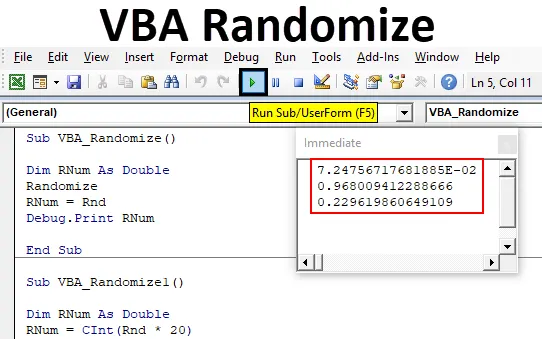
Excel VBA Randomize
VBA Randomize е функцията, която се използва за създаване на функция с произволни числа, която е RND. Всички знаем, че VBA RND се използва за създаване на случайни числа, които се използват главно за фактуриране, повишаване на номера на билети и много за приложения. Тук VBA Randomize се използва за промяна на стойността на семената, които храним за RND функция. За по-добро разбиране, ние използваме RND функция, за да получим случайните числа, а след това използваме функция Randomize с RND, която ще даде повече разнообразие от случайни числа. Тъй като тя се променя във входната стойност на семената, чрез която продукцията също се променя. Което означава, че той ще генерира числата според входното семе, което е дадено във функцията RND и генерираното число ще бъде в същия диапазон.
Основното при VBA Randomize е, че той няма синтаксис. Просто трябва да го използваме заедно с RND функция, която има синтаксиса за прилагане.
Как да рандомизирам число в Excel VBA?
По-долу са различните примери за рандомизиране на число в excel с помощта на VBA Rnd функция.
Можете да изтеглите този шаблон на VBA Randomize Excel тук - VBA Randomize Excel шаблонExcel VBA Randomize - Пример №1
Много лесно е да създадете персонализирани произволни числа чрез VBA Randomize. За това следвайте стъпките по-долу:
Стъпка 1: Отидете до прозореца на VBA, в раздела Меню Вмъкване изберете Модул, както е показано по-долу.
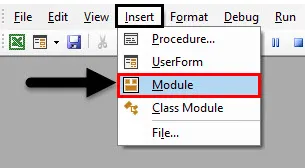
Стъпка 2: Сега напишете подкатегорията на VBA Randomize или можем да използваме всяко име, за да определим VBA кода.
Код:
Sub VBA_Randomize () Край Sub
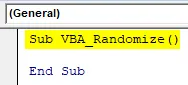
Стъпка 3: Сега дефинирайте променлива. Тук сме разгледали променливата RNum като тип данни Double. Логиката зад използването на Double е, че ще получим малки промени в генерираните случайни числа. Double ще ни помогне да видим числата в десетични знаци.
Код:
Sub VBA_Randomize () Dim RNum като Double End Sub
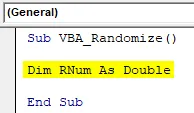
Стъпка 4: Сега задайте функцията VBA RND на дефинирана променлива RNum .
Код:
Sub VBA_Randomize () Dim RNum като двойно RNum = Rnd End Sub
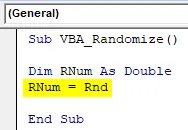
Стъпка 5: Сега, за да видим генерирането на произволни числа, ще използваме Debug.Print, който се използва за отпечатване на съобщението.
Код:
Sub VBA_Randomize () Dim RNum като двойно RNum = Rnd Debug.Print RNum End Sub
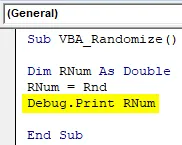
Стъпка 6: За да видите стойността или генерирането на числа, отворете незабавния прозорец от списъка с менюто View. Или можем да използваме клавиш за късо изрязване като Ctrl + G, за да получим този прозорец.
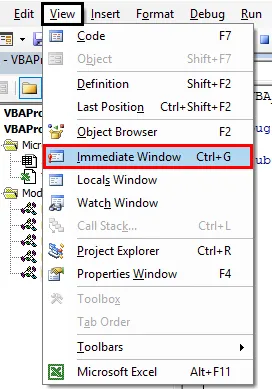
Стъпка 7: Сега компилирайте кода и го стартирайте, като кликнете върху бутона Възпроизвеждане, разположен под лентата на менюто. Ще видим първото произволно число в непосредствения прозорец, както е показано по-долу.
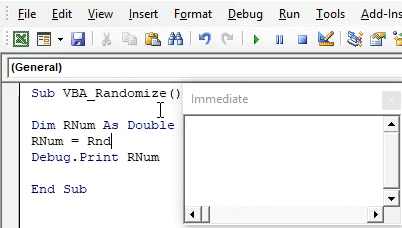
И ако пускаме кода, отново и отново, многократно, тогава ще видим още няколко случайни числа.

Стъпка 8: Сега ако приложим Randomize преди функцията RND, тогава тя ще промени входния материал, който RND функция получава.
Код:
Sub VBA_Randomize () Dim RNum като двойно Randomize RNum = Rnd Debug.Print RNum End Sub
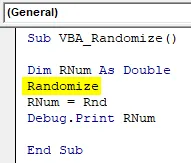
Стъпка 9: Отново стартирайте кода няколко пъти, за да видите кои числа се генерират.
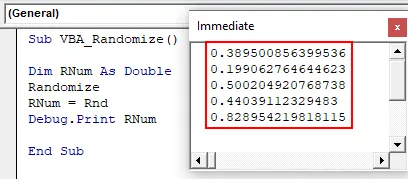
Ето как функцията Randomize работи в VBA, ако се използва с RND функция.
Нека видим още експеримент със същото кодиране. Сега ще използваме CInt функция с RND, която се използва за преобразуване на тип данни. Което означава, че ще преобразува генерираното произволно число като двойно в цели числа.
Код:
Sub VBA_Randomize1 () Dim RNum As Double RNum = CInt (Rnd) Debug.Print RNum End Sub
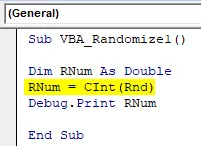
Сега отново стартирайте кода. Ще видим, сега случайните числа се генерират като цяло число. Но стойностите са в диапазона от 0 и 1.

Вече видяхме, ако продължим да използваме Double, тогава стойностите идваха между 0 до 1. Това е така, защото използвахме Randomize заедно с RND функция. Сега нека умножим функцията RND с произволно число. Да кажем 20.
Код:
Sub VBA_Randomize1 () Dim RNum As Double RNum = CInt (Rnd * 20) Debug.Print RNum End Sub

Сега отново стартирайте кода.
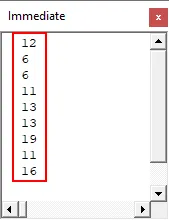
Сега сцената е променена. Генерираните случайни стойности са по-големи от 0, но са по-малки от 20.
Excel VBA Randomize - Пример №2
Има и друг начин да видите как работи VBA Randomize. Ще приложим някаква математическа формула заедно с Randomize и ще видим как рандомизирането помага при генериране на случайни стойности. Но в този пример ще видим изхода в полето за съобщения. За това следвайте стъпките по-долу:
Стъпка 1: В модул напишете подкатегорията на VBA Randomize, както е показано по-долу.
Код:
Sub VBA_Randomize2 () Край Sub
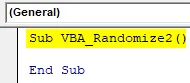
Стъпка 2: Помислете за същата променлива, която сме дефинирали в последния пример, но като Integer.
Код:
Sub VBA_Randomize2 () Dim RNum As Integer End Sub

Стъпка 3: Сега изберете функцията Randomize тук, преди да започнем да поставяме математическа формула.
Код:
Sub VBA_Randomize2 () Dim RNum As Integer Randomize End Sub
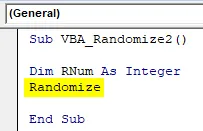
Стъпка 4: Сега помислете за всяка математическа формула като събиране, изваждане според вашите изисквания, както е показано по-долу.
Код:
Sub VBA_Randomize2 () Dim RNum като цяло число Randomize RNum = Int ((300 - 200 + 1) End Sub
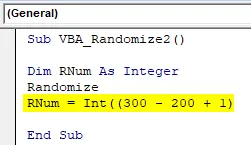
Стъпка 5: Сега използвайте RND функция, както е показано по-долу.
Код:
Sub VBA_Randomize2 () Dim RNum As Integer Randomize RNum = Int ((300 - 200 + 1) * Rnd + 200) End Sub
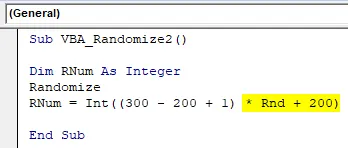
Забелязали сте, че сме използвали по-голямата част от математическия израз, който обикновено се използва.
Стъпка 6: Сега използвайте Msgbox с дефинирана променлива, за да видите генерираните случайни числа.
Код:
Sub VBA_Randomize2 () Dim RNum As Integer Randomize RNum = Int ((300 - 200 + 1) * Rnd + 200) MsgBox RNum End Sub
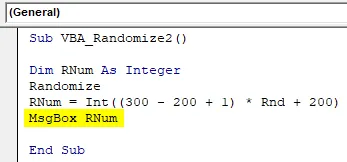
Стъпка 7: Сега стартирайте кода. Ще получим произволно число като 234. Това е така, защото числото се умножава по (300-200 + 1) и след това се добавя с 200. Това означава, че случайното число е доста по-малко по природа и поради използваните математически изрази, то е идва като 234.
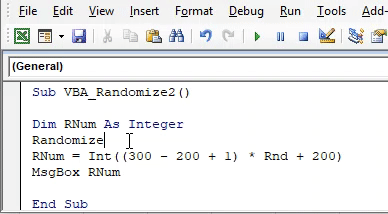
И пускаме кода отново, той ще ни даде съобщението като 294 .
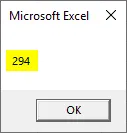
Плюсове на Excel VBA Randomize
- Можем да генерираме произволно число между произволните диапазони.
- Тъй като обхватът е ограничен, но все още няма ограничение за генерирането на произволни числа.
- Можем да ограничим обхвата на генериране на произволни числа, който би бил по-голям от 0.
Неща, които трябва да запомните
- Randomize може да се използва и с различни функции. Но използването на тази функция с RND дава резултат, от който се нуждаем.
- Randomize дава случайни числа между 0 и 1, ако се използва самостоятелно с RND.
- Ако използваме каквото и да е друго число или математически израз с RND, тогава Randomize ще се генерира случайни числа между най-високата стойност може да се генерира.
- След като го направите, запишете файла във формат Macro Enable excel.
- Randomize може да се използва там, където е необходимо да се генерират случайни числа, но между някои входни данни за семена.
Препоръчителни статии
Това е ръководство за VBA Randomize. Тук обсъждаме как да рандомизираме число в Excel, използвайки VBA код, заедно с практически примери и изтеглящ се шаблон на excel. Можете да разгледате и другите ни предложени статии -
- Напишете текстов файл в Excel VBA
- Генериране на произволни числа в Excel
- Excel VBA променлива декларация
- Excel водещи нули (примери)