
Панел с четки за акварел в Illustrator
Панелът "Четки" в Illustrator побира повечето от произведенията на четката, с които можете да работите. Думата четка посочва всеки занаят, който можете да регистрирате за пътеки или цвят с помощта на инструмента за четка. Панелът за четки се състои от стандартни четки, но можете да използвате произведенията си на Illustrator като четка. Като пример можете да създадете форма на звезда, след което да я използвате като произведение на четката. В тази тема ще научим за илюстратора на акварелни четки.
Различните видове четки, които можете да намерите в панела с четки, са:
- Художествени четки: Помага за разтягане на обект, заедно със степента на пътека.
- Четки за четка: Помага при производството на удари с четка с впечатление за органична четка с четина и косми.
- Калиграфски четки: Помага при регистриране на щрихи, приличащи на скицирани с калиграфска писалка.
- Четки за разсейване: Помага при разпръскване на дубликати на обект по пътя.
- Четки за модел: Помага при повтаряне на шаблон по пътека.
Как да създадете акварелни четки в Illustrator?
По подразбиране Illustrator предоставя собствен пакет акварелни четки, които могат да се използват от панела на четките.
- Отворете панела "Четки" под менюто на прозореца и след това щракнете върху менюто с библиотеки на четки, което присъства в долния ляв ъгъл, след което щракнете върху Artistic> Artistic_Watercolor.
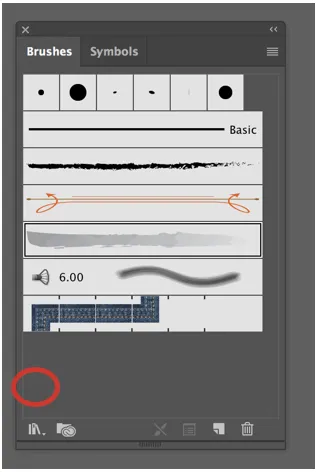
Меню за четка и меню за библиотеки за четки
Можете да създавате, редактирате и изтривате от библиотеката с четки.

Артистична акварел
По-долу панелът показва различните ефекти на художествената акварел.
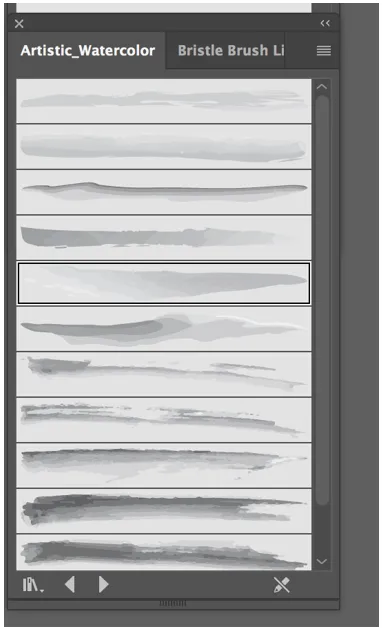
Артистичен акварелен панел
Артистичният акварелен панел ви предлага алтернативата да изберете от дванадесет различни достъпни четки.
- За да използвате някоя от четките за акварел, просто я изберете и след това кликнете върху инструмента за рисуване и нарисувайте скица, както обикновено. Можете да получите инструмента за четка с боя от панела с инструменти.
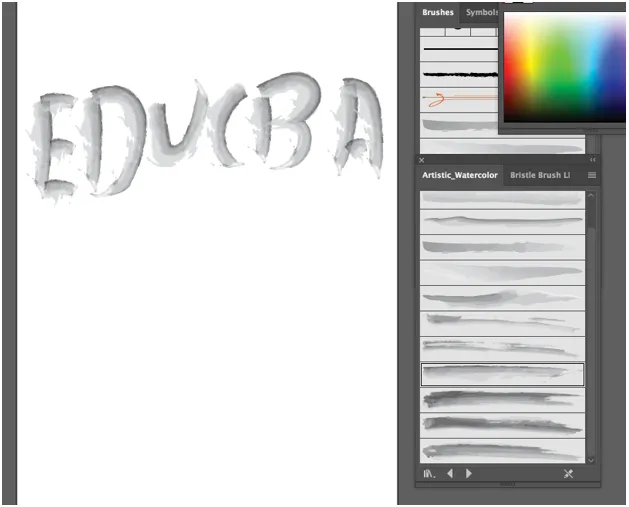
- Можете удобно да промените цвета на четката, като опънете стойността на хода, както бихте направили с всяка друга форма.
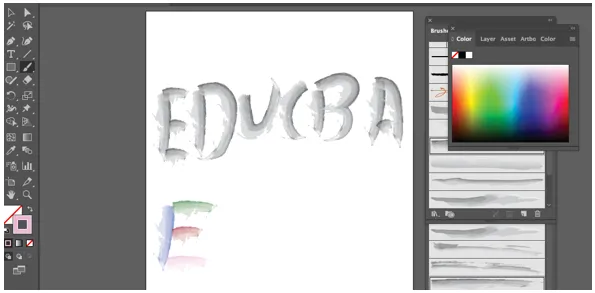
- Можете също да извършите корекцията на цвета и да промените дебелината на четката или четката, като увеличите или намалите теглото на хода, разчитайки на това, което се опитвате да изпълните.
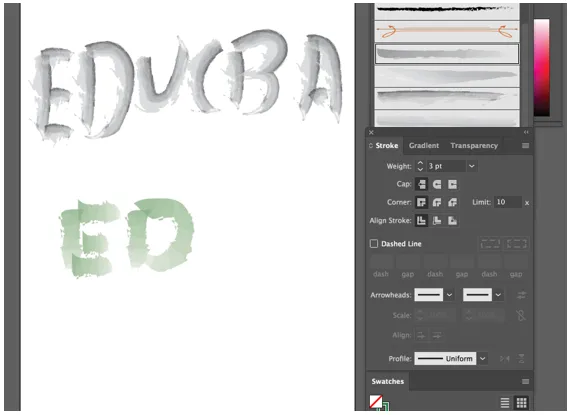
Регулиране на хода и персонализиране на акварелни четки
Четките, които са включени в Illustrator, са малко основни. Можете да създадете своя собствена четка, която може да бъде по-привлекателна. Ще разгледаме процеса за изработване на персонализирана акварелна четка, използваща четката за четка.
- Съгласно Adobe, четка за четка ви позволява да произвеждате органични и течащи щрихи, които имитират последствията от оцветяването с действителни четки и носители като акварел.
- По подразбиране Illustrator предоставя собствена колекция от четки за четина, която можете лесно да използвате, като отидете на панела с четки и след това натиснете менюто на библиотеките на четките.
- Ще получите нов падащ списък, предоставящ ви осем предварително определени групи четки, като четвъртата в списъка е четка за четина.
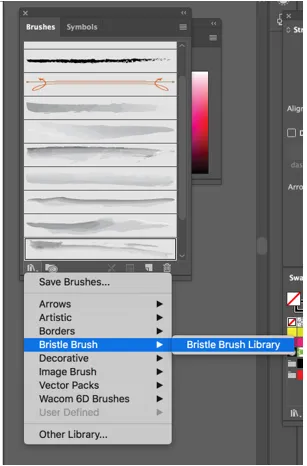
Четка за четка
След като щракнете върху библиотеката с четки за четина, ще се отвори нов прозорец, който ще ви предостави сума от четиринадесет различни четки, от които можете да изберете, като всички те създават напълно различен резултат.
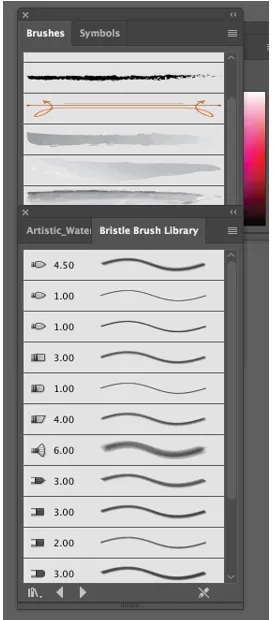
Четка Библиотека с четки
За да създадете своя собствена четка за четина, следвайте стъпките по-долу:
Стъпка 1 - Отворете отново панела с четки и след това щракнете върху новия бутон на четката, присъстващ в долния десен ъгъл, както е показано по-долу.
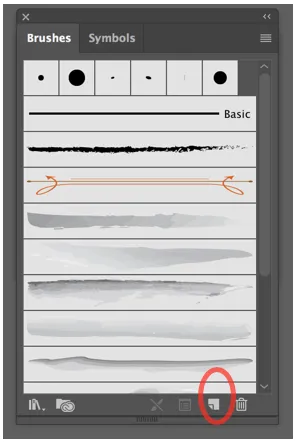
Стъпка 2 - Ще получите нов прозорец с искане за вида на четката, която искате да произведете. Уверете се, че сте избрали четка за четина и натиснете OK.
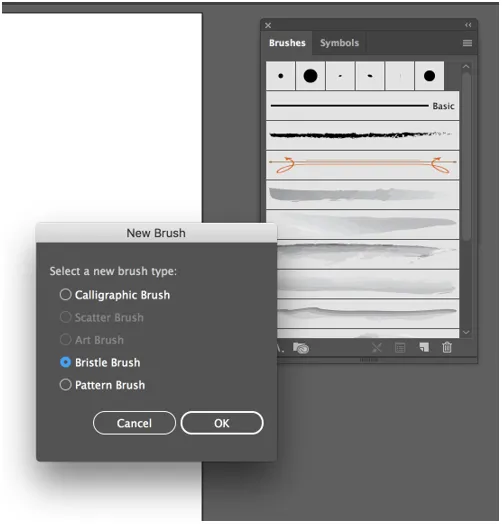
Стъпка 3 - След като натиснете ОК, Illustrator ще отвори прозореца с опции за четка на четината, където можете да назовете четката си и след това да балансирате различните й настройки.
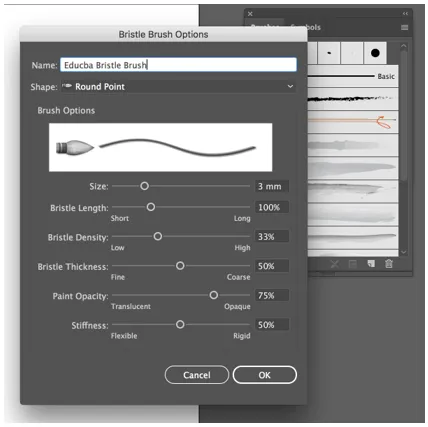
Стъпка 4 - След това можете да видите алтернатива, наречена форма, която ви позволява да избирате от десет различни типа четки на главата на четката, предоставяйки ни бърз преглед, така че да сме наясно какво да очакваме.
За настоящия пример ще изберем Round Blunt.
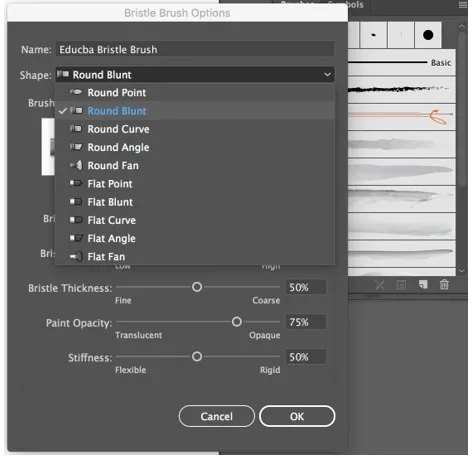
Стъпка 5 - Следващият вариант е размерът, който както съветва името, ни позволява да управляваме диаметъра или ширината на четката си. Ще го настроим на 5 мм, което ще направи по-лесно да разгледаме какво правят другите алтернативи.
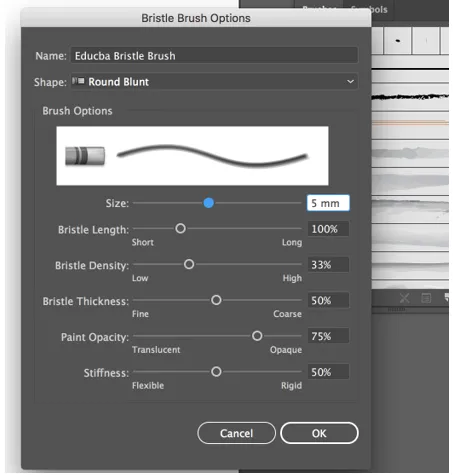
Стъпка 6 - Следващият вариант е дължината на четината, която ни позволява да променим обхвата между края на четината и точката, където тя се натъква на дръжката.
Като определение, четина е мъничка, твърда груба коса от влакна от определени животни, обикновено свиня, използвана за производство на четки. Така че всяка настройка, която има термина четина в етикета си, като цяло ще управлява характеристиките на секциите за коса на четката.
Когато променяте степента на четина, трябва да сте наясно, че колкото по-голяма е дължината, толкова по-тежка и широка ще се окаже четката. Задайте стойността по подразбиране на 130%, което ще даде малко по-голяма дължина.
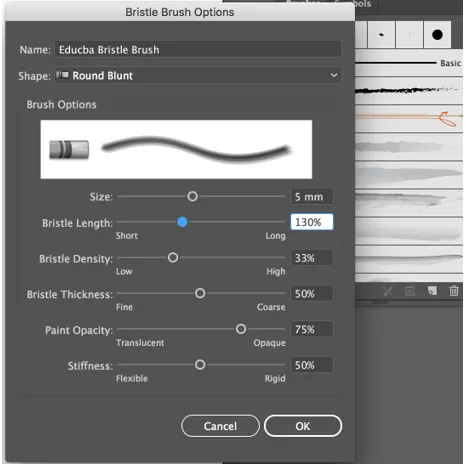
Стъпка 7 - Следва плътността на четината, която управлява броя на четините, присъстващи във върха на четката и се изчислява в зависимост от дължината на четината и размера на четката. Задайте стойност от 30%, което ще осигури, че фините луцидни припокривания, които акварелните бои са разпознати като.
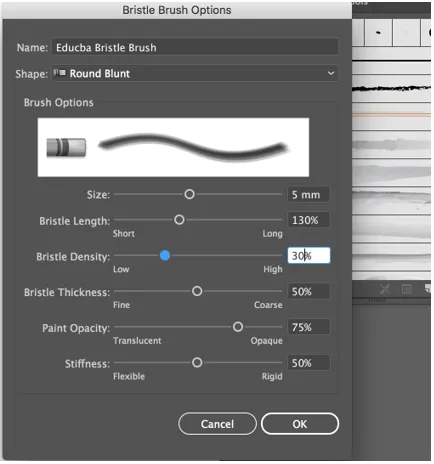
Стъпка 8 - Следва дебелината на четината, която както съветва терминът управлява дебелината на организиращите четки на четката. За настоящия пример ще зададем дебелината на 30%. Петата алтернатива е непрозрачността на боята и тя управлява нивото на непрозрачност на боята, която може да се различава от полупрозрачна до напълно замъглена. Намалете стойността по подразбиране до 65%.
В крайна сметка има скованост, която управлява строгостта на четините. Когато използвате стойността, която е по-ниска, четините ще станат по-гъвкави, което ще повлияе на това как се проследява боята. Задайте стойността на 25%.
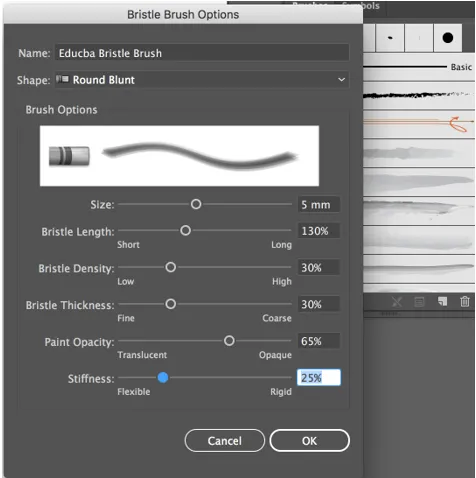
Сега ще използваме персонализирана четка за акварел, която създадохме в пример.

заключение
По този начин можете да създавате свои собствени четки за акварел, като използвате четки за четина, калиграфски четки, четки за шаблони, сканирани изображения и др. Можете също така да разширите библиотеката с четки с набор от векторни четки за акварел, достъпни онлайн, като например четки за акварелни векторни изкуства, комплект за дизайн на акварел, акварелни четки и текстури и т.н.
Препоръчителни статии
Това е ръководство за акварелен илюстратор на четки. Тук обсъждаме стъпките за създаване и производство на четки за акварел по избор. Може да разгледате и следните статии, за да научите повече -
- Научете най-добрите приставки на Illustrator
- Как да изрежете в Illustrator?
- Растрирайте обекти в Illustrator
- Графични стилове в Illustrator
- Размазване в Illustrator
- Четки в Illustrator | Създаване на персонализирани четки
- Стъпки за използване на Photoshop Tool Brk Tool