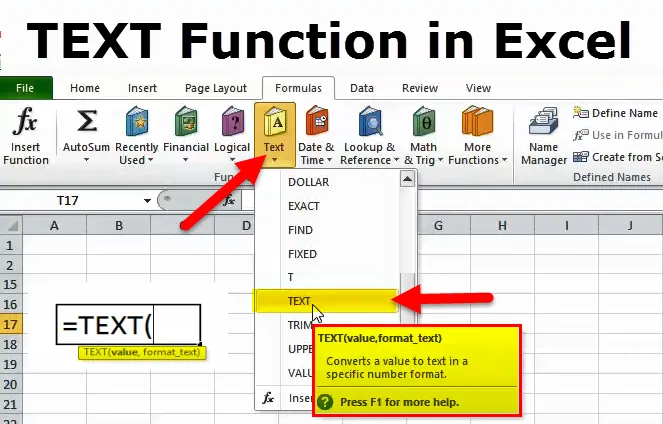
ТЕКСТ Функция в Excel
Функцията Microsoft Excel TEXT връща стойност, която се преобразува в текст в определен формат. Microsoft Excel е свързан с числата и в повечето от вашите работни листове е най-вероятно да се справите с числата през повечето време. Въпреки това, има моменти, когато трябва да преобразувате числа в текст и точно там функцията TEXT влиза в картината.
TEXT формула в Excel
Функцията TEXT се използва за преобразуване на числова стойност в текстов низ в определен формат.
Формулата за функцията TEXT е следната:
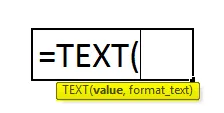
стойност (задължително) - числовата стойност, която трябва да бъде преобразувана в текст. Стойността може да бъде число, дата, препратка към клетка, съдържаща числова стойност, или всяка друга функция, която връща число или дата.
format_text (задължително) - формат, който искате да приложите. Доставя се под формата на код за формат, приложен в кавичките, например „mm / dd / yy“.
Функцията TEXT е достъпна във всички версии на Microsoft Excel.
TEXT Функционални кодове за формат
Както видяхме по-рано, формулата на функцията Text е много лесна, но има трудна част към нея, която предоставя код за формат, който ще изведе номера ви във формат по ваш избор. Обикновено функцията Text приема повечето от форматираните кодове, използвани в цифровите формати на Excel. По-долу е таблица, съдържаща най-често срещаните и често използвани формати.
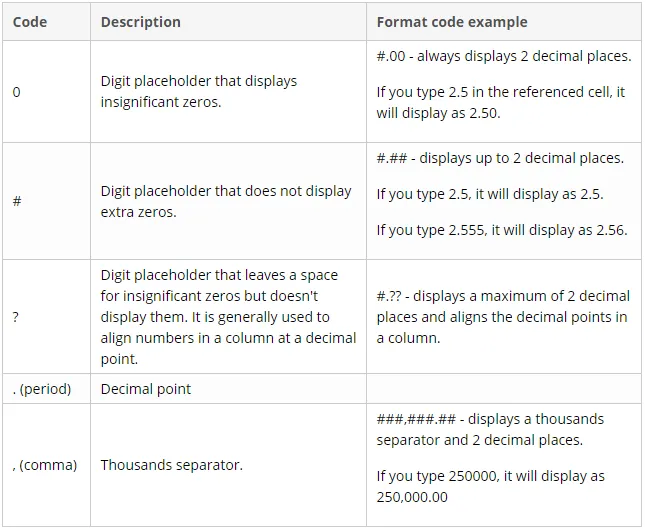
В допълнение към това, можете да включите всеки от символите по-долу във формата на код и те ще бъдат показани точно както са въведени.
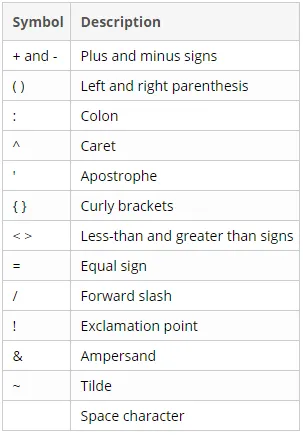
Как да използвате функцията TEXT в Excel?
Тази TEXT функция е много проста и лесна за използване. Нека сега да видим как да използваме TEXT функция с помощта на някои примери.
Можете да изтеглите този шаблон на TEXT функция Excel тук - TEXT функция Excel шаблон- За показване на числа във формат, който има по-голям смисъл за потребителите или по-четим начин.
- За показване на дати в определен формат.
- За да свържете числа или дати с определени знаци или текстове.
Пример №1
Например, ако искате да извлечете датата от клетка A2 и да я покажете в друга клетка в стандартен формат за дата като „1 февруари 2019 г.“, използвате формулата Text, както е показано по-долу:
= ТЕКСТ (A2, „mmmm d, yyyy“)
Резултатът ще изглежда както е показано по-долу:
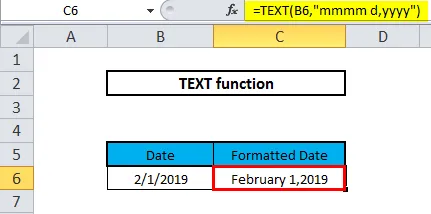
Пример №2
Например имаме таблица с време и дати в колони В и С и искаме и двете стойности да се съчетаят с интервал като разделител в една клетка.

Тук искаме стойностите на колоната Време и Дата да се показват в колона С заедно, както е показано по-долу.
21:00:00 18.10.2019, 10:00:00 10/18/2019 ……
Докато се опитваме да обединим и двете стойности, получаваме стойности, както е показано по-долу-
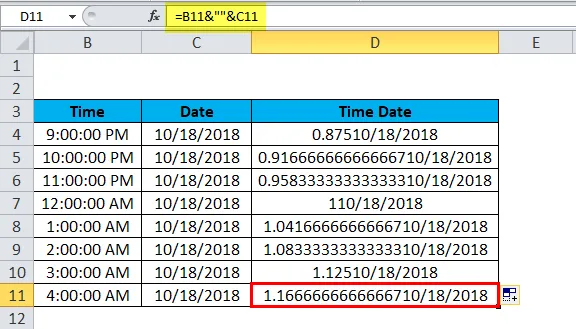
Ние наблюдаваме, че EXCEL показва времето и датата във формат, който не може да се чете на потребителя и това е така, защото когато въвеждаме данни в клетка, excel форматира датата, използвайки кратката дата на системата и когато се опитваме да обединим колоните Excel се показва във формат, който не е четим.
За да бъдем по-лесни и по-ясни, четими и в правилния формат, използваме функцията TEXT.
За известно време искаме форматът да се показва като часове: минути: секунди AM / PM и за дата като месец / дата / година
Excel предоставя списък на персонализиран формат и желания от нас формат, който можем да проверим, отваряйки прозореца с форматни клетки.
Натиснете crtl + 1 в Windows и +1 в Mac, за да отворите прозореца за форматиране на клетки, в раздела Номер отидете на Custom.
Превъртете надолу и проверете необходимите формати.

Под Тип: копирайте формата за дата (m / d / yyyy) и време (h: mm: ss AM / PM)
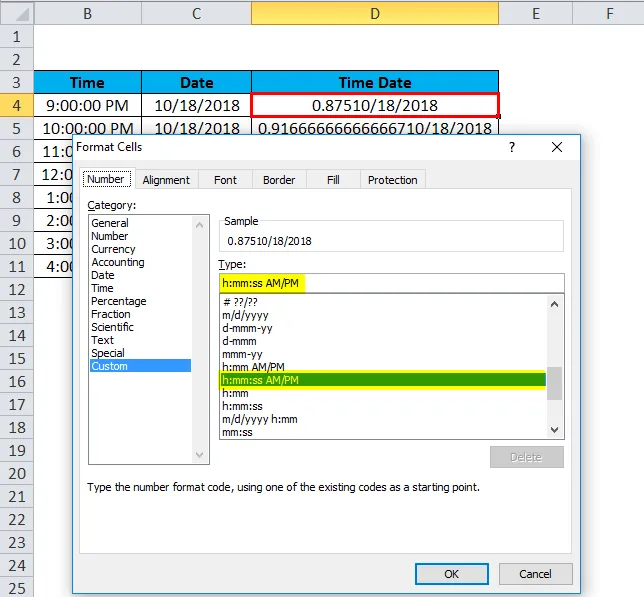
Сега в D4 използваме функцията TEXT, която приема два аргумента стойността и формата на кода, който искаме да приложим към тази стойност. И така, формулата TEXT става
= TEXT (B4, "h: MM: SS AM / PM") & "" & TEXT (C4, "m / d / yyyy")
Плъзгайки формулата Text към други клетки, получаваме желания изход във желания от нас формат.
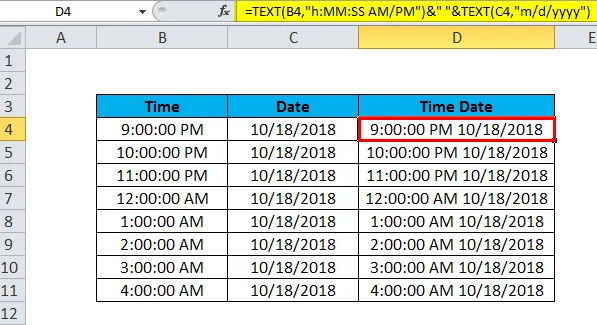
Пример №3
Текстовата функция може да се използва и за номера с големи стойности, например телефонни номера. Когато числова стойност в excel надвишава стойност 99999999999, тогава excel винаги представлява тази стойност в научната нотация.
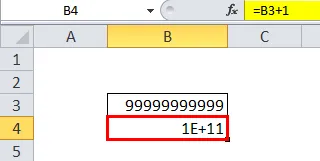
Пример №4
Да предположим, че имаме колони от списък с клиенти в колони Б и В. Мобилните номера са с кода на държавата им.
Както можете да видите по-долу, ние наблюдаваме, че Excel преобразува тези мобилни номера във формат на научни нотации.
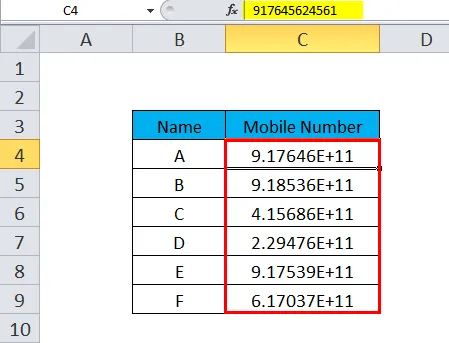
Сега, тъй като мобилните номера са във формат на научни нотации, ние искаме тези номера да се показват във формат, в който кодът на държавата и мобилният номер могат лесно да се четат. Правим това с помощта на функцията TEXT.
Всеки мобилен номер с неговия код на държавата съдържа 12 цифри, а стартирането на две цифри означава код на страната, а останалите 10 цифри са мобилният номер. Форматът, който използваме тук, е „#############“
TEXT формулата е както е показано по-долу-
= ТЕКСТ (С4 "############")
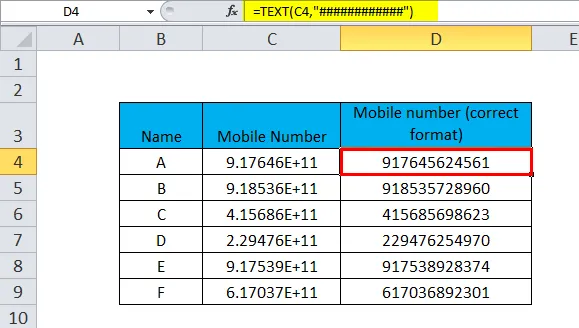
Можем също така да направим мобилния номер по-четим, като поставим „-“ след две хеши, като по този начин кодът на страната и мобилният номер ще бъдат разделени с дефис.
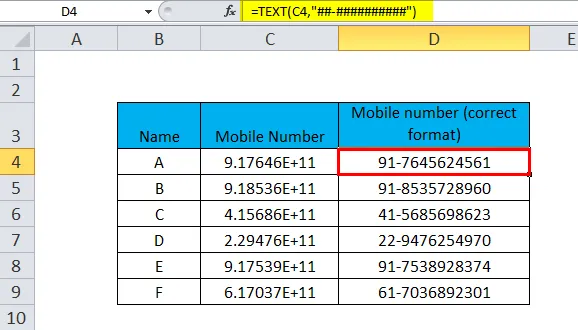
По-долу е изброен кодът за формат, използван в Excel, докато се занимава с дати -
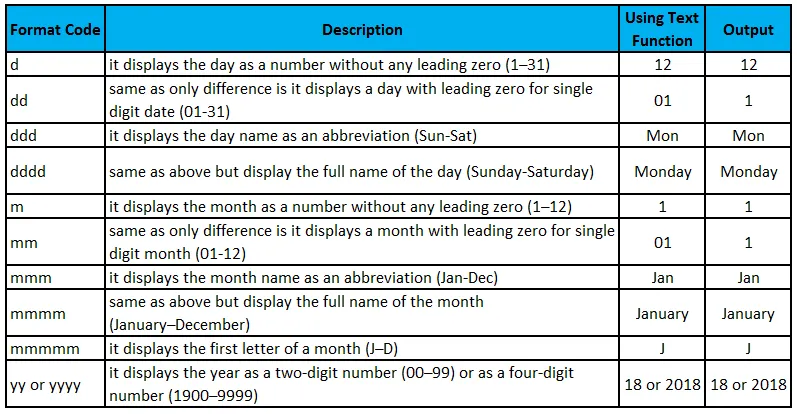
Пример №5
Комбиниране на дата и текст в желания формат.
Докато използваме функцията TODAY () или СЕГА () за получаване на текущата дата, ние имаме функция да я покажем в комбинация с част от текста, така че да можем да свържем датата с някакво събитие или да се случи като еталон.
Въпреки това, има уловка, ако се опитате да свържете дата и текст по нормалния начин:
= CONCATENATE („Днес е“, ДНЕС ())
Excel ще върне много странен резултат, като „Днес е 101819“.
Причината за това е, че във вътрешната система на Excel датите се зареждат като числа и това число се появява в последователност от текстов низ. За да коригираме това, използваме TEXT функцията за показване на датата в правилния формат.
Например, вмъкване на функцията TODAY във формулата Text с код на формата „dddd d mmm, yyyy“ ще върне низ, подобен на този: „Днес е четвъртък, 18 октомври 2019 г.“.
Формулата за същото е както е показано по-долу:
= CONCATENATE („Днес е“, TEXT (Днес (), „dddd d mmm, yyyy“))
или
= „Днес е“ & TEXT (ДНЕС (), „dddd d mmm, yyyy“)
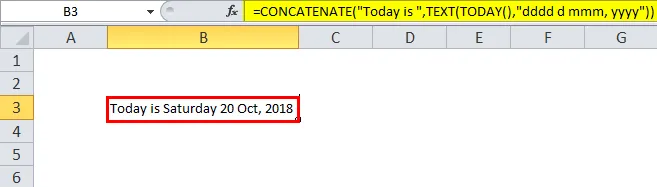
По-долу са изброени списъците на всички вградени текстови функции в Excel.
Вградените функции са категоризирани, за да улесните намирането на нужната ви функция. Всяка от изброените по-долу функции предоставя пълно обяснение на функцията с използването на примери и общи грешки.
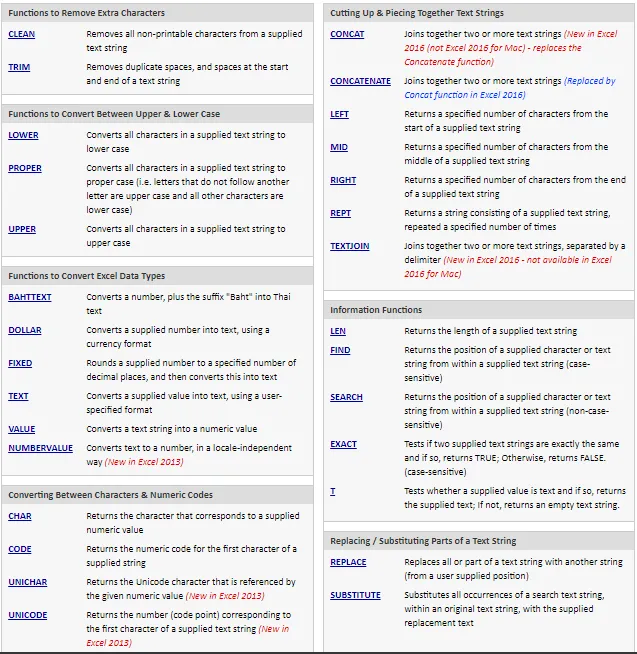
Забележка: Някои от текстовите функции не са били налични в по-ранните версии на Excel и са ново добавени към Excel 2013 или Excel 2016.
Неща, които трябва да запомните TEXT функция
- За съжаление, за преобразуване на числа в текст като 123 в едно две три, тази функция не е налична с функция Text. За целта ще трябва да използвате Visual Basics (VBA).
- Функцията Text преобразува числова стойност в някакъв форматиран текст, поради което резултатът от нея не може да се използва за изчисление.
- Аргументът "format_text" във формулата на текстовата функция не може да съдържа символ на звездичка (*).
Препоръчителни статии
Това е ръководство за функцията TEXT. Тук обсъждаме формулата на TEXT и как да използваме TEXT заедно с практически примери и шаблони за excel за сваляне. Можете да разгледате и другите ни предложени статии -
- Основни функции на Excel за начинаещи
- Разширени формули и функции на Excel
- Знайте интересна функция на Excel.