Научете как да персонализирате лентата с инструменти в Photoshop CC, като използвате диалоговия прозорец Персонализиране на лентата с инструменти и как да запазите персонализираното си оформление на лентата с инструменти като предварително зададено. Ще научите как да премахвате и възстановявате инструменти, инструменти за групиране и разгрупиране, пренареждане на инструментите, промяна на клавишните комбинации и други!
Досега в тази серия на Photoshop интерфейса научихме всичко за лентата с инструменти на Photoshop и многото му инструменти. Научихме също как да върнем инструментите на Photoshop и лентата с инструменти обратно към настройките по подразбиране. В този урок ще научим как да персонализирате лентата с инструменти във Photoshop! В Photoshop CC Adobe най-накрая ни позволява да създадем персонализирани оформления на лентата с инструменти, които да съответстват по-добре на начина, по който работим. Можем да скрием инструменти, които не използваме, да променим групирането на инструменти, да пренаредим реда на инструментите и още много други неща! Можем дори да запазим нашите персонализирани оформления на лентата с инструменти като предварително зададени настройки! Да видим как работи.
За да използвате новата възможност за персонализиране на лентата с инструменти, ще ви трябва Photoshop CC. Също така ще искате да се уверите, че вашето копие на Photoshop CC е актуално.
Това е урок 4 от 10 в нашата поредица Learning The Photoshop. Да започваме!
Някои основи за бърза лента с инструменти
По подразбиране лентата с инструменти във Photoshop се намира вляво на интерфейса. Затъмних останалата част от интерфейса в екранната снимка, за да улесня видимостта на лентата с инструменти (това е отляво):
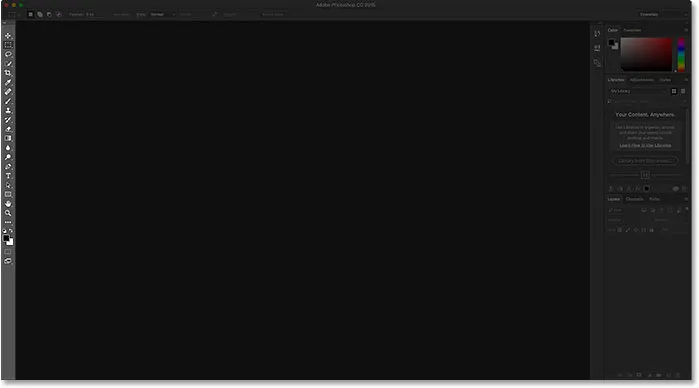
Интерфейсът на Photoshop показва лентата с инструменти (подчертана) вляво.
Избор на инструментите
Всяка икона в лентата с инструменти представлява различен инструмент, който можем да изберем. И все пак, както казват в рекламните съобщения за късна нощ, "Но почакай … има още!". Повечето от инструментите, които виждаме в лентата с инструменти, имат повече инструменти, скрити зад тях на едно и също място. За да видите допълнителните инструменти, щракнете с десния бутон на мишката (Win) / Control щракнете върху (Mac) върху иконата на инструмент. Ще се появи меню за прелитане, в което са изброени другите инструменти, групирани в него.
Инструментите на Photoshop са групирани заедно с други инструменти, които са подобни на това, което правят. Например, ако щракнете с десния бутон на мишката (Win) / Control-щракнете (Mac) на инструмента за правоъгълна маркировка в горната част, се появява меню за отхвърляне. Менюто ми показва, че Elliptical Marquee Tool, Single Row Marquee Tool и Single Column Marquee Tool са групирани заедно и се предлагат на същото място. Това има смисъл, защото и четирите инструмента са основни инструменти за подбор:
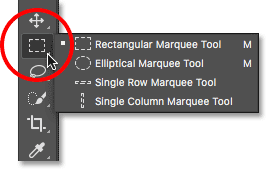
Четирите инструмента за избор на Photoshop се намират на едно и също място в лентата с инструменти.
Ако щракнете с десния бутон на мишката (Win) / Control-click (Mac) на инструмента за точкова четка на място, виждаме, че той споделя това място в лентата с инструменти с инструмента за лечебна четка, инструмента за кръпка, инструмента за преместване на съдържанието и инструмента за червени очи Това са всички инструменти за ретуширане на снимки, така че отново има смисъл те да са групирани заедно:
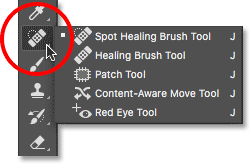
Много от инструментите за ретуширане на Photoshop са групирани.
Защо трябва да персонализираме лентата с инструменти?
Няма да премина през всеки инструмент в лентата с инструменти, но очевидно има много от тях (66 според моя брой от Photoshop CC 2017). Чудесно е, че Photoshop ни дава толкова много инструменти, с които да работим, но вероятно няма да се нуждаете от всеки инструмент всеки ден. Има някои инструменти, които ще използвате през цялото време. Други, ще използвате ляво често. И още други, които, добре, няма да имате никаква полза.
Не би ли било чудесно, ако можехме да персонализираме лентата с инструменти, за да можем да запазим само необходимите инструменти и да скрием тези, които нямаме? Какво ще кажете да можете да промените реда на инструментите? По този начин инструментите, които използвате най-много, могат да се появят първо, а не да бъдат разпръснати навсякъде. А какво ще стане, ако можем да групираме и разгрупираме инструменти по начини, които имат повече смисъл за нас и начина, по който работим? И накрая, какво, ако успеем да запазим персонализираното си оформление на лентата с инструменти като предварително настроено, към което да можем да превключим, когато имаме нужда?
В по-ранните версии на Photoshop нямаше как да се направи нещо от тези неща. Но във Photoshop CC, най-накрая, Adobe ни позволява да персонализираме лентата с инструменти по какъвто и да е начин. Нека да видим как работи.
Как да персонализирате лентата с инструменти на Photoshop
За да персонализираме лентата с инструменти във Photoshop, използваме диалоговия прозорец Персонализиране на лентата с инструменти . За да го отворите, отидете до менюто Редактиране в лентата с менюта в горната част на екрана и изберете Лентата с инструменти :
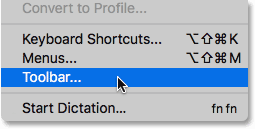
Отидете на Редактиране> Лента с инструменти.
Или щракнете с десния бутон на мишката (Win) / Control-щракнете (Mac) върху иконата Ellipsis (трите малки точки) директно под инструмента за увеличение в самата лента с инструменти. След това изберете Редактиране на лентата с инструменти от менюто за прехвърляне:
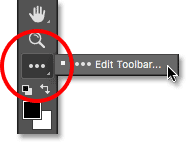
Щракнете с десния бутон на мишката (Win) / Щракнете върху Control (Mac) на иконата Ellipsis и изберете Edit Toolbar.
Диалоговото поле за персонализиране на лентата с инструменти
Така или иначе се отваря диалоговият прозорец Персонализиране на лентата с инструменти. Диалоговият прозорец е съставен от две основни колони. Вляво е колоната на лентата с инструменти . Графата с инструменти показва текущото оформление на лентата с инструменти, включително реда, в който се появяват инструментите и техните групировки. Вдясно е колоната Допълнителни инструменти . Това е мястото, където влачим инструменти от колоната на лентата с инструменти, които искаме да премахнем:
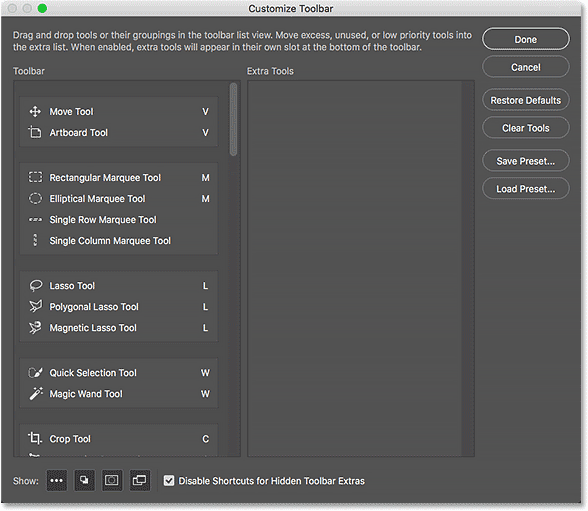
Диалоговият прозорец Персонализиране на лентата с инструменти в Photoshop CC.
Как да премахнете инструмент от лентата с инструменти
За да премахнете инструмент от лентата с инструменти, просто кликнете върху инструмента в колоната с лента с инструменти отляво и го плъзнете в колоната Допълнителни инструменти вдясно. Но преди да ви покажа как работи, за момент ще изляза от диалоговия прозорец Персонализиране на лентата с инструменти. За целта ще щракна върху бутона Отказ в горната дясна част. Това затваря диалоговия прозорец, без да запазвате каквито и да е промени:
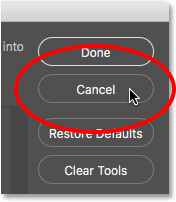
Кликнете върху бутона Отказ.
При затворен диалогов прозорец ще щракнете с десния бутон на мишката (Win) / Control-щракнете (Mac) на Move Tool в самия връх на лентата с инструменти. Това отваря менюто за прелитане, където виждаме, че по подразбиране Artboard Tool е вложен зад инструмента за преместване:
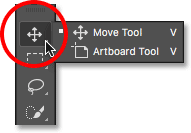
Move Tool и Artboard Tool споделят едно и също място в лентата с инструменти.
Да речем, че всъщност не използвам Artboard Tool много често, така че бих искал да го премахна от лентата с инструменти. За целта ще щракнете с десния бутон на мишката (Win) / Control и щракнете върху (Mac) върху иконата Ellipsis в долната част на лентата с инструменти. След това ще избера редактиране на лентата с инструменти от менюто за прелитане, точно както видяхме по-рано:
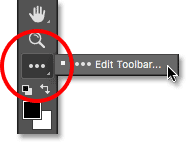
Избор на командата Редактиране на лентата с инструменти.
Това отваря диалоговия прозорец Персонализиране на лентата с инструменти, както видяхме по-рано. Ако погледнем в горната част на колоната с ленти с инструменти отляво, виждаме инструмента за преместване и инструмента за художествени платки, групирани заедно:
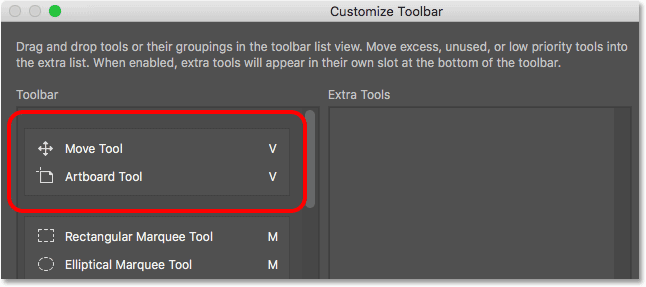
Диалоговият прозорец Персонализиране на лентата с инструменти, показващ Move Tool и групата Artboard Tool.
За да премахнете Artboard Tool от лентата с инструменти, всичко, което трябва да направя, е да щракнете върху него в колоната Toolbar и да го плъзнете в колоната Extra Tools:
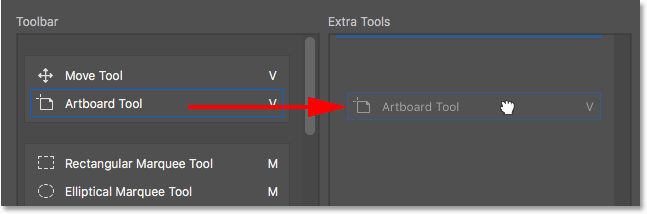
Плъзгане на Artboard Tool от лявата колона в дясната колона.
Ще пусна бутона на мишката и сега Artboard Tool вече не се появява в лентата с инструменти отляво. Вече е допълнителен инструмент отдясно:

Artboard Tool вече е допълнителен инструмент, а не основен инструмент в лентата с инструменти.
За да приемете моята промяна и да изляза от диалоговия прозорец, щракнете върху бутона Готово в горната дясна част:
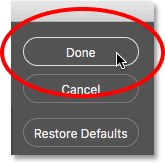
Щракване върху бутона Готово.
И сега, ако щракнете с десния бутон на мишката (Win) / Control-щракнете (Mac) на Move Tool в лентата с инструменти, нищо не се случва. Менюто за излитане вече не се появява. Това е така, защото Move Tool е единственият инструмент на това място. Премахнах инструмента Artboard, който преди беше вложен зад него:
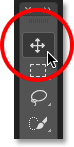
Сега инструментът за преместване седи сам в горната част на лентата с инструменти.
Къде да намерите допълнителните инструменти
И така, къде отиде Artboard Tool? Е, когато кажа, че съм го премахнал от лентата с инструменти, това не е наистина вярно. Всъщност не премахваме инструментите напълно. Вместо това ние просто ги преместваме от основната подредба на лентата с инструменти в нова, скрита зона на допълнителни инструменти . За да видите областта Допълнителни инструменти, щракнете с десния бутон на мишката (Win) / Control щракнете върху (Mac) на иконата Ellipsis в лентата с инструменти, за да отворите менюто за полети. Или щракнете и задръжте за момент иконата на Ellipsis и менюто за полети ще се появи.
Всички инструменти, които сте плъзнели в колоната Допълнителни инструменти на диалоговия прозорец Персонализиране на лентата с инструменти (като моя Artboard Tool, например) ще се покажат тук, изброени под командата Редактиране на лентата с инструменти. Това означава, че ако и когато имате нужда от тези инструменти, те все още са тук и са готови за избор. Единствената разлика е, че те вече са прибрани в отделна зона:
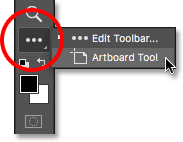
Допълнителните инструменти са изброени под командата Редактиране на лентата с инструменти.
Как да възстановите инструмент в лентата с инструменти
Сега, след като преместих Artboard Tool в областта Extra Tools, какво ще стане, ако разбера, че направих грешка? Всъщност използвам Artboard Tool доста малко, така че как да го преместя обратно в основната лента с инструменти? За да възстановите даден инструмент, щракнете върху него в колоната Допълнителни инструменти вдясно и го плъзнете обратно в колоната с лента с инструменти отляво.
Създаване на независим инструмент
Обърнете внимание обаче на синята хоризонтална лента, която се показва под малкия ви „grabby“ ръчен курсор, докато влачите инструмента. Тази синя лента ви казва къде ще пуснете инструмента, когато пуснете бутона на мишката. Където го пуснете е мястото, където ще се появи в лентата с инструменти. Например, ако влача Artboard Tool под Move Tool, така че синята хоризонтална лента да се появи между Move Tool и групата, която започва с Rectangular Marquee Tool:
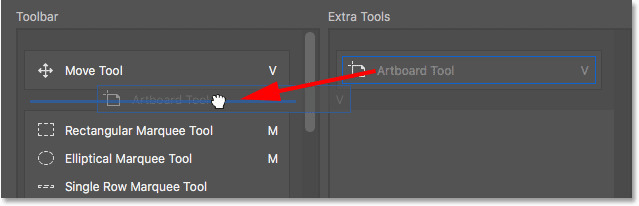
Плъзгане на Artboard Tool под Move Tool.
След това, когато пусна бутона на мишката, Photoshop пуска Artboard Tool на това място, превръщайки го в независим инструмент, а не като част от която и да е група:

Сега Artboard Tool се намира отдолу и се отделя от Move Tool.
Преглед на лентата с инструменти на живо
Самата лента с инструменти всъщност се актуализира, за да ни покаже на живо предварителен преглед на промените, които правим в диалоговия прозорец Персонализиране на лентата с инструменти. Тук виждаме инструмента Artboard сега да седи под инструмента за преместване:
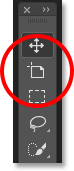
Лентата с инструменти се актуализира, докато правим промени.
Групиране на инструмент с други инструменти
Какво ще стане, ако вместо да отделя Artboard Tool, исках да го групирам отново с Move Tool, както беше първоначално? Ще щракна и издърпам Artboard Tool обратно в колоната за допълнителни инструменти за момент:
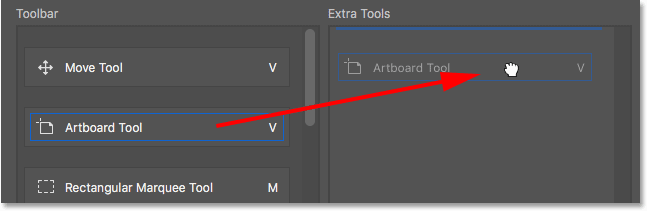
Плъзгане на Artboard Tool обратно в колоната Extra Tools.
След това ще го преместя обратно в колоната с лентата с инструменти. Но този път, вместо да го влача под инструмента за преместване, ще позиционирам курсора на ръката си така, че синята хоризонтална лента да се появи точно в долната част на кутията на инструмента за преместване:

Плъзгане на Artboard Tool в същата група като Move Tool.
Ще пусна бутона на мишката и сега Artboard Tool отново се групира с Move Tool:

Инструментът Move Tool и Artboard отново споделят една и съща група.
Как да групирате и разгрупирате инструменти в лентата с инструменти
Ако се замислите, Artboard Tool и Move Tool наистина нямат нищо общо. Така че защо са част от една и съща група? За тях има по-голям смисъл да бъдат отделни, независими инструменти в лентата с инструменти. Как да ги разгрупирам? Искам да кажа, че бих могъл да плъзна Artboard Tool обратно в колоната „Допълнителни инструменти“ и след това отново в колоната с лента с инструменти, както направих преди малко. Но има по-лесен начин.
Разгрупиране на един инструмент
За да разгрупирам Artboard Tool, всичко, което трябва да направя, е да кликнете върху него и да го плъзнете надолу, докато синята хоризонтална лента се появи отдолу и се отдели от полето Move Tool:
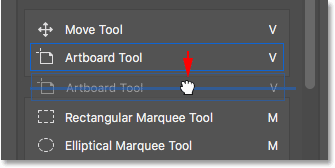
Плъзгане на Artboard Tool надолу и далеч от Move Tool.
Когато пусна бутона на мишката, Photoshop дегрупира Artboard Tool от Move Tool и ги показва независимо един от друг:
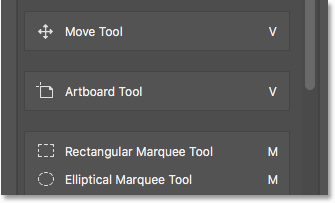
Двата инструмента са разгрупирани.
Премахване на няколко инструмента от група
Ще се върнем към Artboard Tool малко по-късно. Нека разгледаме различен пример. Тук имаме групата, съдържаща Правоъгълния инструмент за маркиране, Елиптичния инструмент за маркиране, Инструмента за един ред редове и Инструмента за маркиране с една колона. Това са основните инструменти за подбор на Photoshop:
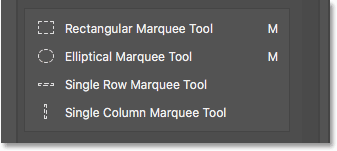
Групата Marquee Tools.
Инструментът за правоъгълна маркировка и инструментът Elliptical Marquee получават много полза. Но единственият път, когато някога наистина използвам инструмента за маркиране с един ред или с една колона, е когато се опитвам да превърна снимка в интересен фон. Бих искал да запазя инструментите за правоъгълна и елиптична маркировка в основната лента с инструменти, но да преместите другите две в колоната „Допълнителни инструменти“.
За да направя това, ще започна с разделяне на инструментите за маркиране на един ред и единична колона от групата. Първо ще премахна инструмента за маркиране на една колона, като щракна и го преместя надолу, докато синята лента се появи под групата:
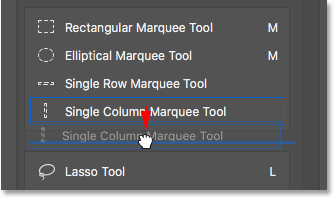
Разгрупиране на инструмента за маркиране на една колона.
Ще пусна бутона на мишката, за да пусна инструмента на място, и вече разполагам с инструмента за маркиране на една колона отделно от останалите:
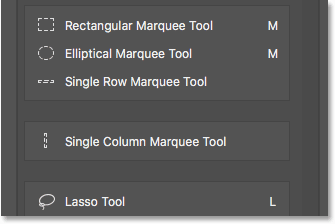
Инструментът за маркиране на една колона вече е отделен от групата.
Създаване на нова група инструменти
След това ще щракна върху инструмента за един ред и ще го плъзнете надолу. Но вместо да го направя друг независим инструмент, ще създам нова група, която да държи инструментите за маркиране на един ред и единична колона. За да направя това, ще позиционирам курсора на ръката си така, че синята лента да се появи точно в горната част на кутията на инструмента за единична колона Marquee:
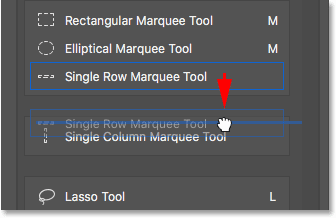
Плъзгане на инструмента за един ред за маркиране в полето с един колонен инструмент за маркиране.
Когато пускам бутона на мишката, Photoshop разглобява инструмента за единични редове от правоъгълни и елиптични инструменти за маркиране и го поставя в съвсем нова група с инструмента за маркиране с една колона:

Инструментите за маркиране на единични редове и единични колони сега седят в собствената си група.
Инструментът по подразбиране
Ако погледнем в действителната ми лента с инструменти, виждаме новата група, разположена между инструмента за правоъгълна маркировка и инструмента Ласо. Забележете, че това е иконата на единствения ред Marquee Tool. Инструментът за маркиране на една колона в момента е вложен зад него. Това означава, че за да стигна до Инструмента за маркиране с една колона, ще трябва да щракнете с десния бутон (Win) / Control (щракнете върху Control) (Mac) на инструмента Single Roque Marquee. Тогава бих могъл да избера Инструмент за маркиране с една колона от менюто за летене:
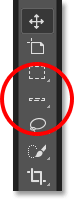
Инструментът за маркиране на един ред се показва в лентата с инструменти. Другият инструмент се крие зад него.
Как Photoshop знае кой инструмент в групата да се покаже в лентата с инструменти и кой инструмент (и) да се гнездят зад нея? Това знае, защото Photoshop счита инструмента в горната част на групата за инструмент по подразбиране . Инструментът по подразбиране е този, който се показва първо.
Как да промените инструмента по подразбиране за група
За да променим инструмента по подразбиране, всичко, което трябва да направим, е да плъзнете различен инструмент до върха на групата. Например, ако искам инструмента за маркиране с една колона да е инструмент по подразбиране, всичко, което трябва да направя, е да кликнете върху него и да го плъзнете над инструмента за един ред колони. Забележете, че не го влача напълно от групата. Позиционирам курсора на ръката си така, че синята лента да се появи точно в горната част на групата:
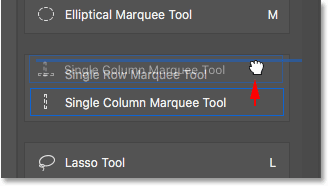
Плъзгане на инструмента за маркиране на една колона над инструмента за единични колони в групата.
Когато пусна бутона на мишката, Photoshop пуска инструмента за маркиране с една колона над инструмента за маркиране с един ред, което го прави новия инструмент по подразбиране:
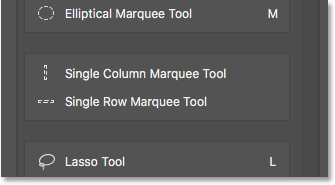
Инструментът за маркиране на една колона вече е инструментът по подразбиране на групата.
И ако погледнем отново в лентата ми с инструменти, виждаме, че инструментът за маркиране с една колона вече е този, който всъщност се показва. Инструментът за един ред за маркировка е вложен зад него:

Иконата на инструмента за маркиране на една колона вече се показва в лентата с инструменти.
Как да преместите наведнъж цели групи инструменти
Видяхме как да влачите отделни инструменти от една колона в друга. Можем също да влачим цели групи. С инструментите за маркиране с единични редове и единични колони сега в тяхната отделна група, мога лесно да ги преместя и в колоната „Допълнителни инструменти“. За да плъзнете група, първо поставете курсора на мишката върху ръба на групата. Около групата ще се появи синьо поле за подчертаване . Това ви позволява да знаете, че избирате групата като цяло:
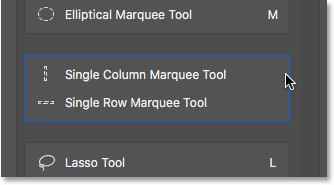
Маркиране на групата чрез позициониране на курсора на мишката върху нейния ръб.
След това, точно както бихте направили с отделен инструмент, щракнете и плъзнете групата в колоната Допълнителни инструменти:
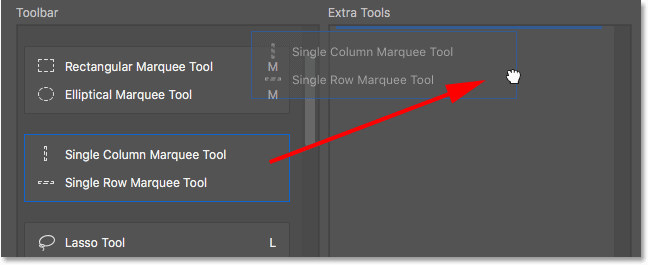
Плъзгане на цялата група в колоната Допълнителни инструменти.
Ще пусна бутона на мишката, след което Photoshop премества и двата инструмента в колоната „Допълнителни инструменти“ едновременно. Можете да направите същото и в обратна посока, като преместите цяла група от колоната „Допълнителни инструменти“ в колоната с лента с инструменти:
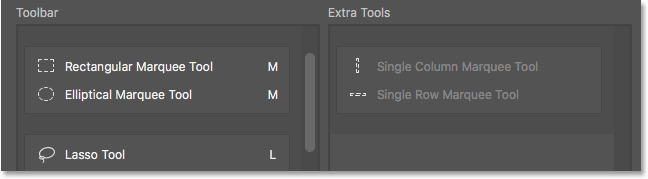
Инструментите са преместени като група в колоната Допълнителни инструменти.
Как да пренаредите реда на инструментите в лентата с инструменти
Да се върнем за момент на Artboard Tool. В момента се намира точно под моя инструмент за преместване в горната част на лентата с инструменти:
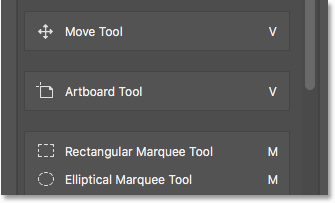
В момента Artboard Tool седи близо до горната част.
Едно нещо, което може да искате да направите, когато персонализирате лентата си с инструменти, е да преместите инструментите, които използвате най-много, в горната част на лентата с инструменти и да преместите тези, които не използвате толкова често надолу. Въпреки че използвам Artboard Tool, не го използвам достатъчно, за да заема място в горната част. Всъщност вероятно принадлежи по-близо до дъното, което означава, че трябва да го преместя.
За да пренаредите реда на инструментите, кликнете върху този, който искате да преместите, и го плъзнете нагоре или надолу в новото му място. Отново, гледайте синята хоризонтална лента, която се показва под курсора на ръката ви, за да не групирате инструмента по други инструменти по погрешка. Ето, аз влача Artboard Tool надолу под групата, съдържаща Lasso, Polygonal Lasso и Magnetic Lasso Tools:
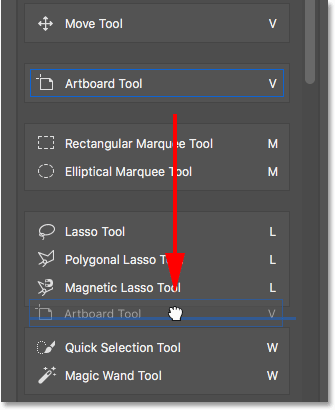
Плъзгане на Artboard Tool под групата Lasso Tools.
Ще пусна бутона на мишката, за да пусна Artboard Tool на мястото си. Дотук добре:
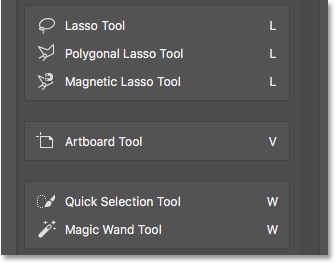
Инструментът на дъската е преместен по-надолу по лентата с инструменти.
По-бърз начин за подреждане на инструменти
Преместих Artboard Tool по-надолу в списъка, но не е достатъчно далеч. Всъщност искам да го поставя директно над ръчния инструмент, който е близо до дъното. Това означава, че все още има много инструменти между мястото, където в момента се намира Artboard Tool, и мястото, на което искам да го преместя.
Вместо бавно да влача Artboard Tool надолу по всички инструменти между тях, това, което ще направя, е да щракна и преместя временно Artboard Tool в колоната Extra Tools. Всъщност не превръщам Artboard Tool в допълнителен инструмент. Просто използвам колоната за допълнителни инструменти като временно съхранение:
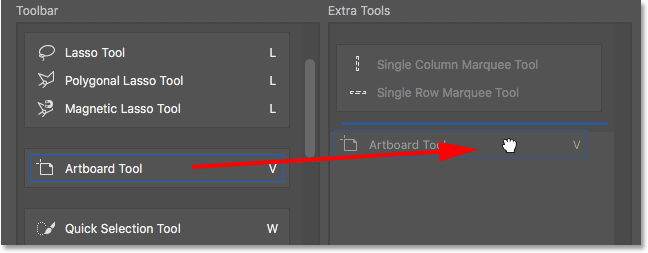
Използване на колоната „Допълнителни инструменти“, за да задържите временно инструмента „Artboard“.
След това ще използвам лентата за превъртане вдясно от колоната с инструменти за бързо превъртане надолу до мястото, където искам да поставя Artboard Tool. В този случай тя е над ръчния инструмент:
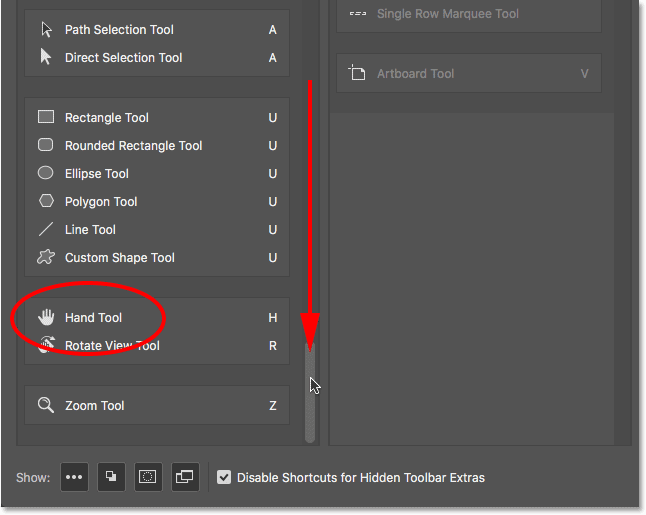
Превъртане надолу до ръчния инструмент в колоната с лента с инструменти.
Ще плъзнем Artboard Tool обратно в колоната с лентата с инструменти, като го пусна на място над ръчния инструмент:
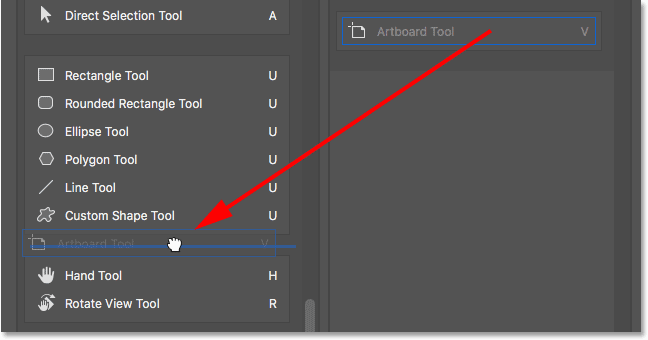
Плъзгане на Artboard Tool над ръчния инструмент.
И сега, Artboard Tool е точно там, където исках:
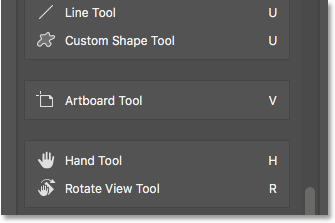
Сега Artboard Tool седи над ръчния инструмент.
Отново можем да видим промяната, която направих в самата лента с инструменти. Можете да премествате цели групи нагоре и надолу лентата с инструменти също толкова лесно. Просто преместете курсора на мишката върху ръба на групата, за да го подчертаете. След това го плъзнете нагоре или надолу в лентата с инструменти, ако е необходимо. Или, както направих с Artboard Tool, плъзнете групата в колоната Extra Tools временно. Превъртете до мястото, което ви е необходимо в колоната с лента с инструменти, след което плъзнете групата обратно в колоната с лента с инструменти и я поставете на място:
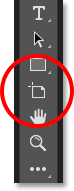
Лентата с инструменти, показваща новия дом на Artboard Tool.
Как да деактивирате клавишните комбинации за допълнителни инструменти
Нека да разгледаме групата, съставена от инструмента за изрязване, перспективния инструмент за изрязване, инструмента за отрязване и инструмента за избор на среза. Ако погледнете вдясно от имената на инструментите, ще видите, че и четирите инструмента споделят една и съща пряка клавиатура . В този случай всички те се избират чрез натискане на буквата C. Така че, ако натисна буквата C веднъж на клавиатурата си, ще избера първия инструмент в групата (Crop Tool). Ако след това натискам и задържам клавиша Shift и продължавам да натискам C неколкократно, мога да премина с други инструменти в групата:
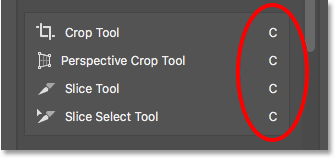
Инструментите за изрязване и отрязване споделят един и същ пряк път на клавиатурата.
Искам да запазя инструментите за изрязване и перспектива за изрязване в основната лента с инструменти, но да преместя инструментите за избор на среза и среза в колоната „Допълнителни инструменти“. Вече сме се научили как да направите това, така че ще ни спестите малко време, като ги преместите бързо:
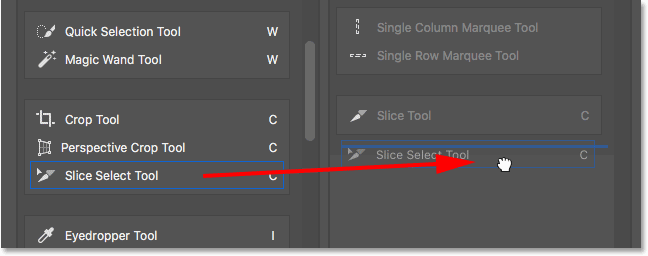
Кликнете и плъзнете Инструменти за избор на среза и среза в колоната Допълнителни инструменти.
Забележете, че въпреки че тези инструменти са били преместени от основната колона на лентата с инструменти, те все още показват същия пряк път на клавиатурата като преди. Преместването им в колоната „Допълнителни инструменти“ не премахна прекия път:

Инструментите запазват своите клавишни комбинации дори при плъзгане в колоната „Допълнителни инструменти“.
Опцията „Деактивиране на преките пътища за скрити екстри на лентата с инструменти“
Ако погледнете в долната част на диалоговия прозорец Персонализиране на лентата с инструменти, ще видите опция, която казва Изключване на преките пътища за скрити екстри на лентата с инструменти . По подразбиране е избран (отметен). Ако вече не искате вашите допълнителни инструменти да се избират с помощта на клавишните им преки пътища, оставете тази опция отметната. По този начин само основните инструменти в лентата с инструменти ще останат избираеми от клавиатурата. Ще трябва да се избират допълнителни инструменти директно от областта „Допълнителни инструменти“.
Ако от друга страна искате да поддържате активните клавишни комбинации за всичките си инструменти, независимо дали те са в основната лента с инструменти или в секцията „Допълнителни инструменти“, тогава ще искате да премахнете отметката от тази опция. Лично аз го оставям проверен:
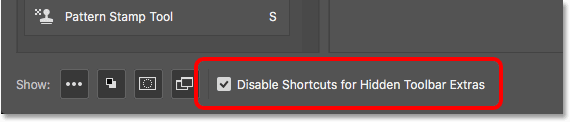
Опцията „Деактивирайте преките пътища за скрити екстри на лентата с инструменти“.
Как да добавите клавишни комбинации
Можем също да използваме диалоговия прозорец Персонализиране на лентата с инструменти, за да добавим клавишни комбинации към инструменти, които първоначално не са имали такъв. Например тук имаме групата, съставена от Pen Tool, Freeform Pen Tool, Add Anchor Point Tool, Delete Delete Anchor Point Tool и Convert Point Tool:
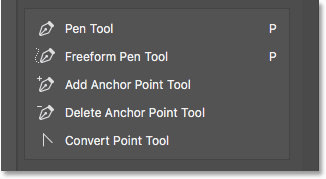
Групата Pen Tool.
Бързо ще плъзнем Add Anchor Point и Delete Anchor Point Tools в колоната Extra Tools:
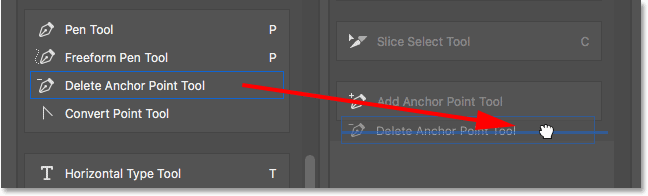
Плъзгане на инструменти за добавяне и изтриване на котва в колоната „Допълнителни инструменти“.
Това оставя само инструмента за писалка, инструмента за перо Freeform и инструмента за преобразуване на точки в групата. Забележете, че и Pen Tool, и Freeform Pen Tool споделят буквата P като пряк път на клавиатурата си. И все пак инструментът за конвертиране на точки не го прави. Всъщност той изобщо няма пряк клавиш:
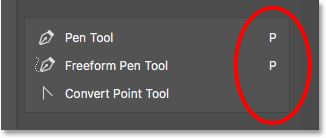
Два от трите останали инструмента в групата споделят една и съща пряка клавиатура. Единият не го прави.
Тъй като и трите инструмента са част от една и съща група, би имало по-голям смисъл, ако всички те споделят този пряк път на клавиатурата. За да добавя клавишната комбинация към инструмента за конвертиране на точки, всичко, което трябва да направя, е да кликнете върху инструмента, за да го изберете. На празното място се появява малък текстов курсор, където обикновено клавишната комбинация е:
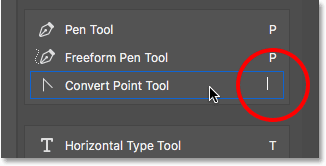
Избор на инструмента за добавяне на клавишна комбинация.
Ще натисна буквата P на клавиатурата си, за да я определя като нов пряк път, след това ще натисна Enter (Win) / Return (Mac), за да приема промяната. И сега и трите инструмента в групата споделят един и същ пряк път:
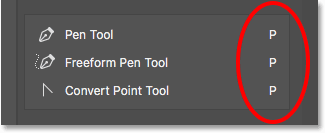
Изберете буквата от клавиатурата си, след това натиснете Enter (Win) / Return (Mac).
Как да изчистите всички инструменти от лентата с инструменти
Досега прекарвахме по-голямата част от времето си за плъзгане на инструменти от колоната с лента с инструменти отляво в колоната Допълнителни инструменти вдясно. Но ако наистина искате да оптимизирате нещата и да запазите само няколко инструмента в основната лента с инструменти, щракнете върху бутона Изчисти инструменти в горния десен ъгъл на диалоговия прозорец:
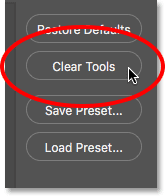
Кликнете върху бутона Изчисти инструменти.
Това незабавно премества всеки инструмент в колоната „Допълнителни инструменти“, оставяйки основната колона с инструменти напълно празна:
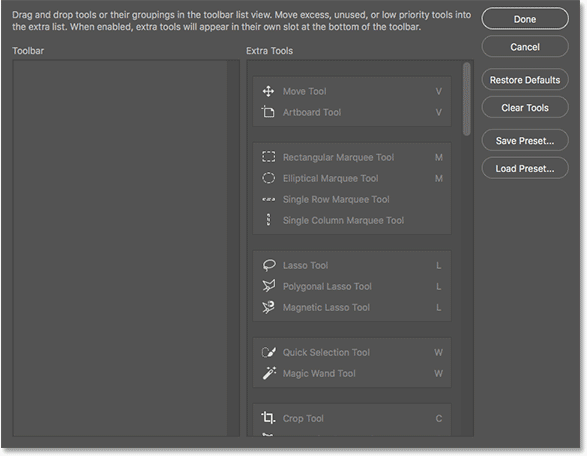
Бутонът за изчистване на инструменти прави всеки инструмент допълнителен инструмент.
След това можете да плъзнете само няколко инструмента (или групи), които са ви необходими в колоната с лента с инструменти:

Функцията Изчистване на инструменти е добър начин да спестите време, когато се нуждаете само от няколко инструмента в основната лента с инструменти.
Скриване на другите опции на лентата с инструменти
Ако погледнете под инструментите, долу в самата дъна на лентата с инструменти, ще намерите още няколко икони. Като започнем от върха, имаме иконата Ellipsis (която вече разгледахме) за избор на командата Edit Toolbar, както и за преглед на нашите допълнителни инструменти. Отдолу е иконата на преден план / цветове на фона, иконата за режим на бърза маска и накрая иконата на екранен режим :
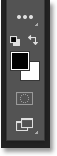
Допълнителните опции в долната част на лентата с инструменти.
Можете да изключите някоя или всички тези икони, като щракнете, за да премахнете отметката от тях в долната част на диалоговия прозорец Персонализиране на лентата с инструменти. За да ги включите, просто щракнете върху тях отново. Имайте предвид обаче, че ако скриете иконата Ellipsis от лентата с инструменти, вече няма да можете да преглеждате областта Extra Tools (което означава, че ще загубите достъп до всякакви скрити инструменти). Освен това ще имате достъп до диалоговия прозорец Персонализиране на лентата с инструменти, само като отидете до менюто Редактиране в горната част на екрана и изберете лентата с инструменти :
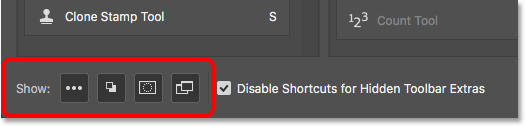
Щракнете върху иконите в долната част на диалоговия прозорец, за да покажете или скриете тези опции в лентата с инструменти.
Как да запазите вашата персонализирана подредба на лентата с инструменти като предварително зададена
За да запазите вашето персонализирано оформление на лентата с инструменти като предварително зададено, щракнете върху бутона Запазване на предварително зададени настройки:
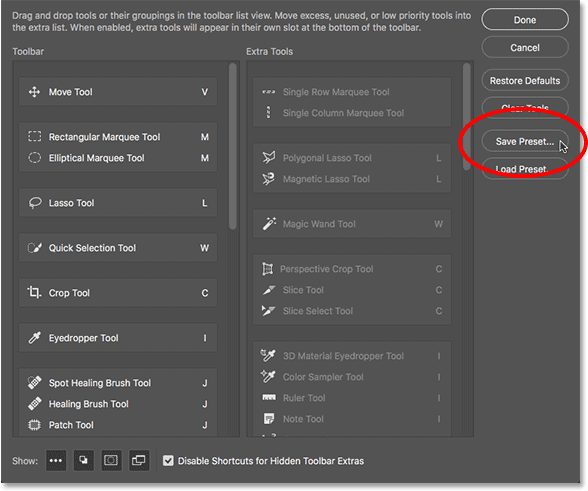
Кликвайки върху бутона Save Preset.
Дайте предварително зададено описателно име, след което щракнете върху Запиши . Можете да запишете няколко оформления на лентата с инструменти като предварително зададени, като всеки от тях е персонализиран за конкретна задача (като ретуширане на снимки, цифрова живопис, уеб дизайн и т.н.):
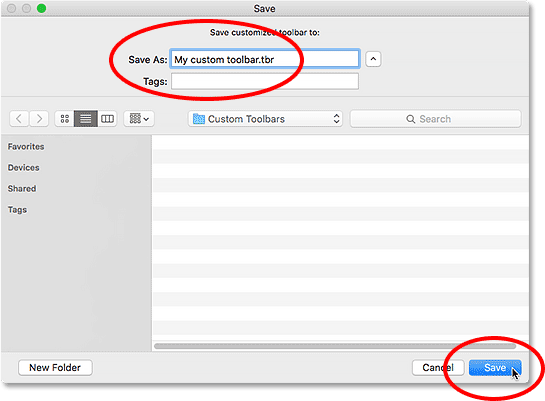
Именуване и запазване на предварително зададената настройка.
Зареждане на предварително зададена лента с инструменти
За да заредите предварително зададената от вас лента с инструменти, натиснете бутона Load Preset :
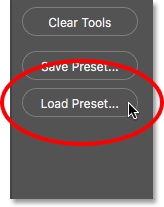
Бутонът Load Preset.
Как да възстановите лентата с инструменти по подразбиране
За да се върнете към оригиналното, стандартно оформление на лентата с инструменти на Photoshop, щракнете върху бутона Възстановяване по подразбиране :
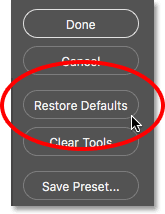
Бутонът Възстановяване по подразбиране.
Затваряне Диалоговото поле за персонализиране на лентата с инструменти
И накрая, за да затворите диалоговия прозорец Персонализиране на лентата с инструменти и да запазите направените промени, щракнете върху бутона Готово . За да го затворите, без да запазите промените, щракнете върху бутона Отказ :
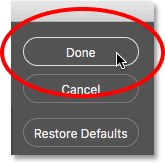
Щракване върху бутона Готово.
Къде да продължа …
И там го имаме! Ето как да създадете персонализирани оформления на лентата с инструменти, като използвате диалоговия прозорец Персонализиране на лентата с инструменти в Photoshop CC! Сега, когато знаем всичко за лентата с инструменти, в следващия урок от тази серия ще научим как да управляваме и работим с панелите на Photoshop!
Или вижте някой от другите уроци в тази глава:
- 01. Запознаване с интерфейса на Photoshop
- 02. Инструменти за Photoshop и преглед на лентата с инструменти
- 03. Как да нулирате инструментите и лентата с инструменти
- 04. Как да персонализирате лентата с инструменти
- 05. Управление на панели във Photoshop
- 06. Работа с табулирани документи и плаващи прозорци
- 07. Как да преглеждате няколко изображения наведнъж
- 08. 5 начина за преместване на изображения между документи
- 09. Как се използват работни пространства
- 10. Режими на екрана и трикове на интерфейса
За повече глави и за най-новите ни уроци, посетете нашата секция Основи на Photoshop!