
Въведение в VLOOKUP Примери в Excel
Тази статия обхваща една от най-полезните функции, която е VLOOKUP. В същото време това е една от най-сложните и не толкова разбираеми функции. В тази статия ще демистифицираме VLOOKUP с няколко примера.
Примери за VLOOKUP в Excel
VLOOKUP в Excel е много прост и лесен за използване. Нека разберем как да използваме VLOOKUP в Excel с някои примери.
Можете да изтеглите този пример за VLOOKUP шаблони Excel тук - VLOOKUP Примери Шаблон ExcelПример №1 - Точно съвпадение (невярно или 0)
Ето за този пример, нека направим таблица, за да използваме тази формула. Да предположим, че имаме данните на учениците, както са показани на изображението по-долу.

В клетка F2 използваме формула VLOOKUP. Направихме таблицата, с помощта на Vlookup ще намерим фамилното име на човека от името му, всички данни трябва да са налични в таблицата, в която предоставяме диапазона, за да намерим отговора в рамките на (A: C в това случай).

- Можем да изберем и таблицата вместо целия ред. Във формулата можете да видите написано 2 преди False като индикатор на колоната, защото искаме данните да бъдат извлечени от колона №2 от избрания диапазон.
- Тук, когато поставим данни в E3, което е първото име от дадената ни таблица, формулата ще ни даде фамилното име.
- Когато въвеждаме първото име от таблица, ние трябва да получим фамилията от формулата.
- От изображението по-горе можем да видим, че като напишем името Rahul в колоната, получихме Dravid второто име според таблицата вляво.
- Сега също можем да разширим данните от една налична информация, така че само като попълним Името, ще имаме Фамилното име на лицето, както и оценките, извършени от този човек .

- Така че нека добавим третата колона в дясната страна „Изпълнява“.

- След прилагане на формула VLOOKUP резултатът е показан по-долу.

- Както можем да видим, че само от първото име ние имаме фамилното име и тиражите, отбелязани от този ученик, Ако извлечем писти от колоната с фамилно име, то ще се нарича като верижно Vlookup.
- Тук можете да видите, че сме написали 3, тъй като искаме данните на колона № 3 от избрания от нас диапазон.
- Тук сме използвали False OR 0, което означава, че съвпада с абсолютната стойност, така че като приложи дори допълнително пространство към нашето име, той ще покаже, че # N / A означава, че данните не съвпадат.
Пример №2 - Приблизително съвпадение (вярно или 1)
- Тук ако приложим същата формула с True или 1 вместо False или 0, няма да се притесняваме как да предоставим точните данни на системата.
- Тази формула ще даде същите резултати, но ще започне да гледа отгоре надолу и ще осигури стойността в най-близко съответствие.
- Така че дори след като направите някаква правописна грешка или граматическа грешка в нашия случай, няма нужда да се притеснявате, тъй като тя ще намери най-съвпадащите данни и предоставя резултата от най-често съвпадащи.
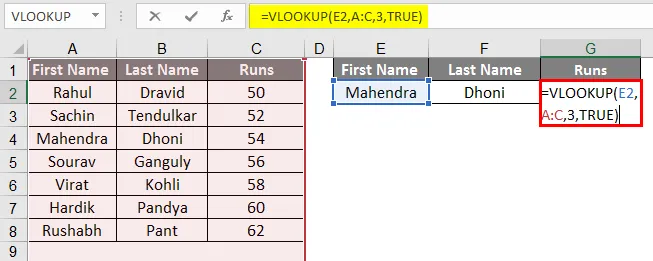
- След прилагането на формула VLOOKUP резултатите са показани по-долу.

- В нашия пример написахме Mahendra от първото име и все още получаваме правилно резултата, това може да бъде малко сложно, докато играете с думите, но по-удобно, докато работите с Numbers.
- Да предположим, че имаме числови данни вместо името или думата или азбучни, можем да направим това с по-прецизна и с по-автентична логика.
- Изглежда доста безполезно, тъй като тук имаме работа с малки данни, но е много полезно, докато се занимавате с големи данни.
Пример №3 - Vlookup от различен лист
- Vlookup от различен лист е много подобен на Vlookup от същия лист, така че тук сме се променили в диапазоните, тъй като тук имаме различни работни листове.
- Имаме таблица в лист номер 2, както е показано на следващото изображение, ще намерим резултата на този ученик в лист номер 3 от техните ролкови носове.
- Както виждате, изображението от дясната страна е на друг лист, който е лист номер 3.

- Приложете формулата VLOOKUP в колона B.

- След прилагане на формула VLOOKUP резултатът е показан по-долу.

- Плъзнете надолу формулата за следващата клетка. Така изходът ще бъде както по-долу.

- От горните изображения можете да видите, че обхватът на формулата е посочен с „ Пример # 2“, тъй като данните, от които се нуждаем, ще бъдат извлечени от Пример №2 и колона №3. Така че като индикатор на колона сме написали 3 и след това 0 означава Грешно, тъй като искаме точно съвпадение на данните.
- Както можете да видите от изображението по-долу, ние успешно оттеглихме всички данни от Пример №2 до Лист №3.
- Можете да видите от горното изображение, след като получим стойността в първия ред, можем да плъзнем една и съща и да стигнем до всички данни спрямо дадения номер на ролката. ако е наличен в дадената таблица.
Пример # 4 - Клас, използващ приблизително съвпадение
- За да определим клас от марките, можем да използваме приблизително съвпадение, за да определим класа спрямо марките.

След използване на формула VLOOKUP резултатът е показан по-долу
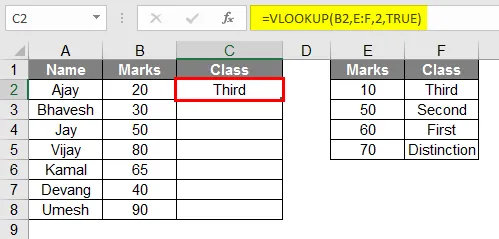
- Съгласно горното изображение можете да видите, че сме направили таблица на учениците с марки, за да идентифицираме класа им, направихме друга таблица, която ще играе ролята на ключ,
- Но се уверете, че маркировките в клетката трябва да са във възходящ ред.
- Така че в дадените данни формулата преобразува марките в степен от таблицата на класа или таблицата „Key“
- Плъзнете същата формула от клетка C2 до C9.

Пример №5 - Двойно търсене с помощта на функция за съвпадение
- Функцията за съвпадение се използва, когато трябва да търсим двупосочни данни, тук от горната таблица можете да видите, че има данни на батсман срещу оценките, отбелязани от тях в отделни години.
- Така че формулата за използване на тази функция на съвпадение е следната:
= vlookup (lookup_Val, table, MATCH (col_name, col_headers, 0), 0)

- След прилагане на формулата резултатът е показан по-долу.

- Тук, ако изучаваме формулата, можем да видим, че нашите данни зависят от две данни, в нашия случай това, което пишем в G1 и G2, във функцията Match трябва да изберем заглавките на колоните, всяко от заглавията трябва да бъде написано в G2, който е посветен на името на колоната.
- В колона G1 трябва да запишем данните от името на реда на играчите.
- Формулата става следната:
= vlookup (G1, A: D, MATCH (G2, A1: D1, 0), 0)
- Тук в дадената формула MATCH (G2, A1: D1, 0) е избрана заглавките на колоните клетката G2 трябва да бъде попълнена от една от заглавките от избраната заглавна колона.
- Връща се, че Дони е вкарал 3800 руна през 2018 година.
Препоръчителни статии
Това е ръководство за VLOOKUP Примери в Excel. Тук обсъждаме как да използваме VLOOKUP в Excel, заедно с някои практически примери и изтеглящ се шаблон на excel. Можете да разгледате и другите ни предложени статии -
- Excel бутон за вмъкване
- АКО VLOOKUP Формула в Excel
- Времева линия на проекта в Excel
- MIRR формула в Excel