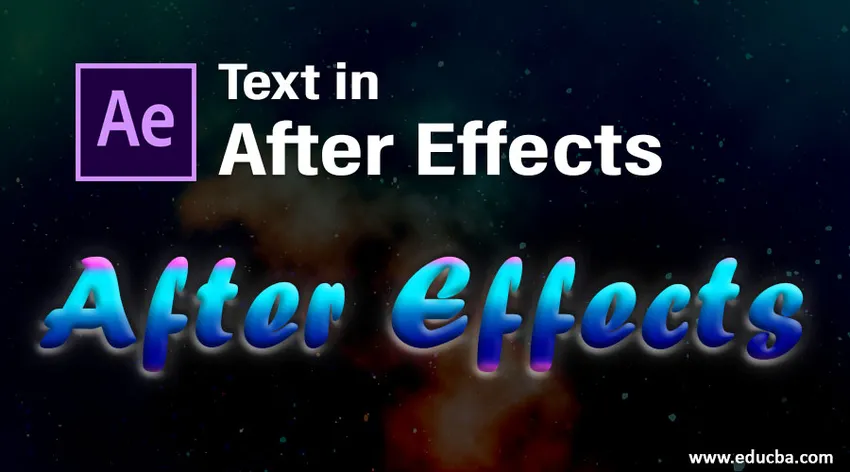
Въведение в текста в After Effects
В тази статия ще обсъдим контур на текст в After Effects. Текстът е много важна опция във всяко приложение, без текст не е проектирано приложение във всеки графичен софтуер, има опция за текст, който се използва най-вече за заглавия. Текстът за след ефекти е много важен, тъй като повечето от хората предпочитат последващите ефекти за анимация за заглавие и n последствия, имаме много предварително настроени и ефекти за анимация, в анимацията след текст ефекти е много лесно и удобно за създаване, но преди създаването на анимации трябва да научим основните неща на текста като какво е текст, какви са всички опции на текста и как работи? Нека видим основните опции за текст след ефекти.
Стъпки за създаване на текст в After Effects
По-долу са стъпките за създаване на текст след ефекти, обяснени подробно.
Стъпка 1: Отворете нова композиция.
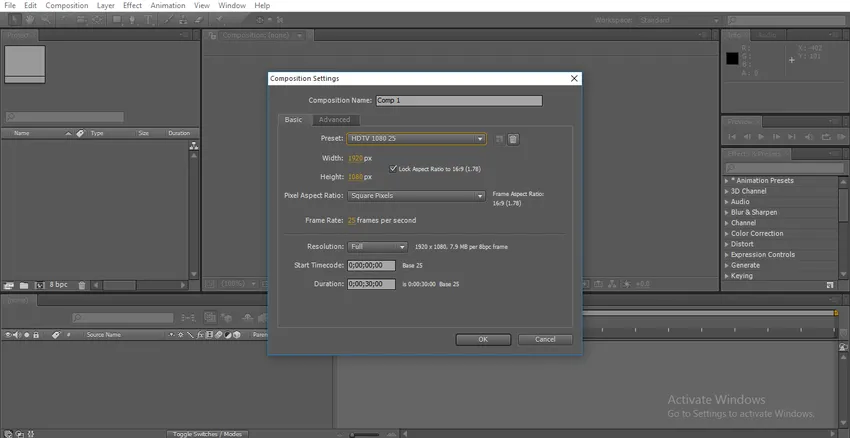
Винаги ви предлагам да работите върху HD, който има добра яснота; тук избирам HD 1080 предварително настроен.
Стъпка 2: Отидете на лентата с инструменти и изберете текстовия инструмент, който пряк път е Ctrl + T.
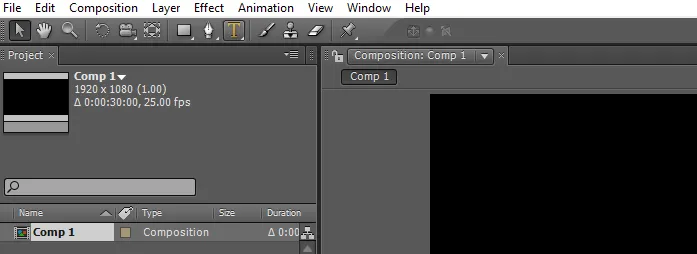
Стъпка 3: Въведете своя текст.
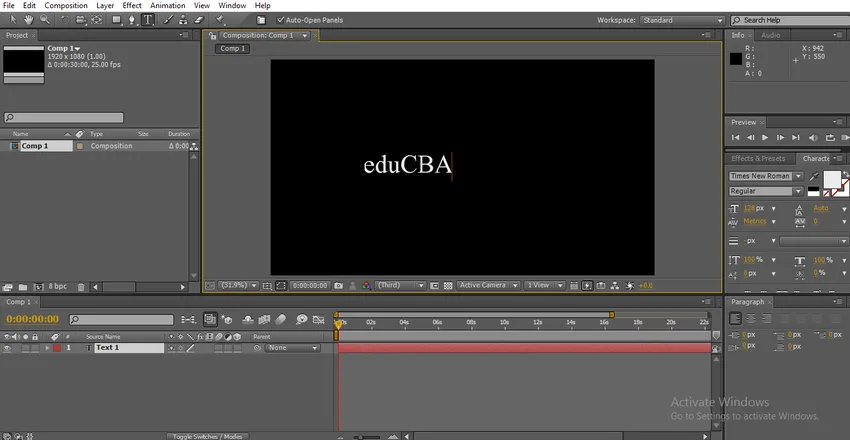
Стъпка 4: Имаме различни видове шрифтове в след ефекти; променяме текста според нашето изискване, тук в този панел имаме панел с символи, имаме опции за текст. Изберете текста и променете шрифтовете.

Стъпка 5: Тук имаме друга опция за редовно и черно, редовното означава нормално, а черното означава, че текстът става удебелен.
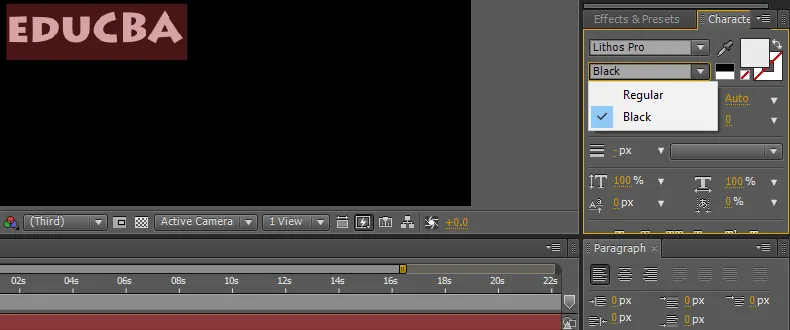
Стъпка 6: Можем да променим размера на текста тук, като задържим десния и левия бутон, можем да контролираме размера на текста или имаме падащо меню с опции с размер, чрез което можем да изберете размера.
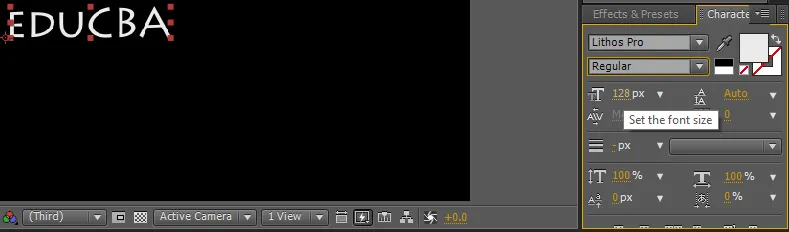
Стъпка 7: Можем да дадем пространство между шрифтовете, за това имаме опция, наречена проследяване, в някои случаи се нуждаем от известно пространство между символите там, за да можем да използваме тази опция.
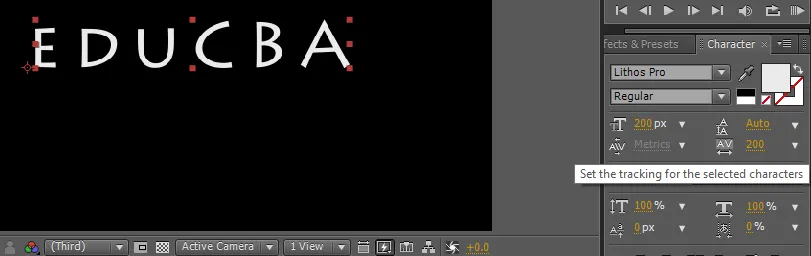
Използването на тази опция е същото като увеличаване на шрифтове, задръжте щракване и плъзгане или падащо меню.
Стъпка 8: Можем да подравним текста от опцията за абзаца, можем да зададем текста отдясно, отляво или от центъра.
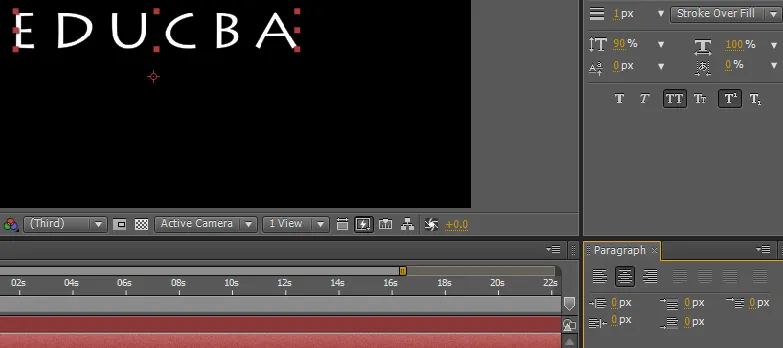
Стъпка 9: В някои случаи не е необходимо да увеличаваме текста равномерно, може да се наложи да увеличим височината или ширината, тъй като имаме опция с вертикален мащаб; в тази опция можем да мащабираме текста само вертикално.
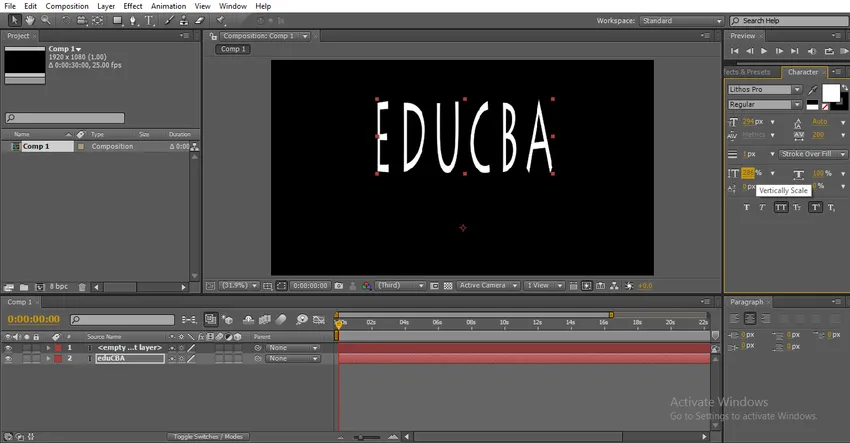
Ако трябва да увеличим определен символ вертикално, означава да изберете символа и да увеличите вертикалната скала, като само избраният символ ще се увеличи.
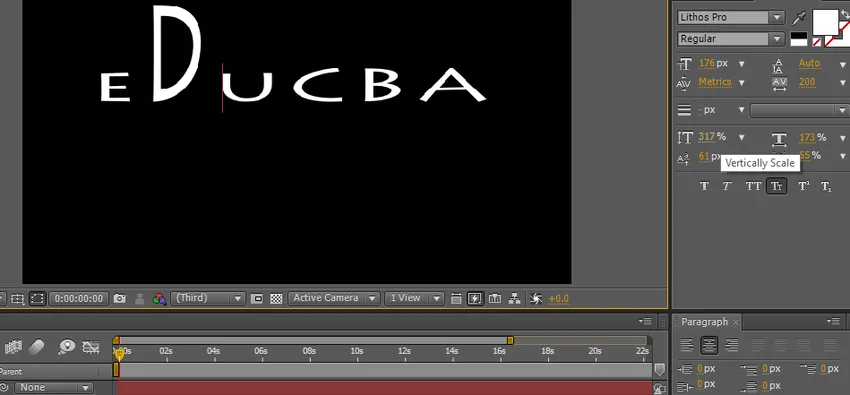
Стъпка 10: Имаме друга опция, наречена хоризонтална скала; в тази опция можем да мащабираме текста само хоризонтално.
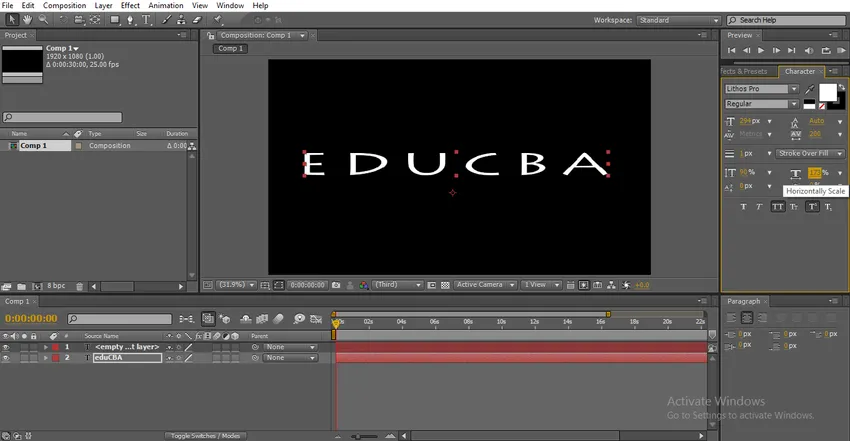
Можем да увеличим конкретния размер на символа, като изберем този символ и увеличим размера.
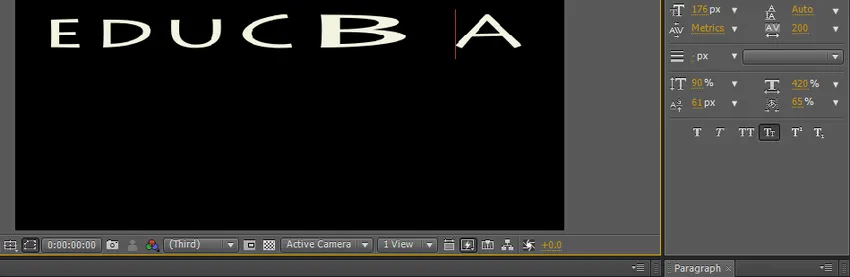
Стъпка 11: Имаме няколко текстови опции тук е много полезно да направите текст красив.
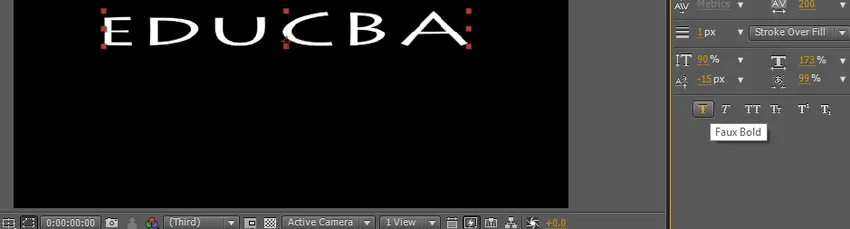
Стъпка 12: Първата опция е удебелена, с тази опция можем да направим текста си удебелен и ясен.

Стъпка 13: Следващият вариант е курсив. Както знаем курсив означава, че текстът е леко огънат, използва се предимно текстов ефект.

Ако обичаме да даваме курсив на начален символ, означава само да изберете конкретния символ и да приложите курсив.
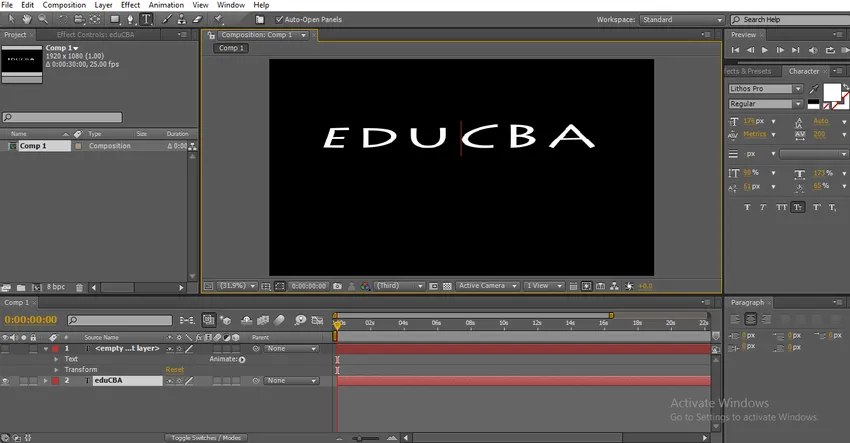
Стъпка 14: Следващата опция са всички шапки, които могат да променят целия текст в главни букви. Това са три важни текстови ефекта, които използваме често.
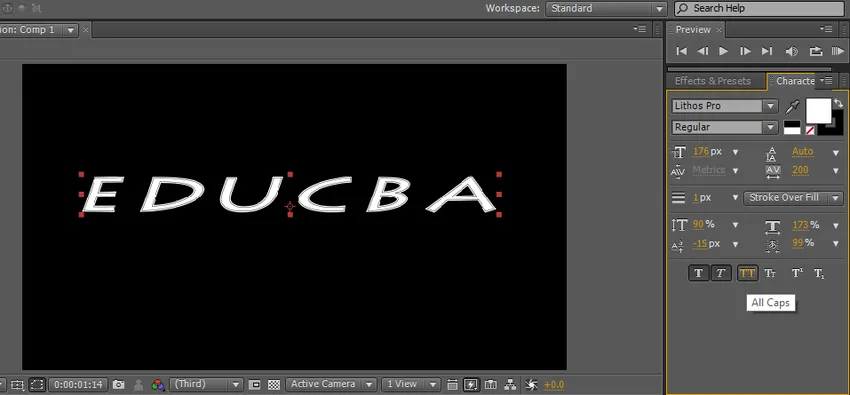
Стъпка 15: Следващата опция е малки главни букви, малки букви означава, че първата буква ще е малко по-голяма от останалите шрифтове, но всички шрифтове са само в главни букви, този тип текст се използва най-вече в реда на етикета за основната заглавия.
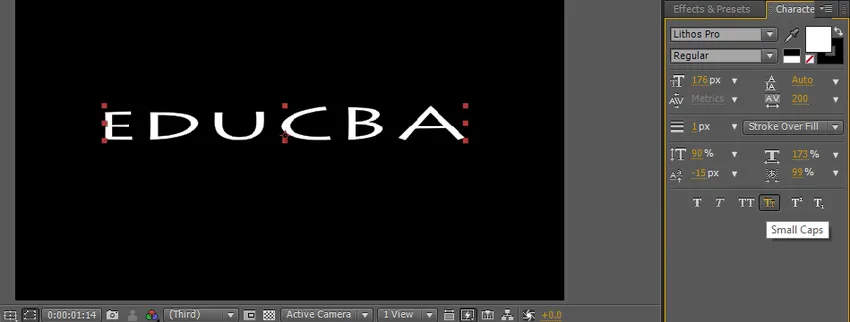
Останалите два ефекта не се използват толкова много в последствията, че две опции се използват в субтитри и редове с етикети.
Стъпка 16: Можем да променим цвета на текста с помощта на опция за цвят запълване.
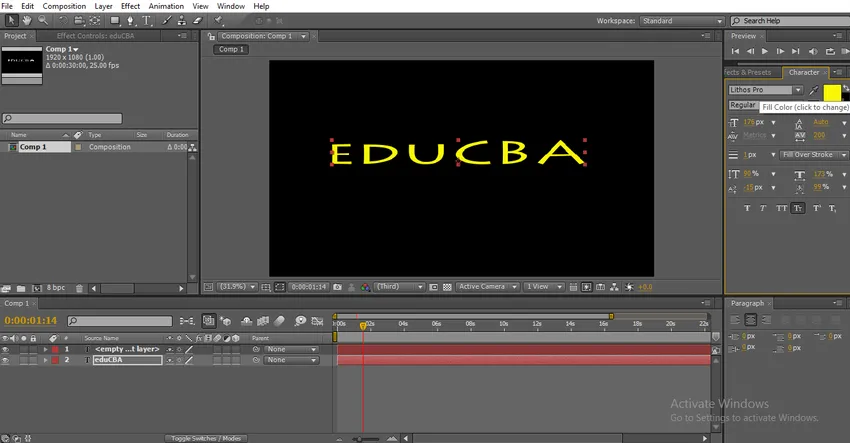
Щраквайки върху запълване, ще получим цветното меню, от което можем да изберем цвета и щракнете върху ОК.
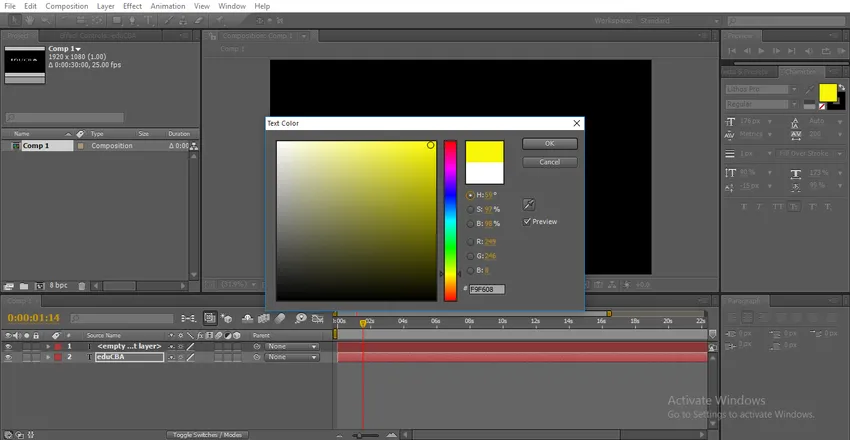
Стъпка 17: Зад опцията за цвят на запълване имаме опция за щрих; с тази опция можем да дадем граници на текста.

Щракнете върху опцията за щрих, след което можем да получим цветно меню от това, което да изберете цвят за граници.
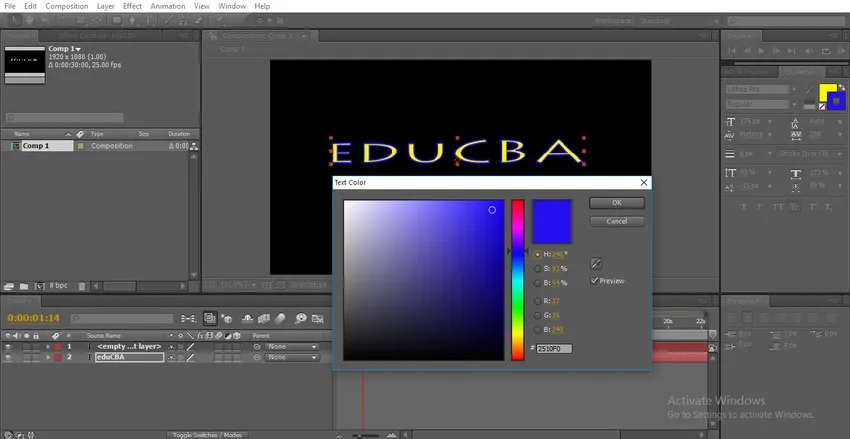
Тук имаме някои опции за инсулт, колко точки на удара да се прилагат и видове инсулт.
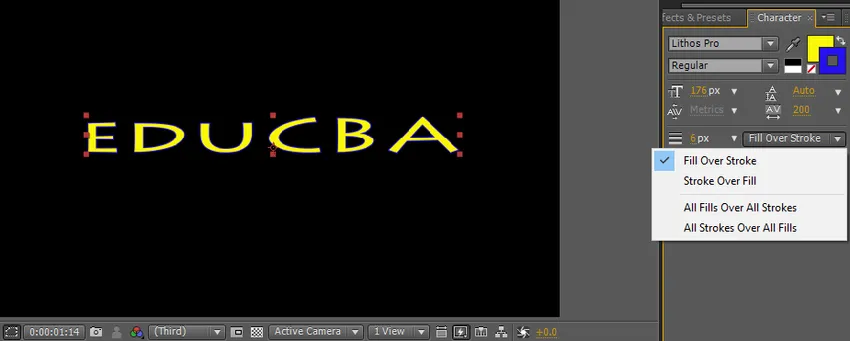
Ако изберете опция за препълване на запасите, щрихът припокрива цвета на запълване.
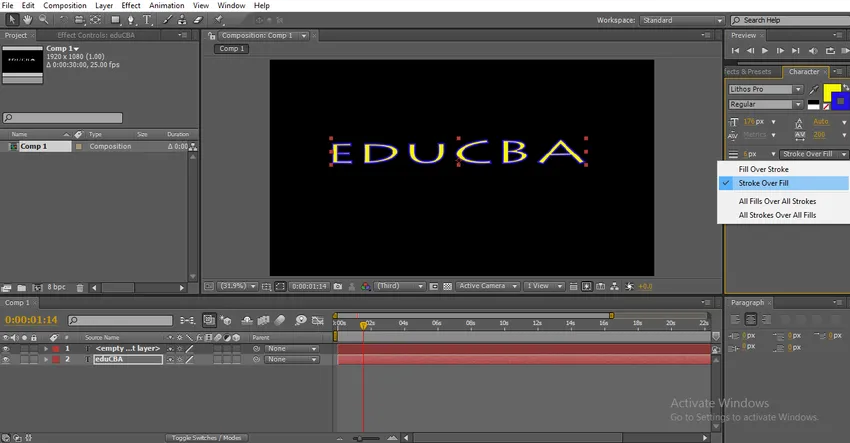
Стъпка 18: Тук можем да увеличим ширината на хода, като щракнем върху ширината на хода и плъзнете, можем да контролираме ширината на хода.
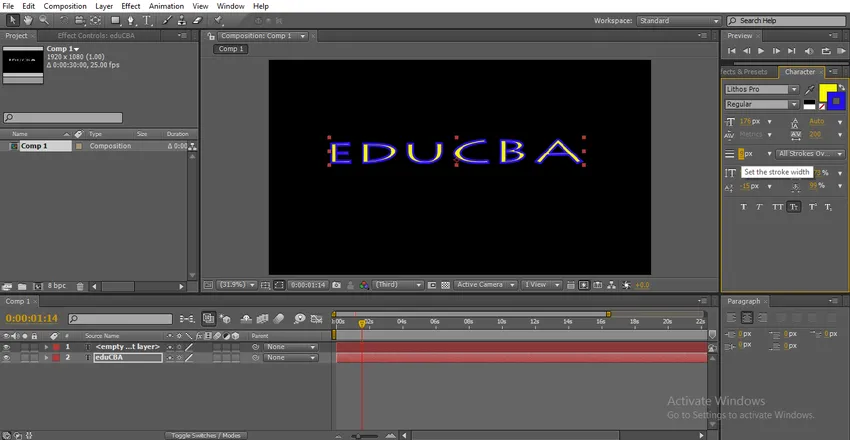
Изберете конкретния шрифт и променете стойностите на ширината на хода, след това конкретен ход на символа ще бъде променен.
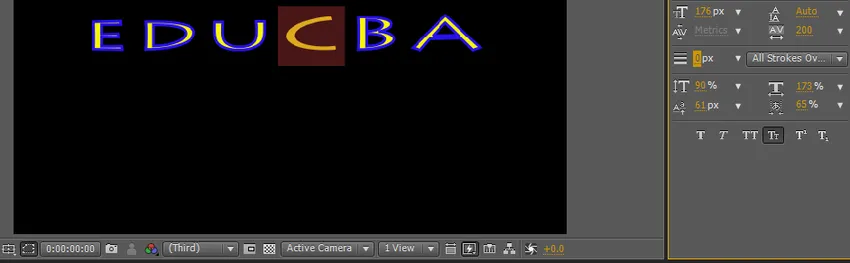
Стъпка 19: Сега да видим опцията за смяна на основната линия, с тази опция можем да преместим текста нагоре и надолу.
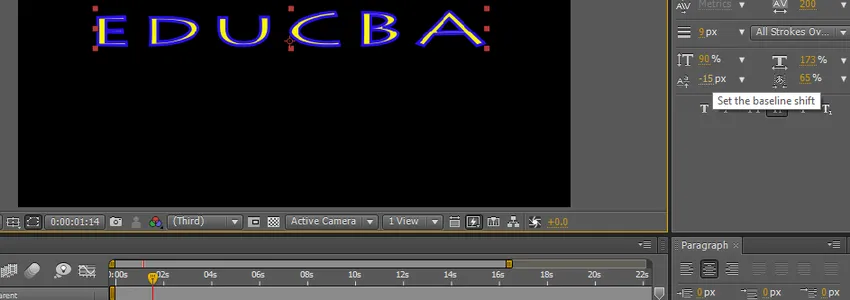
Изберете конкретния шрифт и променете стойността, след което само избраният символ може да лети.
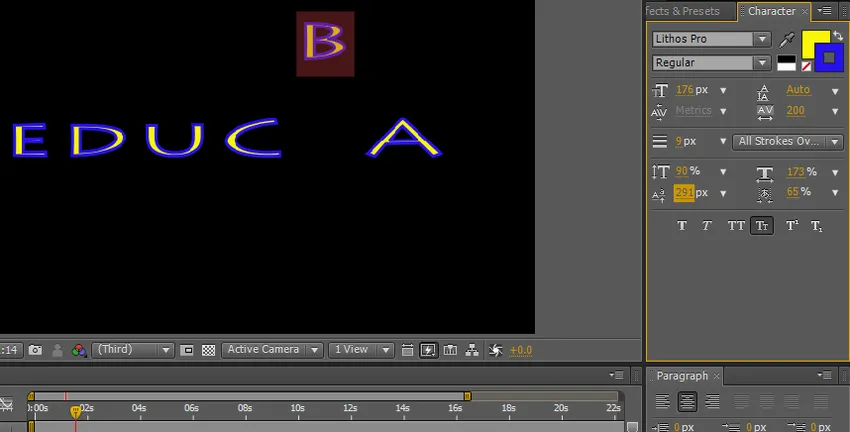
С помощта на тези опции можем да правим текстови анимации с помощта на ключови кадри, но ако търсим някои анимации по подразбиране, налични в предварително зададените настройки.
Стъпка 20: Сега нека да видим какви са всички опции за анимация на текст в последствията и как тя работи,
Обикновено трябва да анимираме текста с помощта на ключови рамки, но по подразбиране имаме някои предварително зададени текстови анимации след ефекти. Отидете на ефекти и пресети, след това изберете анимации и щракнете върху текста, след което намерихме куп пресети за анимация на текст, просто приложите към текста и вижте анимацията.
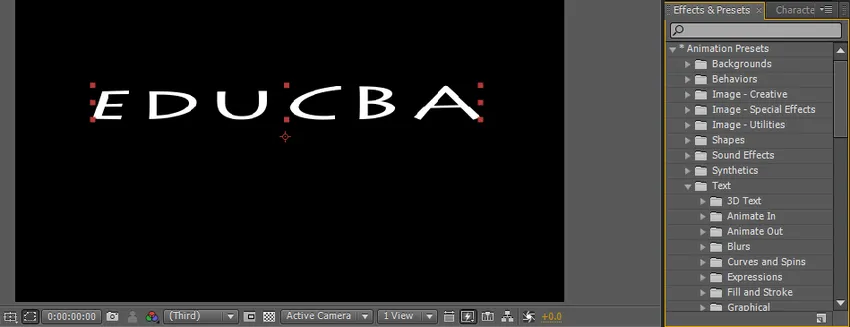
Има много папки с предварително зададени текстове, всяка папка има куп предварително зададени настройки, ако е необходимо можем да изтеглим новите пресети от онлайн уебсайтове, всяка папка има различни стилове на анимация, според нашето изискване можем да изберем опциите.
Стъпка 21: Просто отидете на предварително зададено и плъзнете ефекта към текста, който прилага автоматично.

Ето как работи анимацията върху текст.
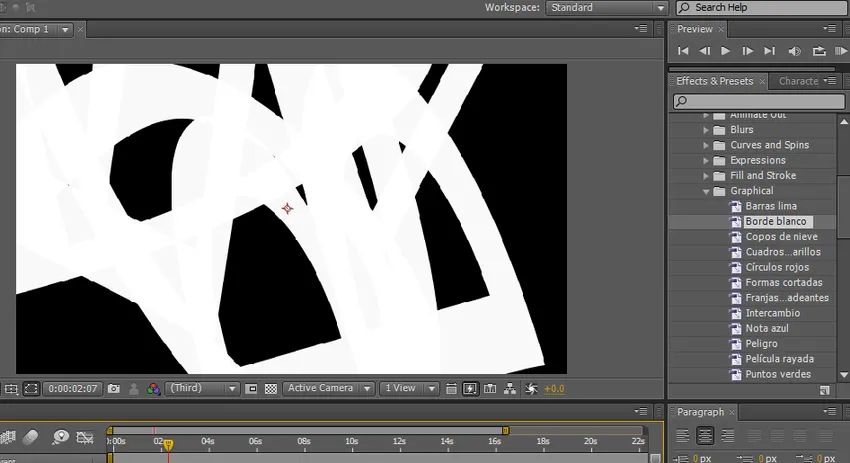
Работа на анимация върху текст.
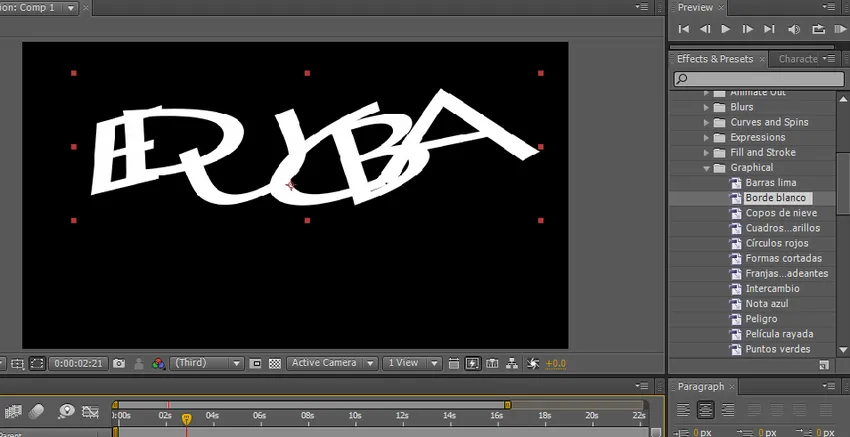
Визуализация на анимация на текст.
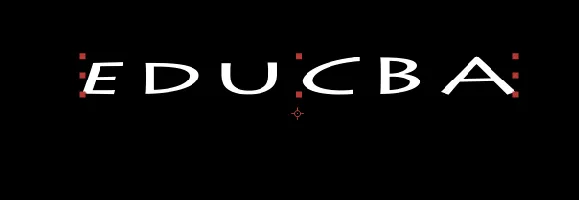
Стъпка 22: Това е предварително зададена анимация и имаме някои опции за ръчна анимация като изтриване на линейни и избледняване и т.н., в тези опции трябва да приложим ефекта и трябва да контролираме анимацията с ключови рамки. Отидете на ефект и предварително задайте изтриване на обшивката.
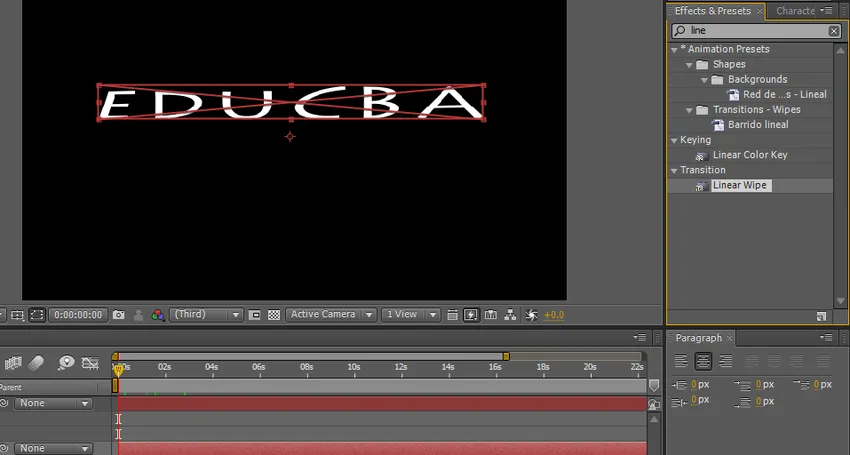
Стъпка 23: Тук имаме опции за избърсване на лайнера; можем да зададем началото и края на ангела и транзакцията. Задайте начален кадър 100 и краен кадър 0.
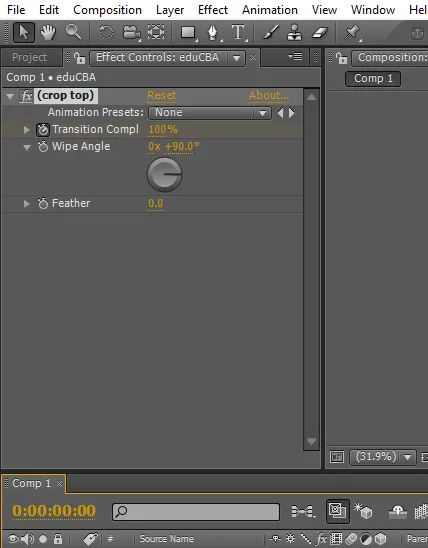
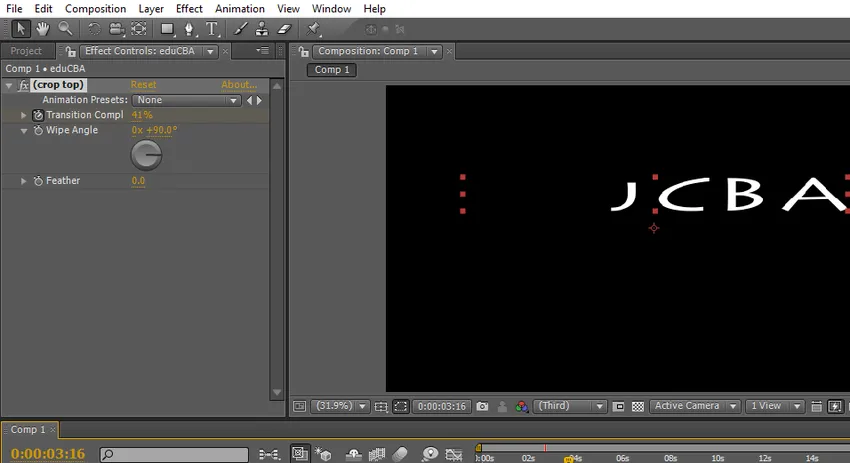
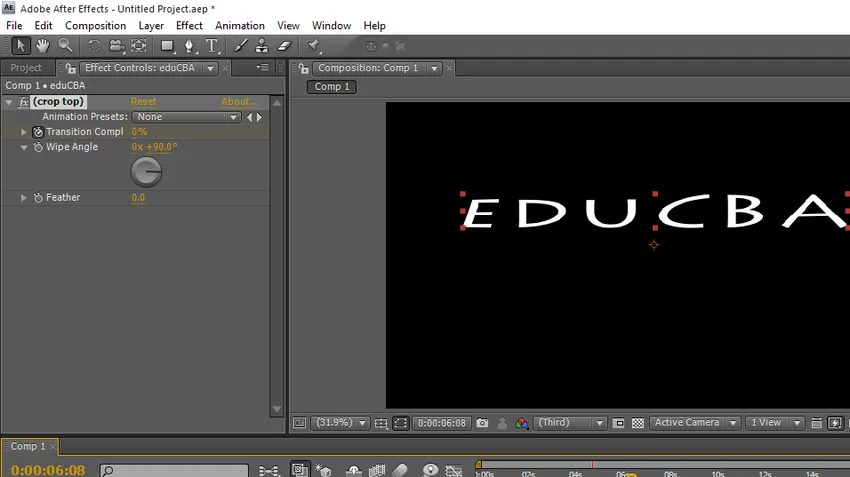
В този процес видяхме текстовата опция в след ефекти и как да използвате текстови ефекти и опции.
заключение
Какво научаваме? Инструмент за текст след ефекти и пряк път за това как да създадете текстови ефекти, размер и цвят текстови ефекти и предварително зададени настройки. Видове анимации как работи и как да приложите анимация с ключови кадри за анимация на текст. Надявам се, че сме обсъдили интересна тема
Препоръчителни статии
Това е ръководство за текст в След ефекти. Тук обсъждаме Въведение и стъпки за създаване на текст след последващи ефекти, заедно с неговите примери. Можете също да разгледате следните статии, за да научите повече -
- Топ 15 софтуерни софтуера VFX, използвани в индустриите
- Стъпки за използване на Rectangle Tool във Photoshop
- Добавяне на Drop Shadow към нашия обект в After Effects
- Разлика между Mask и Track Matte
- Водещи VFX компании и функции
- Ръководство за дъжд в след ефекти