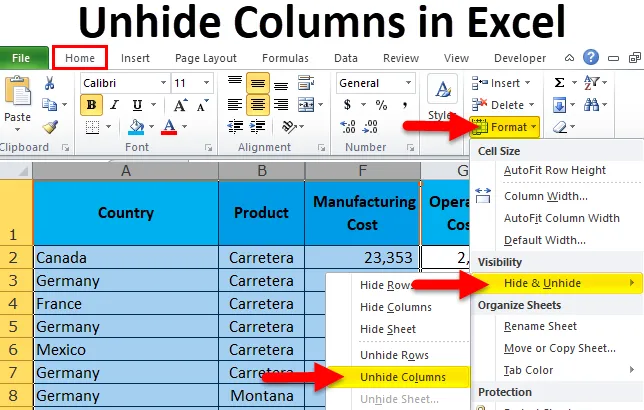
Премахване на колони в Excel (Съдържание)
- Скриване на колони с помощта на мишката
- Скриване на колони Използване на клавишна комбинация
- Скриване на колоните с помощта на опцията Формат
- Премахване на колоните чрез коригиране на ширината на колоните
- Премахване на колони с използване на VBA код
Как да скриете колони в Excel?
Когато правим отчети за excel, правим много изчисления, бекенд работа и много други неща. След като тези бекенд работи са скрити тези колони и редове, за да не показваме нашите изчисления на крайните потребители.
Споделянето на всичко на крайния потребител няма смисъл като генератор на отчети. Нещо повече, те не изискват всички тези неща. Те се нуждаят само от историята на доклада, нищо друго. Ако споделяте всяко изчисление, бекенд работата, те дори не разбират всички онези неща, които просто добавят към техния списък с объркване.
Затова избрахме да скрием всички нежелани колони в крайния отчет.
Въпреки това можем да премахнем скритите колони в excel, използвайки няколко начина. В тази статия ще разгледам подробно всеки един от тях.
Как да намерите скритите колони?
Преди да обясня как да скрия колоните в Excel, нека ви кажа как можете да намерите скритите колони.
Можете да изтеглите този шаблон за Excel Скриване на колони тук - Скриване на колони Excel шаблонВижте изображението по-долу.
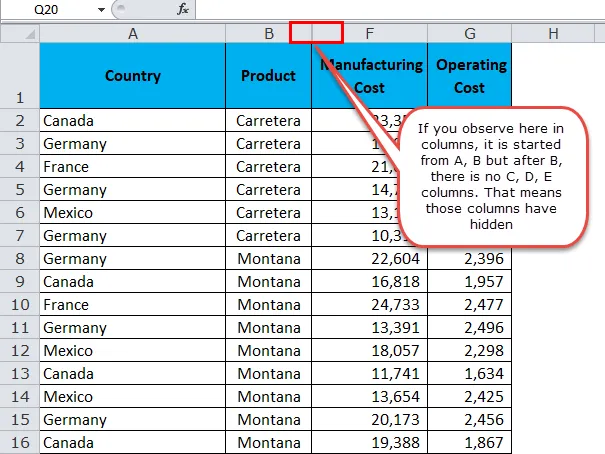
Как да скриете колоните?
Сега знаем как да намерим скритите колони. Можем да скрием колони в Excel, като използваме няколко начина. Ще използвам горното изображение за всички примери.
- Скриване на мишката
- Открийте използването на клавишната комбинация
- Открийте използването на опцията Формат
- Открийте с двойно щракване, за да коригирате ширината на колоната
- Скриване от VBA Code
Премахване на колони в Excel с помощта на мишката
Това е най-лесният начин да се показват колоните в excel. Следвайте стъпките по-долу, за да научите този метод.
Стъпка 1: Изберете целия диапазон, който искате да покажете. В моя случай съм избрал колоните от A до F.

Забележка: Можете просто да изберете всяка от страничните колони на скритите колони.
Стъпка 2: Кликнете с десния бутон върху заглавките на колоните.

Стъпка 3: Кликнете върху опцията „Скриване“.
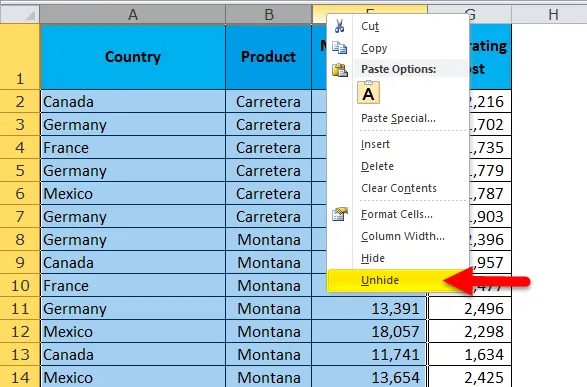
Стъпка 4: Това незабавно ще скрие всички скрити колони в диапазона от A до G.
Забележка: Всички други скрити колони, различни от обхвата от A до G, остават скрити само.
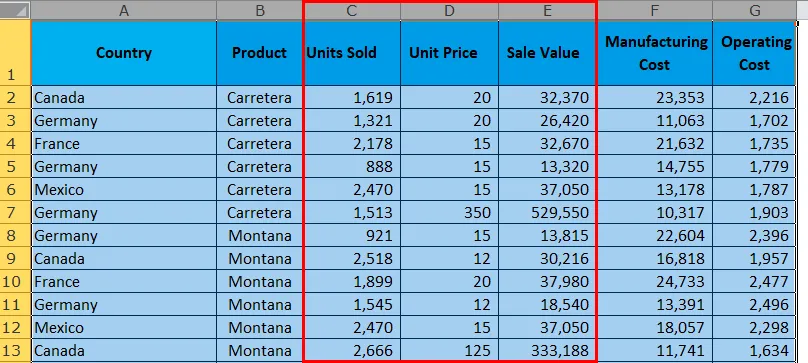
Сега можем да видим цялата колона в работния лист. Отдясно от колона А до Ж.
Премахване на колоните в Excel с помощта на клавишна комбинация на клавиатурата
Златна дума имаше от един мой старши в началото на кариерата ми. Казаха ми, че ако искате да се научите или майсторите да превъзхождат, трябва да забравите, че имате мишка, трябва всичко на самата клавиатура. Тази дума все още играе в съзнанието ми през цялото време, когато отварям лист excel.
Причината, поради която казах това, защото можем да разкрием всички колони с помощта на клавишна комбинация.
Стъпка 1: Изберете целия диапазон, който искате да покажете. Избрах колоните от A до F, защото общо има 3 колони, скрити в този диапазон.

Стъпка 2: Натиснете клавишната комбинация ALT + H + O + U + L. 
Стъпка 3: Това ще покаже скритите колони моментално.

Забележка: Можете да използвате Ctrl + 0, за да скриете колоните, но това може да не работи в много операционни системи. Вместо да скрива колони, тя ще скрие колоните. Безопасно е да използвате горния пряк път.
Премахване на колони в Excel с използване на опция за формат
Този метод изисква много от вашето време, отколкото предишните два метода.
Стъпка 1: Изберете целия диапазон, който искате да покажете.
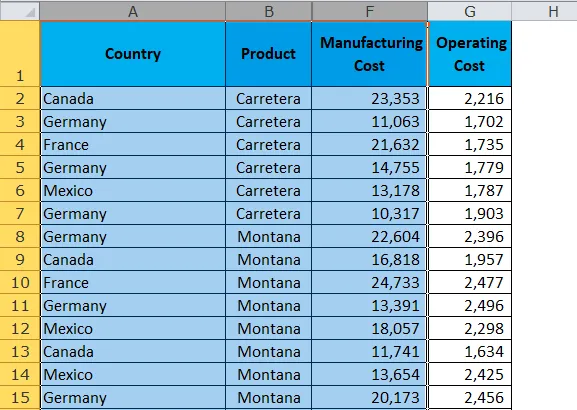
Стъпка 2: Отидете на раздела Начало> Формат> Скриване и скриване> Скриване на колони
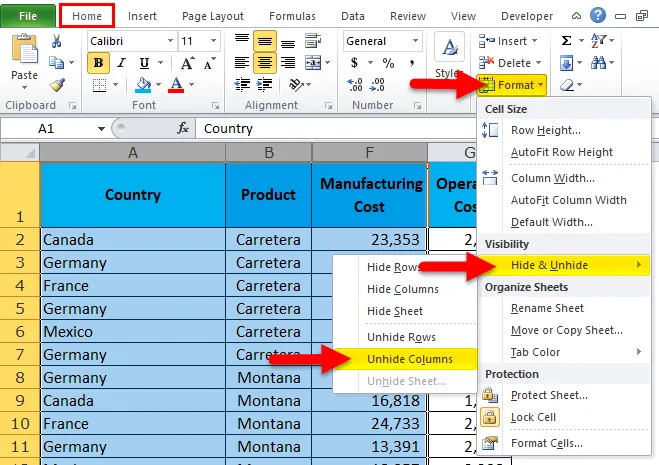
Стъпка 3: След като щракнете върху това, той ще разкрие всички скрити колони. Това изглежда като първия метод, но е добре да знаете всички методи, за да станете майстор.

Премахване на колоните в Excel чрез коригиране на ширината на колоната
Научих този метод върху себе си. Научих това случайно. Един ден работех над excel изведнъж коригирах ширината на колоните, като подбрах скритите диапазони на колони. Това внезапно разкри моите скрити колони.
Стъпка 1: Изберете диапазона от B до F.
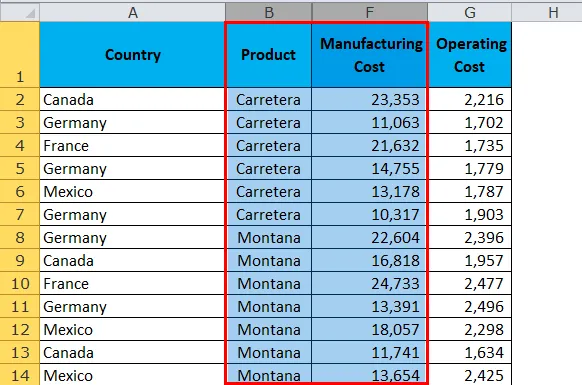
Стъпка 2: Поставете курсора между колона Б и колона F. Ще видите символ плюс.
Кликнете два пъти там и скритите ви колони ще се скрият.
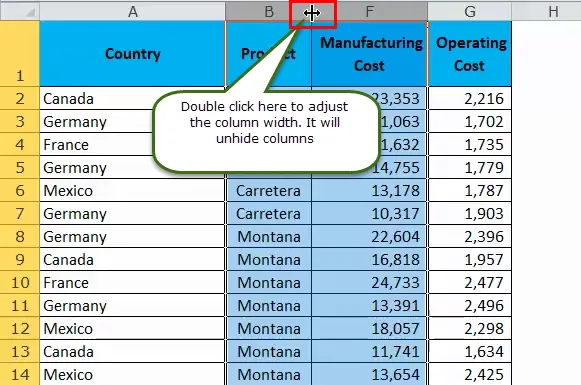
Стъпка 3: След като щракнете двукратно, тя ще разкрие всички скрити колони в диапазона.

Премахване на колони в Excel с помощта на VBA код
И накрая, автоматизирайте задачата за скриване на колони с помощта на VBA код. Това е само едно щракване на бутона, след като кодът е написал.
Копирайте и поставете кода по-долу във вашия модул в прозореца на Visual Basic Editor.
Sub Unhide_Columns()
Worksheets("Main Data").Range("B:F").EntireColumn.Hidden = False
Range("A:F").ColumnWidth = "10"
End Sub
Работни листове („Основни данни“): Това е името на листа, който търсим.
Обхват („B: F“): Това е диапазонът, който търсим, да намерим скритите колони.
EntireColumn.Hidden = False: Цялата колона скрита е невярна означава, скрийте цялата колона.
Диапазон ("A: F"). ColumnWidth = "10": Това коригира ширината на колоната, след като колоните са разкопчани.
Неща, които трябва да запомните
- Изберете само диапазона, който искате да покажете, защото ако изберете целия работен лист, той ще скрие всички скрити колони.
- Пряк път Ctrl + 0 може да не работи в много операционни системи. Винаги използвайте пряк път ALT + H + O + U. Това е най-надеждният пряк път за скриване на колони в Excel.
- Ако използвате пряк път, ще бъде само въпрос на секунди да се скрият колоните в excel
- Ако искате Ctrl + 0 да работи правилно, трябва да промените настройката в контролния панел.
- Винаги крийте нежелани данни.
Препоръчителни статии
Това е ръководство за скриване на колони в Excel. Тук сме обсъдили различни методи за разкриване на колони в Excel, като Използване на мишката, използване на VBA код, Използване на клавишна комбинация и др.
- Използване на Excel COLUMN функция
- Използване на функцията WORKDAY в Excel
- Ръководство за функция на Excel WEEKDAY
- Примери за EOMONTH функция