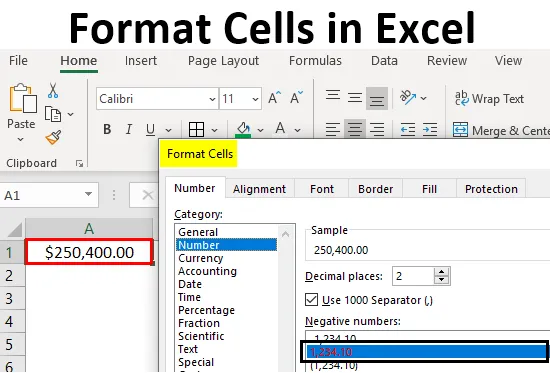
Определение на форматни клетки
Форматът в excel може да бъде определен като промяна на външния вид на данните в клетката такъв, какъвто е, без да се променят действителните данни или числа в клетките. Това означава, че данните в клетката остават същите, но ще променим начина, по който изглеждат.
Различни формати в Excel
В Excel имаме много формати, които да използваме. За да видите наличните формати в excel, кликнете върху менюто „Начало“ в горния ляв ъгъл.
Общ формат
В общ формат няма конкретен формат, каквото и да въведете, той ще се появи по същия начин, може да е число или текст или символ. След като кликнете върху менюто НАЧАЛО, отидете на сегмента „БРОЙ“ там можете да намерите капка формати.

Кликнете върху падащото меню, където виждате опцията „Общи“.
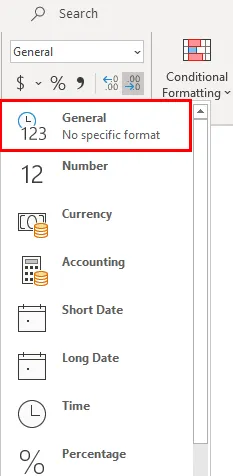
Ще обсъдим всеки един от тези формати един по един със свързани примери.
Формат на номера
Този формат преобразува данните във формат на номера. Когато първоначално въведем данните, те ще бъдат в общ формат, след преобразуване в номер само във формат ще се появят като цифров формат. Спазвайте екрана по-долу за номера в общ формат.
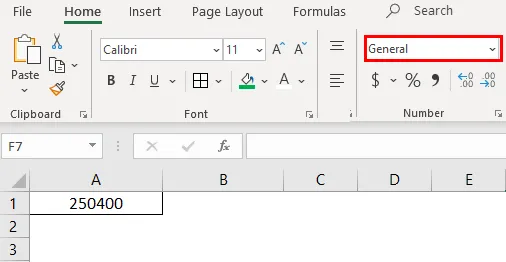
Сега изберете формата „Число“ от падащия списък и вижте как се променя облика на клетка А1.
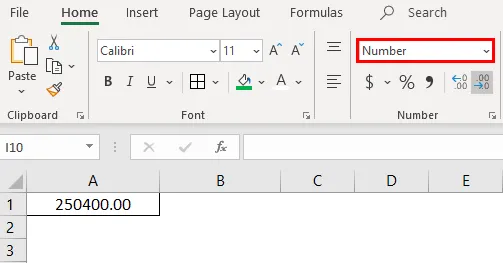
Това е разлика между общия и числовия формат. Ако искате допълнителни персонализиране на вашия формат на номера, изберете клетката, която искате да направите персонализиране и щракнете с десния бутон върху менюто по-долу ще дойде.
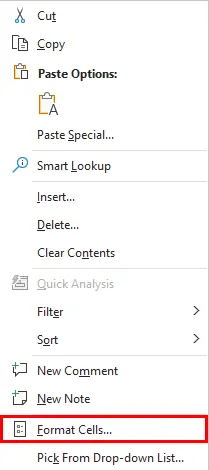
Изберете опцията „Форматиране на клетки“ и тогава ще получите прозореца по-долу.

Изберете „Число“ под опцията „Категория“, след което ще получите персонализациите за формата на номера. Изберете броя на десетичните знаци, които искате да покажете. Поставете отметка в квадратчето „Използване на разделител 1000“ за разделяне на 1000-те със запетая (, ).
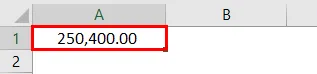
Изберете формата на отрицателния номер, независимо дали искате да се показва с отрицателен символ, със скоби, с червен цвят и със скоби и червен цвят.
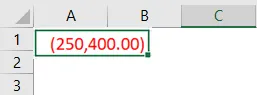
Валутен формат
Валутният формат помага да конвертирате данните във формат на валута. Имаме възможност да изберем вида валута според нашето изискване. Изберете клетката, която искате да конвертирате във формат Валута и изберете опцията „Валута“ от падащото меню.

В момента тя е във валута на долара. Можем да променим, като кликнете върху падащото меню „$“ и изберете желаната валута.
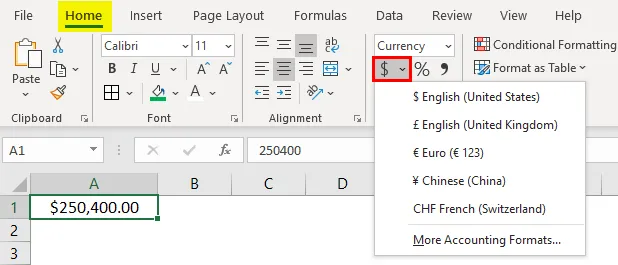
В падащото меню имаме няколко валути, ако искате другите валути, кликнете върху опцията „Още счетоводни формати“, която ще покаже изскачащо меню, както е показано по-долу.
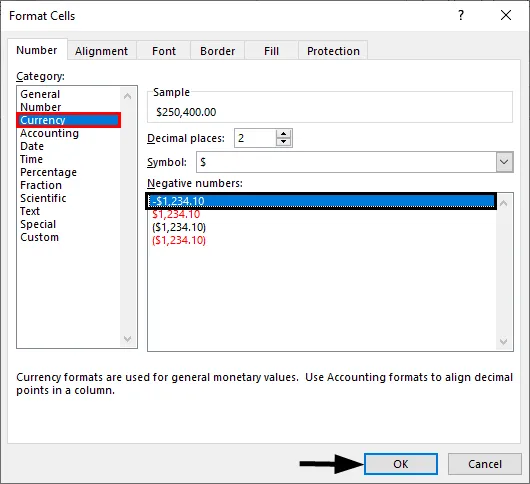
Кликнете върху падащото меню „Символ“ и изберете необходимия формат на валутата.
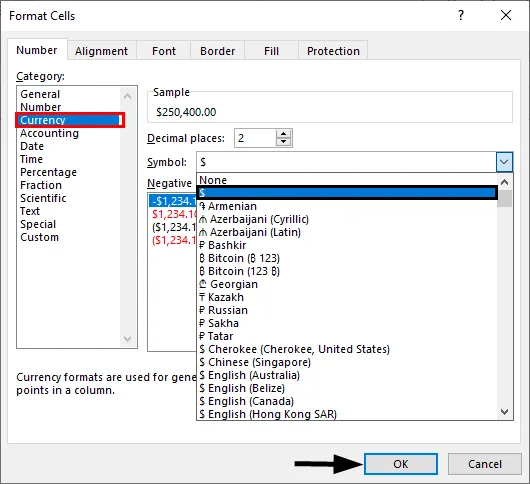
Формат на счетоводството
Както всички знаете, счетоводните номера са свързани с парите, така че всеки път, когато преобразуваме произволен номер в счетоводен формат, той ще добави символ на валутата към това. Разликата между валутата и счетоводството е подравняването на валутните символи. По-долу са скрийншотите за справка.
Изравняване на счетоводството
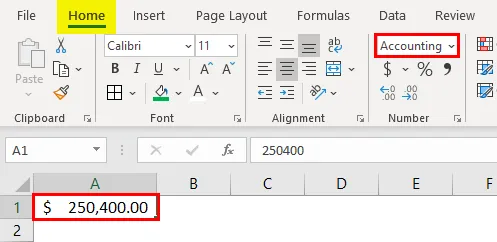
Валутно подравняване
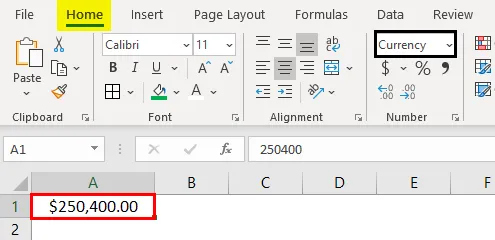
Формат на кратка дата
Датата може да представлява кратък и дълъг формат. Когато искате да представите датата си в кратък формат, използвайте формата на кратката дата. Например: 1/1/2019.
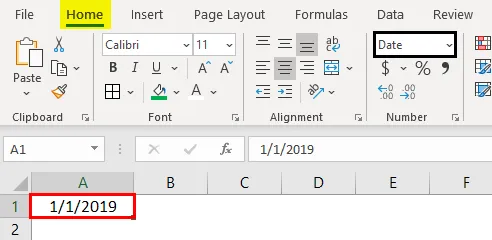
Формат на дългата дата
Дългата дата се използва за представяне на датата ни в разширяем формат като снимката по-долу.
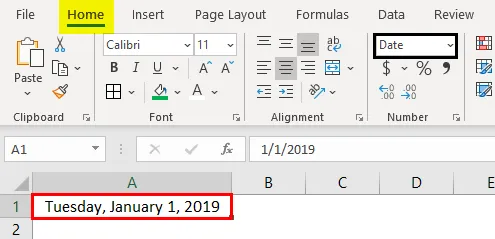
Виждаме, че краткият формат на датата и дългият формат имат множество формати, които да представят нашите дати. Щракнете с десния бутон на мишката и изберете „Форматиране на клетки“, както постъпихме преди за „числа“, тогава ще получите прозореца за избор на необходимите формати.
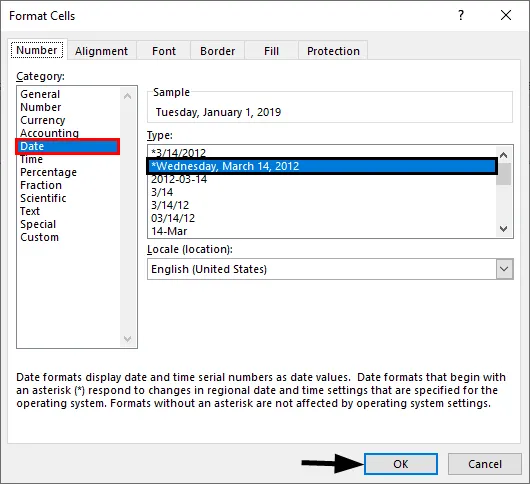
Можете да изберете местоположението от падащото меню „Locale“.
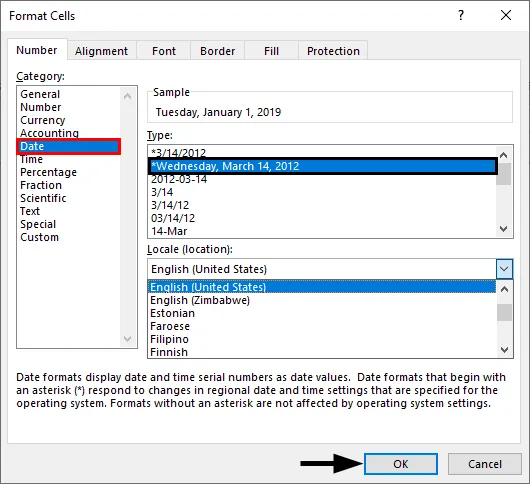
Изберете формата на датата в менюто „Тип“.

Можем да представим нашата дата във всеки от форматите от наличните формати.
Времеви формат
Този формат се използва за представяне на времето. Ако въведете време, без да преобразувате клетката във формат на времето, тя ще се покаже нормално, но ако я преобразувате във формат във времето и вход, тя ясно ще представи времето. Намерете екрана по-долу за разликите.
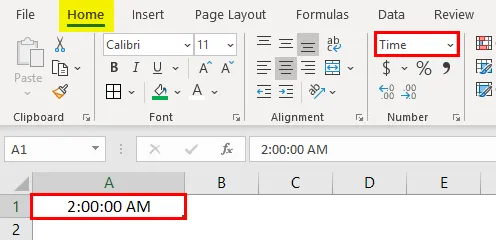
Ако все пак искате да промените формата на времето, след това променете в менюто с форматни клетки, както е показано по-долу.
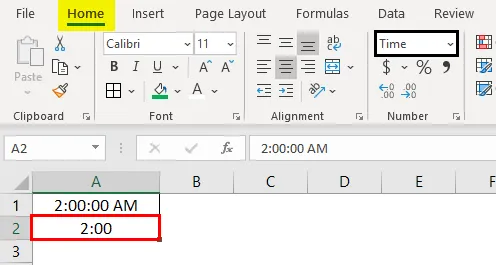
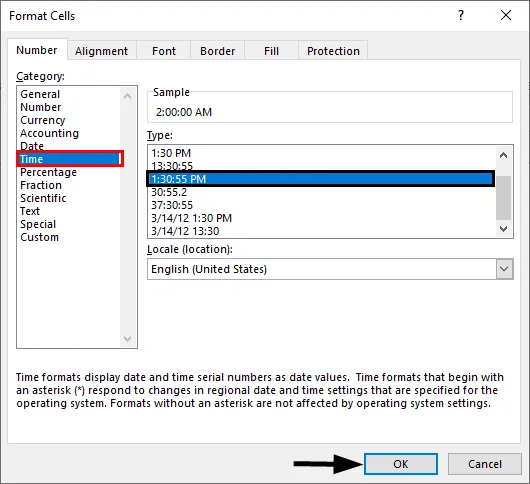
Формат на процента
Ако искате да представите числовия процент, използвайте този формат. Въведете произволно число в клетката и изберете тази клетка и изберете процентния формат, след което числото ще се преобразува в процент.
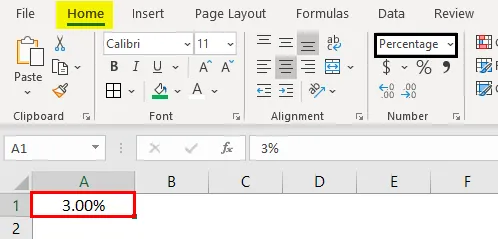
Формат на фракцията
Когато въвеждаме числата на дроби като 1/5, трябва да преобразуваме клетките във формат на фракция. Ако въведем една и съща 1/5 в нормална клетка, тя ще се покаже като дата.
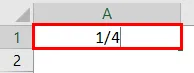
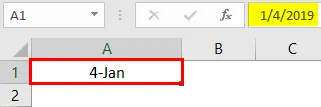
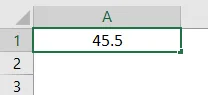
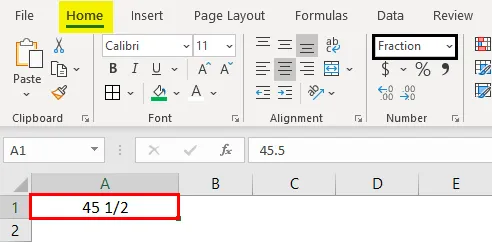
Ето как работи форматът на фракции
Текстов формат
Когато въведете номера и преобразувате в текстов формат, номерът ще се приведе вляво. Той ще се разглежда като текст само като не число.
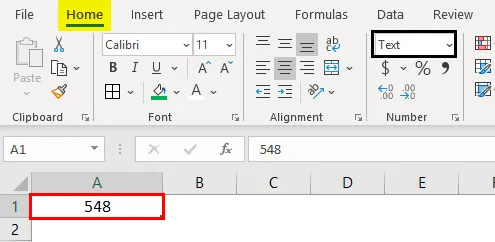
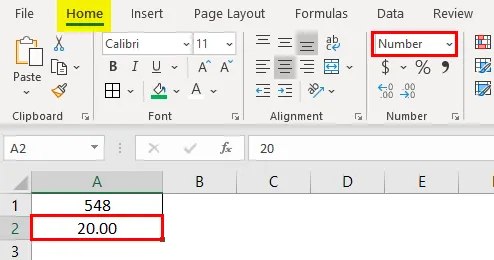
Научен формат
Когато въведете число 10000 (Десет хиляди) и го преобразувате в научен формат, то ще се покаже като 1E + 04, тук E означава експонент, а 04 представлява числото нули. Ако въведем числото 0, 0003, то ще се покаже като 3E-04. За по-добро разбиране на това опитайте различни номера във формат excel и проверете дали ще получите по-добра представа.
Други формати
Освен обяснените формати, имаме и други формати като Подравняване, Шрифт, Граница, Запълване и Защита.
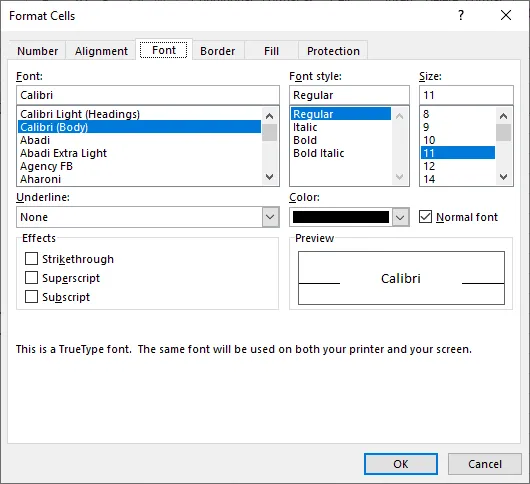
Повечето от тях се обясняват самостоятелно, затова напускам и обяснявам защитата сама. Когато искате да заключите всички клетки в електронната таблица, използвайте тази опция. Но това заключване ще даде възможност само когато защитите листа.
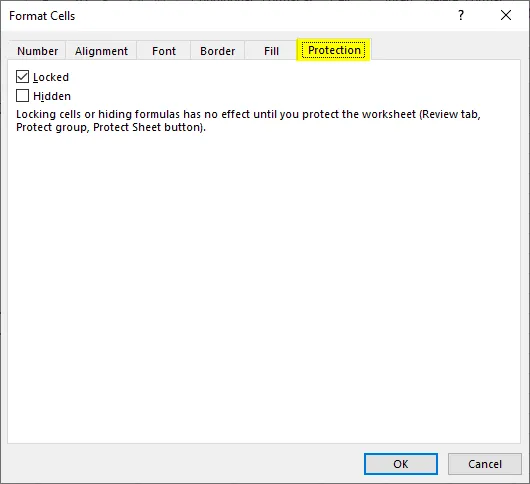
Можете да скриете и заключите клетките на същия екран, Excel е предоставил инструкции кога ще се отрази.
Неща, които трябва да запомните за форматните клетки в Excel
- Човек може да приложи формати, като щракнете с десния бутон на мишката и изберете клетките за формат или от падащото меню, както е обяснено първоначално. Въздействието им обаче е същото, когато щракнете с десния бутон на мишката, ще имате множество опции.
- Когато искате да приложите формат към друга клетка, използвайте формат художник. Изберете клетката и кликнете върху формат художник и изберете клетката, която искате да приложите.
- Използвайте опцията „Персонализиран“, когато искате да създадете свои собствени формати според изискванията.
Препоръчителни статии
Това е ръководство за форматиране на клетки в Excel. Тук обсъждаме Как да форматирате клетки в Excel, заедно с практически примери и изтеглящ се шаблон на excel. Можете да разгледате и другите ни предложени статии -
- Условно форматиране в Excel за дати
- Как да създадете модел на данни в Excel?
- Какво е 3D Scatter Plot в Excel?
- Прилагане на AutoFormat в Excel