Както може би вече сте открили сами, ако сте прочели някой от другите ни уроци за Photoshop тук в Photoshop Essentials, аз съм голям фен на "защо". Много хора с радост ще ни кажат как да направим нещо, но по някаква причина, защо обикновено се изоставя, завинаги ограничавайки нашето разбиране за това, което правим.
Вземете например селекции във Photoshop. Няма недостиг на начини за избор на неща в изображение с Photoshop. Можем да правим прости геометрични селекции с инструмента „Правоъгълна маркировка“ или „Елиптичен инструмент за маркиране“, или да избираме свободно с инструментите „Ласо“, „Многоъгълна ласо“ или „Магнитни ласо“. Можем да избираме области с подобни стойности на цвят или яркост с командата Magic Wand или Color Range. Можем да рисуваме или прецизираме селекция ръчно с четка в режим на бърза маска или с помощта на маска на слоя. Можем да правим хирургически прецизни селекции с Pen Tool и още много други неща! Можем дори да комбинираме различни методи за подбор, когато никой от тях сам по себе си не изглежда да се справи с предизвикателството.
Нищо от това обаче не обяснява защо на първо място трябва да правим селекции, така че в този урок ще разгледаме накратко „защо“. Това няма да е подробно обяснение как да направите избор. Ще го запишем за други уроци. Тук просто ще разгледаме защо изобщо трябва да правим селекции.
Виждате ли какво виждам?
Докато пиша това, лятото отново идва към своя край. Дните стават все по-кратки, нощите са по-прохладни и тук, с наближаването на есента, пазарите на фермерите през уикендите скоро ще бъдат изпълнени с бушели и бушели ябълки. Всъщност, ето някои в момента, само чакащи да бъдат избрани:

Червени, вкусни ябълки. Освен ако, разбира се, не харесвате ябълки, но кой не обича ябълки?
Очевидно основната тема на снимката по-горе са ябълките, нали? Но защо е очевидно? Как да разберем, че гледаме ябълки? Знаем, защото повечето от нас са виждали достатъчно ябълки в миналото, че можем веднага да ги разпознаем. Ние знаем формата им, цвета и текстурата им, защото сме ги виждали и преди. Дори бихме могли да посочим всяка ябълка на снимката, ако някой ни помоли да не посочваме погрешно лист или нещо друго, което не е ябълка, тъй като нямаме проблем да разграничим всички различни обекти на изображението. Ние виждаме нещата с очите си и мозъкът ни ни казва, че това е това и това е, а това не е това и това не е това. Всъщност, дори ако никога не бяхме виждали ябълка преди, бихме могли поне да посочим всички обекти, които изглеждат сравнително еднакви. Толкова сме добри в разпознаването и идентифицирането на обекти, че обикновено го правим, без да мислим съзнателно за това.
Това е чудесно за нас, но какво да кажем за Photoshop? Photoshop вижда ли ябълките? Photoshop признава ли формата, цвета и текстурата им като „ябълка“? Може ли да сочи всички ябълки на снимката, без да обърква ябълка с лист, или поне да сочи към всички обекти, които изглеждат еднакво?
Простият отговор е не, не може. Без значение колко снимки от ябълки сте отворили във Photoshop в миналото (джоуи, какво е с вас и ябълки?), Photoshop няма представа какви са ябълките или как изглеждат. Причината е, че всичко, което Photoshop вижда, е пиксели . Няма значение дали е снимка на ябълки, портокали или маймуни, които ядат банани. За Photoshop всичко е едно и също. Всичко е само пиксели, онези малки малки квадратчета, които съставят цифрова снимка:
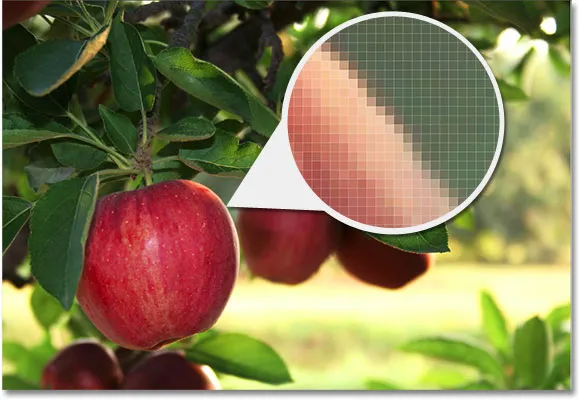
Изглед отблизо на ръба на ябълката, показващ, че това е наистина само куп малки квадратни пиксела.
Това, което за съжаление означава за нас, е, че не можем просто да кликнем върху нещо на снимка и да очакваме Photoshop незабавно да го избере за нас, защото това, което виждаме като отделни и независими обекти, Photoshop вижда само като различни цветни пиксели. И така, как да заобиколим този малък проблем с неразположението? Е, тъй като не можем да очакваме, че Photoshop ще мисли като нас, трябва да мислим като Photoshop. Трябва ни начин да кажем на Photoshop, че тук искаме да работим върху тези пиксели, но не и върху тези пиксели. Не можем да кажем на Photoshop, че искаме например да променим цвета на ябълката, но можем да му кажем, че искаме да променим цвета на пикселите, които за нас са тази ябълка. Правим това, като първо избираме тези пиксели на снимката и правим това, като правите … познахте ли … селекции!
Изберете Няма, за да изберете всички
Засега знаем, че виждаме нещата много по-различно от това как ги вижда Photoshop. Виждаме независими, разпознаваеми обекти, докато Photoshop вижда всичко като пиксели, и казваме на Photoshop над кои пиксели искаме да работим, като ги избираме с един или повече от различните инструменти за подбор. Всъщност, преди да успеем изобщо да направим каквото и да е изображение, Photoshop първо трябва да знае кои пиксели искаме да редактираме.
Например, да кажем, че искам да променя цвета на основната ябълка на снимката. Искам да го променя от червено на зелено. Въз основа на това, което току-що казах, не бих могъл да го направя без първо да избера пикселите, които съставят ябълката. Нека да опитаме така или иначе, само за забавление. Ще избера инструмента за четка от панела с инструменти:

Избор на инструмента за четка.
След това ще избера зелен цвят, с който ще рисувам, като кликнете върху цветовия план на предния план в долната част на панела Инструменти:

Photoshop рисува с текущия цвят на предния план.
Щракването върху цветовата картина извежда цветовия подбор на Photoshop. Ще избера светло зелено:
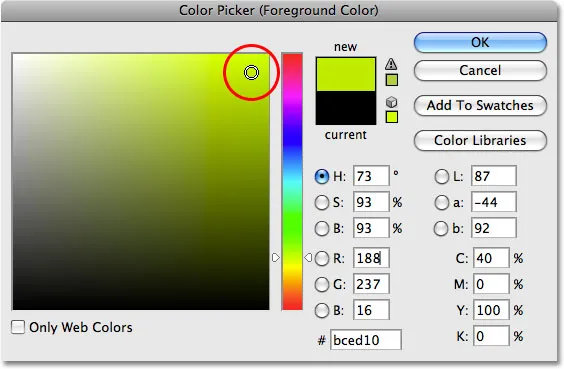
Color Picker е най-разпространеният начин за избор на цветове във Photoshop.
Ще щракна върху OK, за да изляза от „Избор на цветове“ и сега, когато моя инструмент за четка е избран и зелен като цвят на преден план, ще се опитам да рисувам върху ябълката. Тъй като не си направих труда да избирам никакви пиксели преди да рисувам, вече знаем, че тук си губя времето (и вашето). Photoshop няма да ми позволи да правя нищо. Всъщност, щом се опитам да рисувам върху ябълката, тя хвърля голяма предупредителна кутия към мен, която заплашва да срине твърдия ми диск, ако някога се опитам да се размина с това отново:
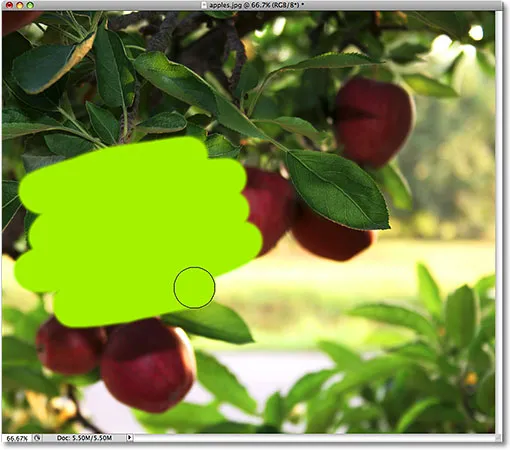
Ултра-реалистичен фото ефект. Само експертни потребители.
Чакай малко, какво точно се случи ?! Успях да рисувам над ябълката! Photoshop изобщо не се оплака! Добре, нека да обобщим. Казах, че не можем да направим нищо на изображение, освен ако първо не изберем пикселите, които искаме да редактираме. След това, за да го докажа, хванах инструмента си за четка и опитах да рисувам върху част от изображението, без първо да избера нищо, но все пак успях да рисувам върху него. Това може да означава само едно … нямам идея за какво говоря!
Сериозно обаче, истинската причина, поради която все още успях да рисувам над ябълката, без първо да избера каквито и да било пиксели, се дължи на малко известен факт. Всеки път, когато нямаме нищо избрано в изображение, всъщност имаме всичко избрано. Photoshop предполага, че ако първо не сме избрали конкретни пиксели, това може да е само защото искахме всеки избран пиксел, за да можем да редактираме цялата снимка. Или поне имаме възможност да редактираме цялата снимка. Както видяхме в този пример, аз успях да нарисувам само малка площ от изображението, въпреки че първо не избрах никакви пиксели, но ако исках, можех също толкова лесно да рисувам върху цялото изображение и там нищо не би ми попречило да го направя.
Макар да имаме свободата да ходим, където искаме и да правим това, което желаем, звучи прекрасно, това всъщност може да бъде много лошо нещо, поне що се отнася до редактирането на снимки. В този пример, всичко, което исках да направя, беше да променя цвета на ябълката, но понеже първо не избрах ябълката, Photoshop ми позволи да рисувам където искам и всичко, което в крайна сметка правех, беше да правя бъркотия от нещата. Нека видим какво ще стане, ако първо избера ябълката.
Боядисване вътре в линиите
Ще отместя ударите на боята, които добавих към изображението, като натисна Ctrl + Z (Win) / Command + Z (Mac) и този път първо ще избера ябълката, преди да рисувам върху нея. Както споменах в началото на този урок, ще запишем подробности как всъщност да направите избор за други уроци. Засега просто ще продължа напред и ще нарисувам селекция около ябълката.
Photoshop показва селекционни очертания за нас като поредица от анимирани пунктирани линии или това, което много хора наричат „маршируващи мравки“. Очевидно не можем да ги видим как „маршируват“ на екрана, но поне можем да видим очертанията за избор, които сега се появяват около ябълката:
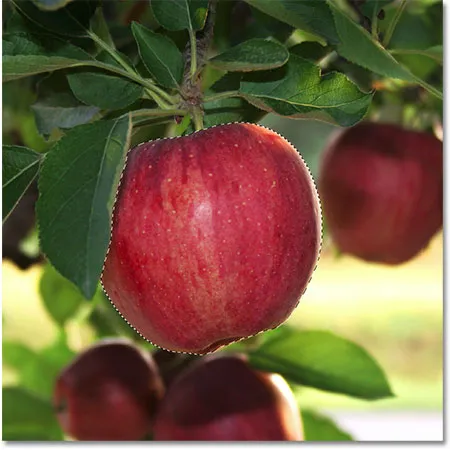
Очертанията на селекцията се появяват като анимирани „маршируващи мравки“.
Разбира се, за нас изглежда, че съм избрал ябълката, но имайте предвид, че що се отнася до Photoshop, всичко, което съм направил, е избран някои от пикселите в изображението. Те просто са пикселите, които съставят това, което вие и аз виждаме като ябълка. Пикселите, които попадат в границите на очертанията на селекцията, вече са избрани, което означава, че те могат да бъдат засегнати от каквито и да са редакции, които правя следващо, докато останалите пиксели извън очертата на селекцията не са избрани и няма да бъдат засегнати от нищо I направя.
Нека видим какво се случва сега, когато отново опитам да рисувам над ябълката. Ще вземем инструмента за четка точно както преди, и със зелено все още като цвят на преден план, ще се опитам да рисувам върху ябълката. Единствената разлика този път е, че първо избрах ябълката:
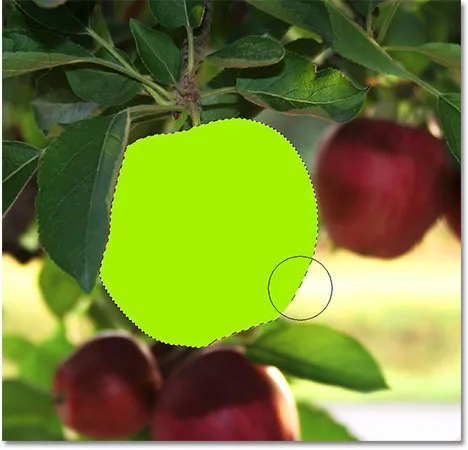
Сега щрихите на боята се появяват само в избраната област.
Благодарение на селекцията, която направих преди да рисувам, Photoshop ми позволи да рисувам само в избраната от мен област. Въпреки че преместих четката доста извън границите на селекцията, докато рисувах и не се опитвах да се задържам в линиите, нито един от пикселите извън контура на селекцията не беше засегнат. Те останаха в безопасност и невредими, независимо колко помия бях с четката и успях лесно да рисувам над ябълката, без да се притеснявам за останалата част от изображението, всичко благодарение на моя избор!
Разбира се, само защото сме избрали определена област от пиксели, не означава, че непременно трябва да редактираме всеки пиксел вътре в схемата за избор. Ще повторя премахването на моите щрихи със зелена боя, като натискам Ctrl + Z (Win) / Command + Z (Mac), за да отмените последната стъпка, и този път, с моята селекция все още активна, ще използвам много по-голяма четка с меки ръбове, за да рисувам само по долната половина на ябълката, което ми дава приятен преход в средата между зеления цвят на четката и естественото червено на ябълката. Въпреки че пикселите в горната половина на ябълката са част от селекцията, която направих, те остават непроменени, защото избрах да не рисувам върху тях. Photoshop всъщност не се интересува дали правим нещо с избраните от нас пиксели. Единственото, което го интересува, е, че не се докосваме до пикселите, които не сме избрали:

Всеки пиксел във вътрешността на селекцията може да бъде редактиран, но нищо не казва, че трябва да редактирате всеки пиксел.
Точно както преди, щрихът на моята боя е ограничен до пикселите вътре в очертанията за избор, въпреки че с четката ми се преместих извън нея. За да изглежда нещата по-реалистични, ще съчетая зеления цвят с ябълката, използвайки един от режимите на смесване на Photoshop. Ще отида до менюто Редактиране в горната част на екрана и ще избера опцията Инструмент за избледняване на четка :
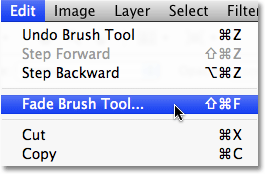
Действителното име на опцията Fade се променя в зависимост от последната редакция, която е направена.
Това извежда диалоговия прозорец Fade на Photoshop, който ни позволява да направим някои корекции на предишната редакция. За да смесвам зеленото с ябълката, ще променя режима на смесване на четката на Color, а за да намаля интензитета на зеленото, ще намаля непрозрачността до около 80%:

Режимът на смесване на цветовете ни позволява да променяме цвета на даден обект без да променяме първоначалните му стойности за яркост.
Ще щракнете върху OK, за да изляза от диалоговия прозорец „Избледняване“ и за да скрия временно очертанията за избор около ябълката, за да можем по-лесно да преценяваме резултатите, ще натисна Ctrl + H (Win) / Command + H (Mac), Благодарение на корекциите, които направих с командата Fade, сега имаме ябълка, която все още може да използва малко повече време на дървото, преди да изберете:

Натиснете Ctrl + H (Win) / Command + H (Mac), за да скриете временно контурите за избор. Натиснете го отново, за да ги върнете.
След това ще разгледаме още една важна причина за извършване на селекции - работа със слоеве!
Плъгин за къси кодове, действия и филтри: Грешка в краткия код (реклами-основни средата)
Изборите правят слоевете по-полезни
Досега правих всички мои редакции директно върху фоновия слой, което е много лош начин за работа, защото това означава, че правех промени в оригиналната си снимка. Ако исках да запазя промените си и да затворя от прозореца на документа, оригиналното изображение ще бъде изгубено завинаги. Понякога това може да е наред, но има тенденция да остави лошо впечатление, когато сте принудени да се обадите на клиент и да попитате: „Бихте ли получили друго копие на снимката, която сте изпратили? хехе … аз някак съсипах копието, което ми дадохте ".
Много по-добър начин за работа във Photoshop е използването на слоеве . Със слоеве можем да работим върху копие на изображението, докато оставяме оригиналното невредимо и благодарение на селекциите можем дори да копираме различни части от изображението в техните собствени слоеве, така че да можем да работим върху тях независимо! Без възможността да се правят селекции, слоевете във Photoshop няма да са никъде толкова полезни, колкото са.
Ще върна образа си в първоначалното му, нередактирано състояние, като отида в менюто Файл и избера Възвръщане . Това връща образа ми така, както беше, когато го отворих за първи път:
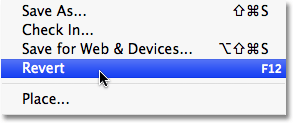
Командата Revert връща изображението в първоначалното му състояние или до последното запазено състояние.
Много често срещан ефект на Photoshop е да оставите нещо в изображението в пълен цвят, докато конвертирате останалата част от снимката в черно и бяло. Нека да видим как селекциите могат да ни помогнат да направим това. Първо, тъй като току-що казахме, че работата директно върху фоновия слой е лошо нещо, нека да дублираме фоновия слой, което ще ни даде копие от него, върху което можем да работим. За целта ще отида до менюто Слое в горната част на екрана, след това ще избера Ново и след това ще избера слой чрез Копиране :
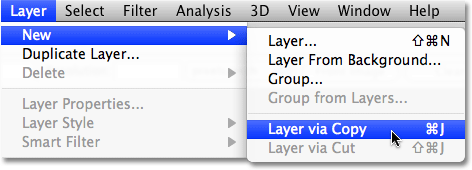
Създаване на копие на оригиналното изображение.
Ако погледнем в панела "Слоеве", можем да видим, че сега имаме два слоя - фоновия слой в долната част, който държи оригиналната снимка, и нов слой над него, който Photoshop е кръстил "Layer 1", съдържащ копие на снимка, която можем спокойно да редактираме, без да навреди на оригинала:
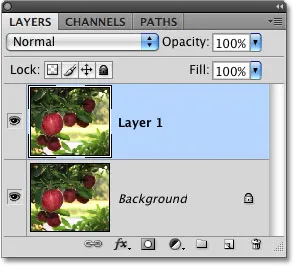
Работата върху копие на изображението запазва оригинала в безопасност.
Забележете, че целият фонов слой е копиран. Ще се върнем към това след малко. Тъй като искаме да оставим ябълката с нейните оригинални цветове, докато преобразуваме всичко останало в черно и бяло, ще трябва да изберем ябълката, преди да направим нещо друго, така че още веднъж ще нарисувам селекция около нея. Нашият познат план за подбор се появява отново:

Около ябълката отново се появява контур за избор.
С избраната ябълка ще създам още едно копие на изображението, като се върна обратно в менюто Layer, изберете New и след това изберете Layer чрез Copy . Не забравяйте, че последния път, когато направихме това, Photoshop копира целия слой. Този път обаче се случи нещо различно. Сега имаме трети слой в панела "Слоеве", който седи над "Layer 1" и фоновия слой, но ако погледнем в миниатюрата за визуализация вляво от името на новия слой, можем да видим, че всичко, което копирахме този път, беше ябълката себе си, а не целия слой:
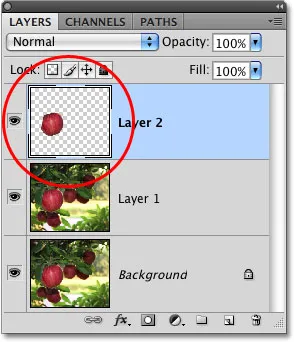
Верен на името си, миниатюрата за визуализация ни дава преглед на съдържанието на всеки слой.
Всеки път, когато имаме активна селекция, когато копираме слой, копира се само областта вътре в очертанията на селекцията, поради което в този случай се копира само ябълката. Тази способност да изолира конкретен обект в снимка и да я постави върху собствения си слой е това, което прави слоевете толкова невероятно полезни. Ако първо не можахме да изберем нещо, всичко, което можехме да направим, е да копираме след копие на цялото изображение, което обикновено е толкова безсмислено, колкото звучи.
Сега, когато моята ябълка седи сама над другите слоеве, ще щракна върху „Слой 1“ в панела „Слоеве“, за да го избера. Избраните слоеве се показват в синьо на панела „Слоеве“ и сега всичко, което направя по-нататък, ще бъде приложено към копието на оригиналното изображение на „Layer 1“, като ябълката на горния слой остава незасегната:
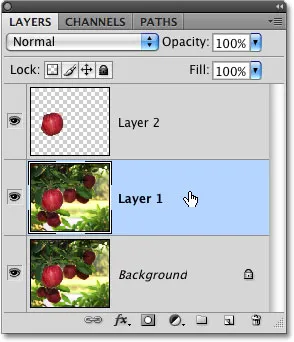
Избраните слоеве се маркират в синьо.
За да преобразувам изображението в черно и бяло, бързо ще го десатурирам, като отида в менюто Image, изберете Настройки и след това изберете Desaturate :
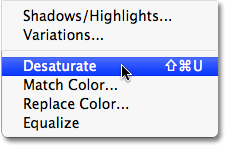
Командата Desaturate е бърз начин за премахване на цвят от изображение.
Десатурирането на изображение със сигурност не е най -добрият начин да превърнете цветна снимка в черно-бяла, но тя работи набързо. Нека погледнем отново в панела „Слоеве“, където в миниатюрата за предварителен преглед на „Слой 1“ виждаме, че копието на оригиналното ни изображение сега се вижда в черно и бяло, докато ябълката върху слоя над него не е засегната и остава в цвят :
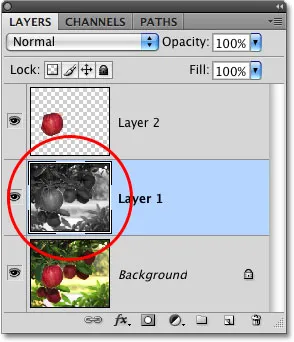
Само „слой 1“ е десатиран.
Тъй като ябълката седи на слой над черно-бялата версия на изображението, тя се появява в пълен цвят пред черно-бялото изображение в прозореца на документа:

Комбинирането на селекции със слоеве прави страхотен творчески екип.
Разбира се, има много повече неща, които можем да направим със селекции във Photoshop, отколкото просто да рисуваме вътре в тях или да ги копираме в нови слоеве, но дано това ни даде представа защо селекциите са толкова важни. Photoshop вижда само пиксели, където виждаме независими обекти, така че се нуждаем от селекции като начин за преодоляване на пропастта между нашия свят и света на Photoshop. И макар слоевете да залагат претенциите си като една от най-големите и най-добрите характеристики на Photoshop, те дължат повече от своята полезност на селекциите, отколкото вероятно биха искали да признаят.