Този урок ви показва как лесно да добавите дъжд към снимка и как да запазите ефекта на дъжда неразрушителен и напълно редактируем с помощта на интелигентни филтри и слоеве за настройка. За Photoshop CC и CS6.
Като дъжд, но не и мисълта да повредите камерата си? В този урок ще научите как да добавяте дъжд към снимките си с Photoshop! Този прост ефект на дъжд може да бъде чудесен начин да добавите настроение и атмосфера към изображение и без да намокрите камерата си.
Освен това ще научите как да поддържате ефекта на дъжда напълно редактируем, като използвате Smart Filters и коригиращи слоеве във Photoshop. По този начин ще можете да се върнете и да коригирате количеството на дъжда, посоката, от която пада дъждът, и общата яркост и контраст на ефекта.
Ето изображението, което ще използвам. Изтеглих тази от Adobe Stock:

Оригиналната снимка.
И ето какво ще изглежда след добавянето на дъжда:

Крайният ефект.
Да започваме!
Как да добавите дъжд във Photoshop
За този урок използвам Photoshop CC, но всяка стъпка е съвместима с Photoshop CS6. Можете също да следите заедно с моето видео от този урок на нашия канал в YouTube. Или изтеглете този урок като PDF, готов за печат!
Стъпка 1: Добавете нов празен слой
Ако погледнем в панела Слоеве, виждаме новоотвореното ни изображение, седнало на фоновия слой:
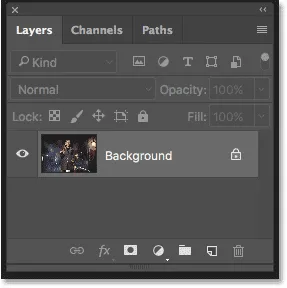
Панелът Слоеве, показващ изображението на фоновия слой.
Започнете с добавяне на нов празен слой. Натиснете и задръжте клавиша Alt (Win) / Option (Mac) на клавиатурата си и щракнете върху иконата New Layer в долната част на панела Layers:

Кликнете върху иконата на нов слой, докато натиснете и задържите Alt (Win) / Option (Mac).
Задържането на клавиша Alt (Win) / Option (Mac) казва на Photoshop да отвори диалоговия прозорец New Layer, където можем да назовем слоя, преди да бъде добавен. Наименувайте слоя "Rain" и щракнете върху OK, за да затворите диалоговия прозорец:

Именуване на новия слой.
Нов празен слой с име "Rain" се появява над фоновия слой:
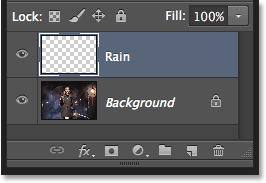
Добавя се новият слой.
Гледайте видеоклипа и споделяйте вашите коментари в нашия YouTube канал!
Стъпка 2: Напълнете новия слой с черно
Трябва да запълним нашия слой „Дъжд“ с черно и можем да направим това с помощта на командата Fill на Photoshop. Отидете до менюто Редактиране в лентата с менюта и изберете Запълване :
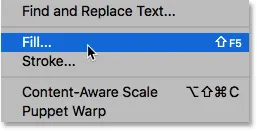
Отидете на Редактиране> Запълване.
Това отваря диалоговия прозорец Запълване. Задайте опцията Съдържание в горната част на Черно . Уверете се, че режимът е настроен на нормално, а непрозрачността е на 100% . Щракнете върху OK, за да затворите диалоговия прозорец:
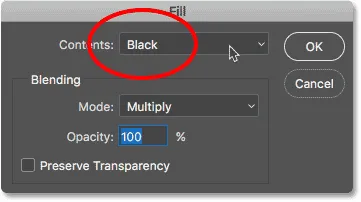
Промяна на опцията Съдържание на Черно.
Photoshop запълва черния слой "Rain", като временно скрива изображението от изгледа:
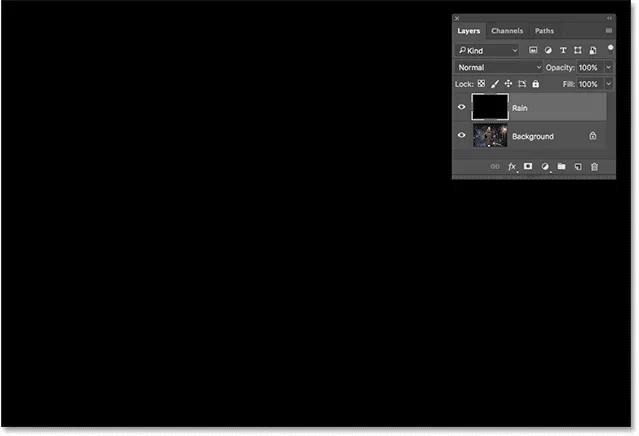
Документът след запълване на черния слой "Дъжд".
Стъпка 3: Приложете филтъра Add Noise
За да създадем ефекта на дъжда, ще използваме филтъра Add Noise на Photoshop, за да добавим куп произволни точки (или "шум") към слоя. Отидете до менюто Филтриране в лентата с менюта, изберете Шум и след това изберете Добавяне на шум :

Отидете на филтър> шум> добавяне на шум.
В диалоговия прозорец Добавяне на шум задайте стойността на сумата на 25% . В секцията за разпространение изберете Gaussian и след това изберете Monochromatic в долната част на диалоговия прозорец, което ограничава цвета на шума до черно и бяло. Кликнете върху OK, когато сте готови:
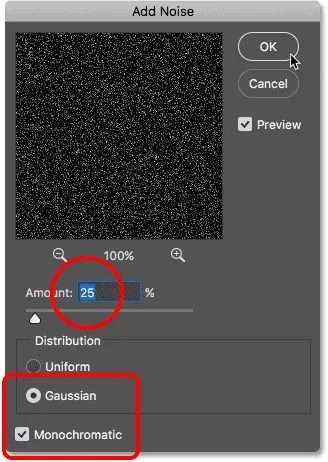
Опциите за добавяне на шум.
Photoshop запълва слоя с шум. В момента не е много ярко, но ще поправим това малко:
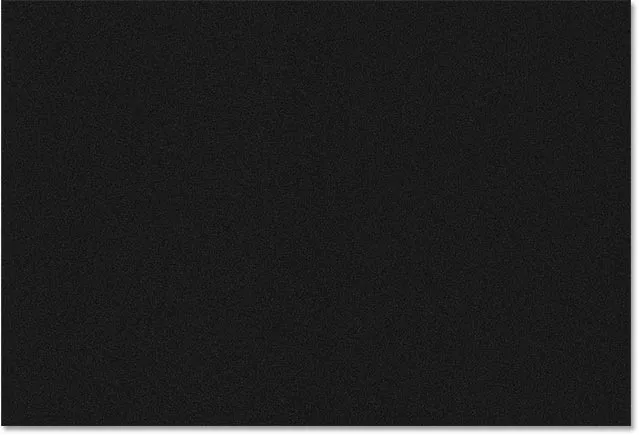
Слоят "Дъжд", след като го запълни с шум.
Стъпка 4: Мащаб на дъждовния слой до 400%
Точките са твърде малки, за да изглеждат като дъжд, така че нека да ги направим по-големи, използвайки командата на Photoshop Scale. Отидете до менюто Редактиране в лентата с менюта, изберете Трансформиране и след това изберете Мащаб :
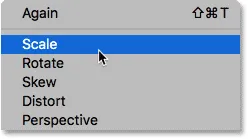
Отидете на Редактиране> Преобразуване> Мащаб.
В лентата с опции щракнете върху иконата на връзка между стойностите Width ( W ) и Height ( H ). Това ги свързва заедно, така че промяната на едната автоматично ще промени и другата:
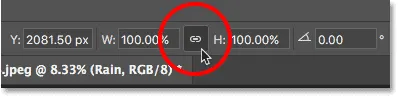
Свързване на опциите за широчина и височина в лентата с опции.
Задайте Ширината на 400% . Photoshop задава височината до 400%, за да съответства:
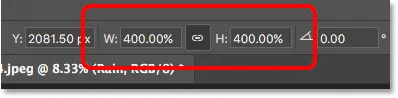
Увеличаване на ширината и височината до 400%.
Щракнете върху отметката в лентата с опции, за да приемете мащабирането:
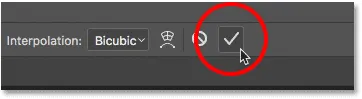
Щракнете върху отметката.
С мащаба на "Rain", мащабиран до 400% от първоначалния си размер, точките вече са много по-големи:
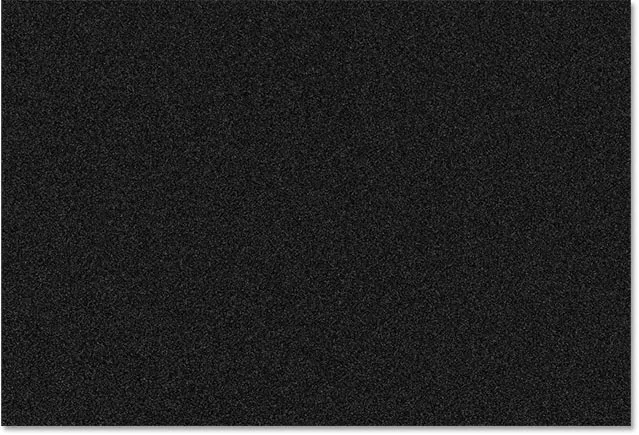
Ефектът след мащабиране на слоя "Дъжд" с 400%.
Стъпка 5: Промяна на режим Blend на екран
Голям проблем в момента е, че шумът блокира изображението ни от поглед. За да коригирате това, променете режима на смесване на слоя "Rain" от Normal (режим на смесване по подразбиране) на Screen :
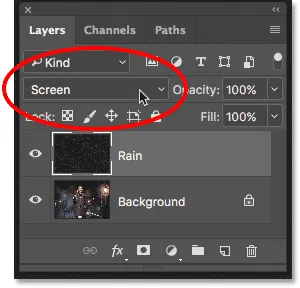
Промяна на режима на смесване на слоевете на екрана.
Режимът на смесване на екрана крие всички черни области на слоя "Дъжд", оставяйки видими само белите точки:

Ефектът след промяна на режима на смесване на Screen.
Свързано: Научете 5-те основни режима на смесване за редактиране на снимки.
Стъпка 6: Преобразувайте слоя за дъжд в интелигентен обект
Ние ще променим тези бели точки в падащ дъжд с помощта на филтъра на Photoshop Motion Blur. Но преди да направим, нека да преобразуваме нашия слой "Дъжд" в интелигентен обект . По този начин филтърът Blur Motion ще бъде приложен като интелигентен филтър . Това ще ни позволи да експериментираме с настройките на филтъра, без да правим постоянни промени или да губим качество на изображението. С избрания слой „Дъжд“ кликнете върху иконата на менюто в горния десен ъгъл на панела Слоеве:
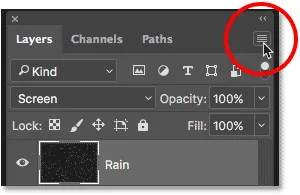
Кликнете върху иконата на менюто на панела Слоеве.
Изберете Превръщане в интелигентен обект от менюто:
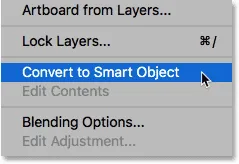
Избор на „Преобразуване в интелигентен обект“.
Нищо няма да се случи със самото изображение, но ако погледнем миниатюрата за визуализация на слоя „Дъжд“ в панела „Слоеве“, сега виждаме икона на Smart Object в долния десен ъгъл. Ето как Photoshop ни казва, че слоят вече е Smart Object:
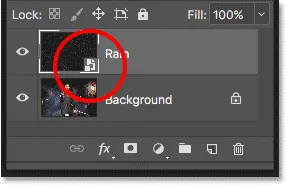
Иконата Smart Object в миниатюрата за визуализация.
Стъпка 7: Приложете филтъра за замъгляване на движението
Готови сме да добавим малко движение към нашия ефект на дъжд с филтъра Motion Blur. Отидете до менюто Filter, изберете Blur и след това изберете Motion Blur :
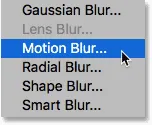
Отидете на Filter> Blur> Motion Blur.
Това отваря диалоговия прозорец Motion Blur. Първо задайте посоката, по която вали дъждът, като използвате опцията Angle . Можете да въведете стойност директно в полето или да завъртите циферблата (по-забавно е да завъртите циферблата). Ще настроя ъгъла си на 65 ° . След това задайте размера на замъгляването на движението, като използвате опцията Разстояние . Плъзнете плъзгача по дъното, за да промените стойността и визуализирайте резултатите във вашето изображение. Ще поставя моята на 75 пиксела, но това ще зависи много от размера на вашето изображение. Не се притеснявайте да го получите точно сега, защото винаги можем да променим стойността по-късно, ако се наложи. Щракнете върху OK, когато сте готови, за да затворите диалоговия прозорец:
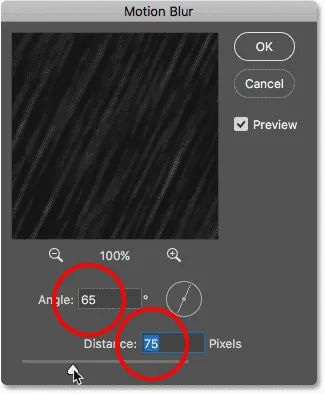
Опциите Motion Blur.
Photoshop отнема няколко мига, за да приложи размазването на движението, а когато приключи, шумът става дъжд:

Ефектът от дъжд след прилагане на филтъра Motion Blur към шума.
И ако погледнем отново панела на слоевете, виждаме филтъра Motion Blur, посочен като интелигентен филтър под интелигентния обект „Rain“:
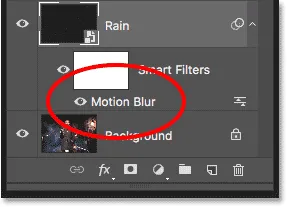
Панелът "Слоеве" показва интелигентния филтър за движение за размазване.
Стъпка 8: Добавете слой за регулиране на нивата
За да намалим количеството на дъжда и да добавим малко яркост и контраст към ефекта, ще използваме слой за регулиране на нивата. Натиснете и задръжте клавиша Alt (Win) / Option (Mac) на клавиатурата си и щракнете върху иконата New Fill или Adjustment Layer в долната част на панела Layers:
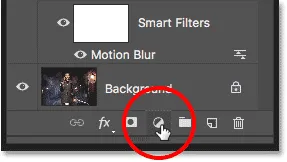
Кликнете върху иконата за нов коригиращ слой, докато държите Alt (Win) / Option (Mac).
Изберете слой за регулиране на нива от списъка:
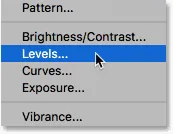
Добавяне на слой за регулиране на нива.
Photoshop отново отваря диалоговия прозорец Нов слой, този път за слоя за регулиране на нивата. Изберете Използване на предишен слой за създаване на маска за изрязване . Това ще прикрепи слоя за регулиране на нивата до слоя „Дъжд“ под него, което означава, че ще повлияем само на самия дъжд. Коригиращият слой няма да има ефект върху оригиналното изображение. Щракнете върху OK, за да затворите диалоговия прозорец:
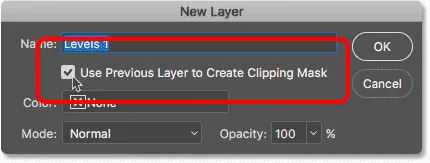
Избиране на "Използване на предишен слой за създаване на маска за изрязване".
Поглеждайки в панела "Слоеве", виждаме новия слой за регулиране на нивата, наречен "Нива 1", над слоя "Дъжд". Коригиращият слой изглежда вдлъбнат отдясно с малка стрелка, насочена надолу към слоя "Дъжд" под него. Това ни казва, че коригиращият слой е прикрепен към слоя "Дъжд":
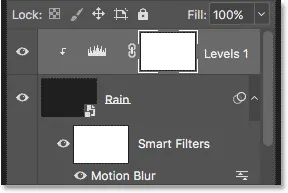
Панелът Слоеве, показващ нивото за регулиране на нивата.
Свързано: Как да използвате масите за изрязване в Photoshop
Стъпка 9: Плъзнете плъзгачите с черни и бели точки
Контролите за слоя за регулиране на нивата се появяват в панела със свойства на Photoshop. В центъра на панела е хистограмата, графика, която ни показва тоналния диапазон на изображението (или в случая на слоя "Дъжд"). Ако погледнете директно под хистограмата, ще видите три плъзгача. Има черен плъзгач вляво, бял плъзгач вдясно и сив плъзгач в средата. За да коригираме ефекта на дъжда, се нуждаем само от черно-белите плъзгачи:

Черните (вляво) и белите (вдясно) плъзгачи под хистограмата.
Първо, за да намалите количеството на дъжда, кликнете върху черния плъзгач и започнете да го влачите бавно вдясно. Докато плъзнете, ще видите, че най-тъмните зони на дъжд стават още по-тъмни и в крайна сметка изчезват напълно. След това, за да озарите дъжда, който все още се вижда, кликнете върху бялото плъзгач и започнете да го влачите вляво.
Ще искате да си поиграете малко с плъзгачите, като се движите напред-назад между тях, за да намерите настройките, които работят най-добре. Но точно като Smart Filters във Photoshop, слоевете за настройка са напълно редактируеми и не разрушават. Това означава, че винаги можете да коригирате плъзгачите по-късно, ако трябва:
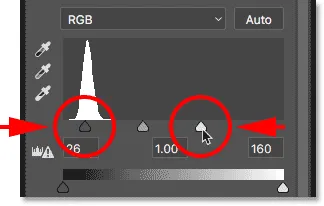
Регулиране на черно-белите плъзгачи.
Ето моят ефект на дъжд след влачене на плъзгачите. Сега като цяло има по-малко дъжд, а ефектът има повече контраст:

Ефектът след усилване на дъжда с нива.
Стъпка 10: Регулирайте настройките за размазване или нива на движение, ако е необходимо
След като преместите плъзгачите, можете да откриете, че вече няма достатъчно движение, което да се прилага към дъжда. За да коригирате размера на замъгляване при движение, щракнете двукратно върху интелигентния филтър Motion Blur на панела Слоеве:

Кликнете два пъти върху Smart Blur Smart Filter.
Това отново отваря диалоговия прозорец Motion Blur. За да добавите повече движение, увеличете стойността на разстояние . В моя случай ще го увелича от 75 пиксела на 150 пиксела, но отново това ще зависи от размера на вашето изображение. Можете също да регулирате ъгъла, докато сте тук, но ще оставя моята настроена на 65 °. Щракнете върху OK, когато сте готови, за да затворите диалоговия прозорец:
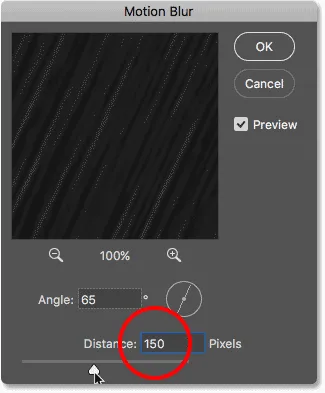
Увеличаване на стойността на разстояние, за да добавите повече движение към дъжда.
Ако след добавяне на повече движение дъждът изглежда твърде слаб, щракнете върху слоя за регулиране на нивата, за да го изберете отново. За да сте сигурни, че избирате самия слой, а не неговата маска, щракнете върху иконата на хистограма :
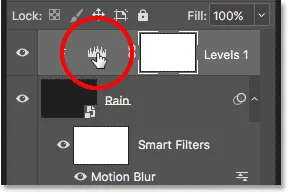
Избор на нива за регулиране на нивата.
Върнете се в панела Свойства, коригирайте черно-белите плъзгачи според нуждите, за да облекчите или затъмните дъжда и коригирате цялостния му контраст. В моя случай ще оставя черния плъзгач сам и просто плъзнете бялото плъзгач малко надясно, за да озаря ефекта:

Извършване на окончателни корекции на черно-белите плъзгачи в нива.
И с това сме готови! Ето, след фина настройка на плъзгачите, е последният ми ефект на дъжд от Photoshop:

Крайният резултат.
И там го имаме! Ето как да добавите дъжд към снимка с Photoshop! Знаете ли, че същите стъпки могат да бъдат използвани за други ефекти на Photoshop? Опитайте да добавите сняг към снимка или дори да добавите звезди към нощно небе и мисля, че ще се изумите колко подобни са наистина стъпките! Или посетете нашата секция с фото ефекти за повече уроци за ефекти за Photoshop!