Ако току-що се присъединявате към нас, това е вторият от два урока за Photoshop как да подобрите снимките си, особено портретни снимки, използвайки ефект на мек блясък, който не само омекотява цялостното изображение, но и помага за изглаждане на кожата, засилване на контраста и засилване цветове, всички едновременно.
Има няколко начина да създадете този ефект във Photoshop, като и двата могат да бъдат завършени много лесно. И двата начина могат също да ви дадат страхотни резултати. Ключовата разлика между тях е, че единият произвежда статичен ефект, което означава, че той не може лесно да бъде променен или редактиран по-късно, докато другият остава напълно редактируем дори след завършване на ефекта, което ви позволява да се върнете назад, да направите промени и вижте дали можете да подобрите резултатите още повече.
В първия от тези два урока научихме как да добавим мек блясък, използвайки по-основния и традиционен метод (статичния метод), който е по-подходящ за начинаещи потребители на Photoshop. Той ни даде страхотни резултати, но не ни позволи да се върнем назад и да направим допълнителни промени или подобрения. В този урок ще научим как да създадем същия същия ефект на мек блясък, като го поддържаме напълно редактируем от началото до края и ще го направим, като се възползваме от Smart Objects и Smart Filters .
Интелигентните обекти и интелигентните филтри може да се считат за по-модерни функции във Photoshop, но не позволявайте това да ви заблуди. Както ще видим, всеки от тях е толкова лесен за използване като нормални слоеве и филтри, като допълнителните предимства са изключително гъвкави и напълно редактируеми, без загуба на качеството на изображението. Както винаги, ще обяснявам всичко стъпка по стъпка, като обяснявам нещата, докато вървим, така че дори и да сте нов в Photoshop, лесно можете да следвате.
Ако все още не сте го направили, препоръчвам ви да работите през първия урок, Easy Soft Glow Effect във Photoshop, преди да преминете към този, тъй като този урок понякога ще споменава стъпки, които бяха обхванати по-рано.
Ето снимката, която ще използвам (снимка на хипи момиче от Shutterstock):

Оригиналното изображение.
И ето как ще изглежда след прилагането на ефекта на мекото сияние:

Крайният резултат.
Плъгини за къси кодове, действия и филтри: Грешка в краткия код (реклами-фоторетуш-средна)
Този урок е част от нашата колекция за ретуширане на портрети. Да започваме!
Стъпка 1: Преобразуване на фоновия слой в интелигентен обект
В предишния урок, където научихме по-традиционния начин за създаване на мекия блясък ефект, първото нещо, което трябваше да направим, беше да дублираме фоновия слой. Тук виждаме моето изображение, седящо на фоновия слой в панела Слоеве, точно както преди:
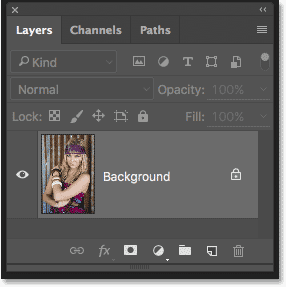
Панелът Слоеве, показващ снимката на фоновия слой.
Този път, тъй като ще поддържаме ефекта напълно редактируем, това, което трябва да направим вместо това, е да превърнем фоновия слой в интелигентен обект . Какво е интелигентен обект? Мислете за Smart Objects във Photoshop като контейнери, които държат слоеве, и превръщането на слой в Smart Object е като поставяне на слоя вътре в един от тези контейнери. Контейнерите са прозрачни, така че всъщност не можем да ги видим, това е, което прави Smart Objects в началото малко объркващи. Това, което виждаме в нашия документ, не е Smart Object, а слоят вътре в Smart Object.
Интелигентните обекти са много гъвкави. Всъщност много от нещата, които можем да направим на слой, можем да направим и на Smart Object. Важната разлика обаче е, че когато редактираме Smart Object, точно това правим; ние редактираме самия Smart Object, а не слоя. С други думи, ние редактираме контейнера, а не това, което е вътре в контейнера. Слоят вътре в Smart Object винаги остава безопасен и невредим и точно това прави Smart Objects толкова гъвкави и редактируеми; без значение какво правим със Smart Object, Photoshop винаги има този оригинален, нередактиран слой вътре в него, към който да се върнем.
Този урок дори не започва да обхваща всички неща, които можем да правим със Smart Objects, но нека да видим как могат да ни помогнат с нашия мек ефект на блясък. За да конвертирате фоновия слой в Smart Object, кликнете върху малката икона на менюто в горния десен ъгъл на панела Слоеве:
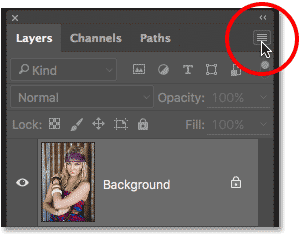
Кликнете върху иконата на менюто в панела Слоеве.
След това изберете Превръщане в интелигентен обект от менюто, което се показва:
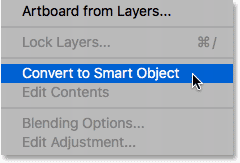
Избор на „Преобразуване в интелигентен обект“.
Въпреки че сме превърнали фоновия слой в интелигентен обект, той няма да изглежда, че нещо се е случило с изображението ни. Това е така, защото както споменах по-рано, Smart Objects са напълно прозрачни; всъщност не ги виждаме, виждаме слоя вътре в тях. Ако обаче погледнем отново в панела Слоеве, сега виждаме малка икона на Smart Object в долния десен ъгъл на миниатюрата за визуализация на слоя, която ни казва, че това е достатъчно сигурно, че сега слоят се намира вътре в контейнера за Smart Object:
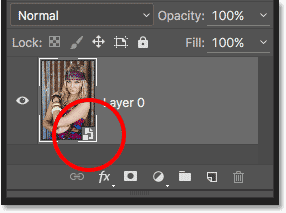
Панелът Слоеве, показващ новата икона на Smart Object.
Стъпка 2: Приложете Gaussian Blur Smart Filter
Интелигентните обекти имат много ползи самостоятелно, но една от най-добрите причини за превръщането на слой в Smart Object е, че ни позволява да прилагаме филтрите на Photoshop към слоя като Smart Filters . В много отношения, Smart Filter е точно като нормален филтър във Photoshop. Всъщност няма никаква разлика между филтрите и Smart Filters, когато става въпрос за избора им или използването им. Това, което прави Smart Filters толкова „умно“, не е това, което могат да правят; това е, което могат да направят след това, което е, че вече са направили!
За да ви покажем какво имам предвид, нека приложим филма на Gaussian Blur на Photoshop към изображението, точно както направихме в предишния урок. Това ще омекоти снимката, създавайки първата част от нашия ефект на мек блясък. Единствената разлика е, че този път ще приложим филтъра не към нормален слой, а към Smart Object.
За целта отворете менюто Филтриране в лентата с менюта в горната част на екрана, изберете Blur и след това изберете Gaussian Blur :
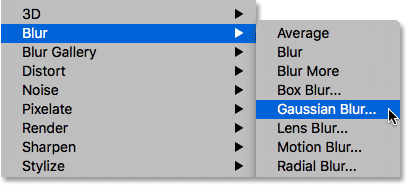
Отидете на Filter> Blur> Gaussian Blur.
Това отваря диалоговия прозорец Gaussian Blur. Точно както преди, идеята тук е да смекчим изображението, като го размажем, без да стигаме толкова далеч, че да направим темата ни неузнаваема. Ние контролираме количеството замъгляване с помощта на плъзгача Radius в долната част на диалоговия прозорец. Колкото по-нататък плъзнем плъзгача надясно, толкова по-силно се появява размазването. Photoshop ни дава предварителен преглед на ефекта, така че внимавайте върху изображението си, докато влачите плъзгача, за да прецените резултатите.
Необходимото количество размазване ще зависи много от размера на вашето изображение (по-големите изображения се нуждаят от повече размазване от по-малките), както и от вашия личен вкус. По принцип сравнително ниската стойност на радиуса от около 8 до 10 пиксела е добро място за стартиране:
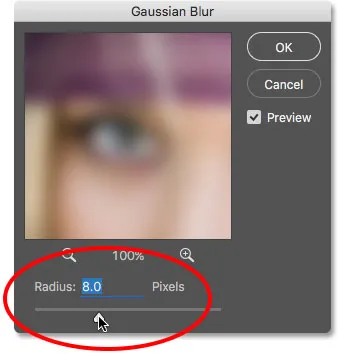
Регулиране на количеството замъгляване с плъзгача Radius.
Щракнете върху OK, когато сте готови да излезете от диалоговия прозорец Gaussian Blur. Ето как изглежда изображението ми досега. Забележете, че все още можем да изясним доста подробности:
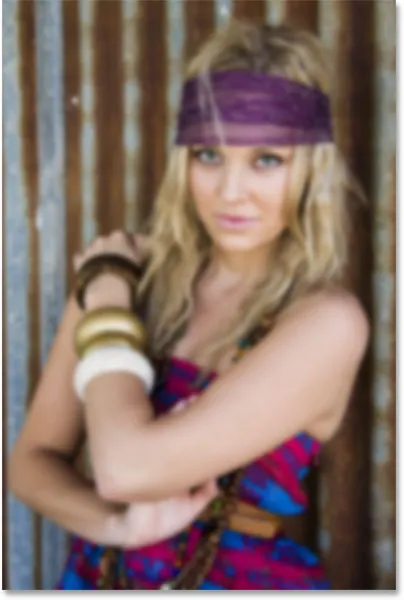
Изображението след прилагане на Gaussian Blur филтъра.
Стъпка 3: Променете режима на смесване на интелигентния филтър на мека светлина
Засега наистина няма разлика в това как сме приложили филтър Gaussian Blur от начина, по който направихме нещата в предишния урок, където създадохме статична версия на ефекта на мекия блясък. И в двата случая избрахме Gaussian Blur от менюто Filter във лентата с менюта, използвахме плъзгача Radius, за да регулираме силата на размазването и след това щракнахме OK, за да излезем от диалоговия прозорец. Но този път по някакъв начин успяхме да приложим Gaussian Blur не като нормален филтър, а като интелигентен филтър. Как направихме това?
Направихме го, като приложихме филтъра Gaussian Blur не на нормален слой, а на Smart Object. Всеки филтър, приложен към Smart Object в Photoshop, автоматично става Smart Filter. Това е толкова лесно! Няма нищо друго, което трябва да правим. Всъщност, ако погледнем още веднъж в нашия панел „Слоеве“, сега виждаме Gaussian Blur, посочен като интелигентен филтър под Smart Object:
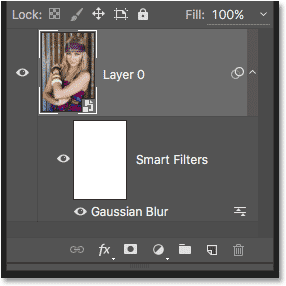
Интелигентните филтри са изброени под интелигентните обекти, към които са били приложени.
Ако си спомняте от предишния урок, следващата стъпка, която трябваше да направим след размиването на слоя, беше да промени режима си на смесване от нормална към мека светлина. Това превръща нашето „размазване“ в „сияние“. Проблем е, че в този урок имахме отделен, независим слой размазване, седнал над изображението. Този път не го правим. Всичко, което имаме, е нашият Smart Object със смарт филтър, приложен към него. И така, как да променим режима на смесване?
Лесно! Ние просто променяме режима на смесване на самия Smart Filter! За целта щракнете двукратно върху малката икона на Blending Options вдясно от думите "Gaussian Blur":
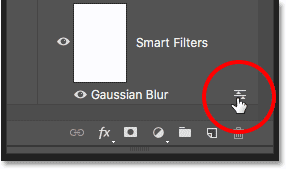
Щракнете два пъти върху иконата на филтрите на Gaussian Blur Опции за смесване.
Това отваря диалоговия прозорец Опции за смесване специално за Gaussian Blur Smart Filter. Ще намерите опцията Blend Mode в самия връх. Ще го променя от нормално (настройката по подразбиране) на мека светлина :
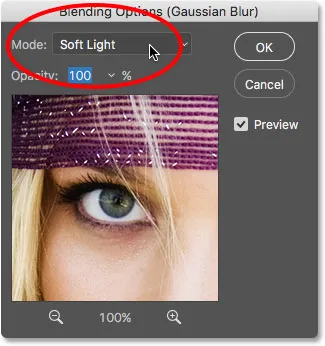
Промяна на режима на смесване на Gaussian Blur филтъра на Soft Light.
Режимът на смесване с мека светлина увеличава контраста в изображението, като прави тъмните зони по-тъмни, а светлите - по-светли, а цветовете изглеждат по-богати и жизнени. Ето резултата, който получавам само чрез промяна на режима на смесване на филтъра на Soft Light:
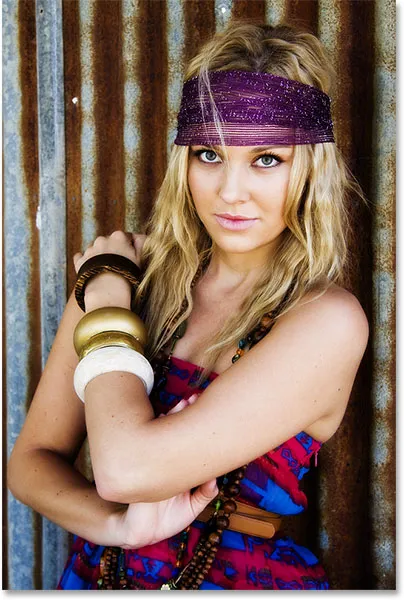
Изображението след промяна на режима на смесване на Gaussian Blur на Soft Light.
Друг режим на смесване, който трябва да опитате, е Overlay, който ни дава резултати, които са подобни на Soft Light, но ефектът е по-интензивен. Ще променя моя режим на смесване от Soft Light в Overlay в диалоговия прозорец Опции за смесване:

Промяна на режима на смесване от Soft Light в Overlay.
И ето, виждаме, че ефектът на светене вече е много по-силен:
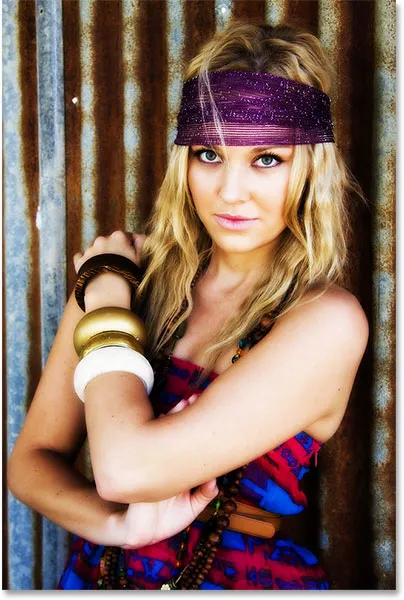
Изображението с филтър Gaussian Blur, зададено на Overlay.
Стъпка 4: Намалете непрозрачността на филтъра
За да намалите интензивността на сиянието, просто намалете непрозрачността на интелигентния филтър Gaussian Blur. Ще намерите опцията Opacity директно под опцията Blend Mode в диалоговия прозорец Опции за смесване.
Намаляването на непрозрачността на Smart Filter има същия ефект като намаляването на непрозрачността на действителния слой. Колкото повече го понижаваме от стойността му по подразбиране 100%, толкова повече показва оригиналното изображение. За момента ще оставя моя режим на смесване на Overlay и ще понижа непрозрачността до 60%. Тук просто експериментирам и стойностите, които използвам, може да са различни от вашите. Отново, гледайте вашето изображение, докато правите тези промени, за да прецените резултатите:
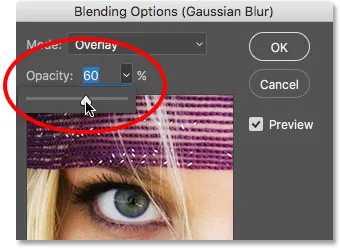
Намаляване на непрозрачността на интелигентния филтър до 60 процента.
И тук виждаме, че интензивността на сиянието е намалена:
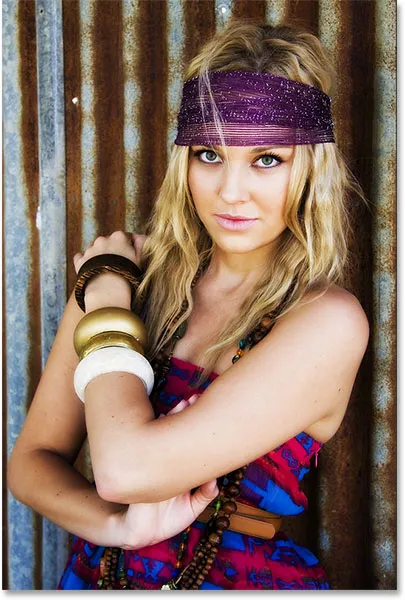
Изображението, използващо режим на смесване с наслагване, 60 процента непрозрачност.
Мисля, че ефектът все още е малко прекалено силен, така че ще превключа моя режим на смесване обратно на Soft Light. Но тъй като Soft Light създава по-фин ефект, ще увелича непрозрачността до около 80%:
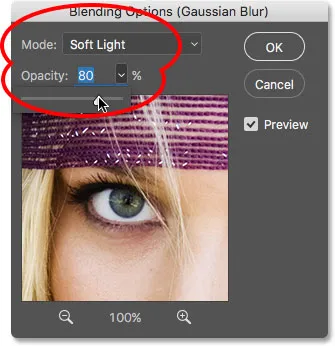
Възстановяване на режима на смесване обратно на Soft Light и повишаване на непрозрачността до 80 процента.
Когато сте доволни от това как изглежда вашето изображение, щракнете върху OK, за да излезете от диалоговия прозорец Опции за смесване. Ето моят краен резултат. Или поне резултатът, с който мисля, че съм доволен за момента:
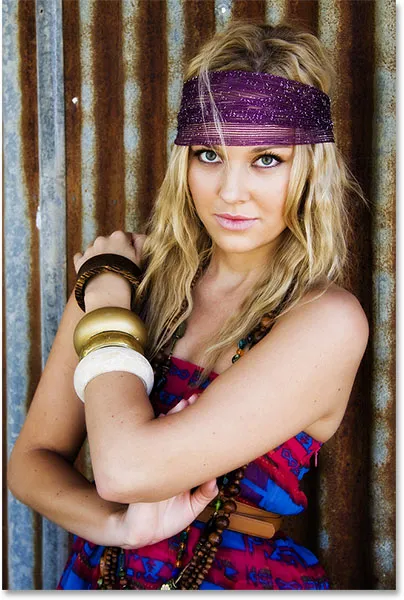
Мекият ефект на блясък, използващ режим на мека светлина, непрозрачност при 80 процента.
Стъпка 5: Редактиране на настройките на филтъра на Gaussian Blur (незадължително)
Засега толкова добре, но тук сме близо до края на урока и все още не сме виждали нищо особено за Smart Filters. Разбира се, че успяхме да променим режима на смесване и непрозрачността на филтъра Gaussian Blur, но както видяхме в предишния урок, когато създадохме статична версия на този ефект, бихме могли да направим същите неща, използвайки нормален слой. Какво е толкова „умно“ в Smart Filters?
Това, което ги прави умни, е, че за разлика от нормалните филтри във Photoshop, Smart Filters са напълно редактируеми . Сега, когато се взирах в образа си от няколко минути, какво ще стане, ако започна да мисля: „Знаеш ли, може би по-силно количество размазване ще изглежда по-добре“. Бих искал да се върна назад и да променя стойността на радиуса в диалоговия прозорец Gaussian Blur. Ако бяхме създали ефекта, използвайки по-традиционния метод без интелигентни филтри, нямаше да има лесен начин за това. Ще трябва или да започна отначало, или най-малкото, да отмените всичките си стъпки, за да се върна до точката, преди да приложа Gaussian Blur, което може и да не е възможно дори в зависимост от това колко стъпки съм направено оттогава (Photoshop само ни позволява да се върнем досега).
При Smart Filters връщането назад и извършването на промени никога не е проблем. Можем да отворим диалоговия прозорец на Smart Filter и да променим всички настройки, които харесваме по всяко време, без загуба в качеството на изображението! Всичко, което трябва да направим, е да щракнете двукратно върху името на Smart Filter на панела Layers. Това ще отвори неговия диалогов прозорец, готов е да направим промените си. Например, за да отворя отново моя диалогов прозорец Gaussian Blur, просто щракнете двукратно директно върху думите "Gaussian Blur":
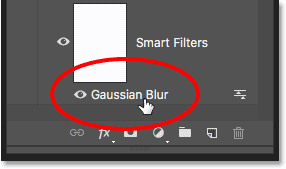
Щракнете двукратно върху думите "Gaussian Blur".
Диалоговият прозорец Gaussian Blur се появява отново. За да увелича ефекта на замъгляване, ще преместя плъзгача Radius малко повече вдясно, като повиша стойността от 8 пиксела (моята първоначална настройка) до някъде около 20 пиксела. Ще установите, че с увеличаването на стойността на радиуса ще загубите малко контраст в полза на по-мекия вид, който може или не може да работи по-добре в зависимост от вашето изображение. Щракнете върху OK, когато сте готови да затворите отново диалоговия прозорец Gaussian Blur:
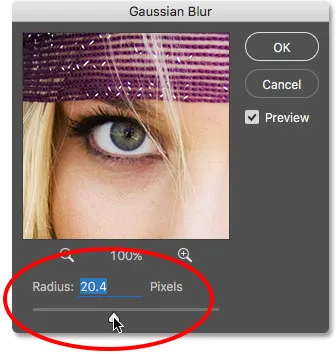
Редактиране на оригиналната ми настройка чрез увеличаване на стойността на радиуса.
Включване и изключване на интелигентния филтър
Можете да включите и изключите ефектите на Smart Filter в документа, за да сравните резултатите си с оригиналното изображение. Това може да ви помогне да решите дали трябва да се върнете назад и да направите допълнителни промени. За да скриете временно ефекта, щракнете върху иконата на видимост (очната ябълка) директно вляво от името на филтъра в панела Слоеве:
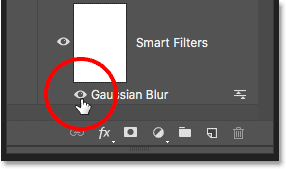
Щракнете върху иконата за видимост, за да включите и изключите интелигентния филтър.
При изключен филтър виждаме оригиналното изображение:

Оригиналното изображение отново.
Щракнете отново върху иконата на видимост (същото място, където се е появила очната ябълка), за да включите отново интелигентния филтър и да видите ефекта на мекия блясък. И тук, след като увеличих стойността на радиуса благодарение на редактируемия ми филтър, е моят "нов" краен резултат:

Крайният, редактиран ефект на мек блясък.
И там го имаме! Ето как да подобрите изображенията си с ефект на мек блясък и да поддържате ефекта напълно редактируем от началото до края, използвайки силата на Smart Objects и Smart Filters във Photoshop! Вижте нашия раздел за ретуширане на снимки за още уроци за редактиране на изображения в Photoshop!