
Как да инсталирате WordPress?
Инсталирането на Word Press е много лесно и отнема много по-малко време. Има много други сайтове, които се използват за автоматична инсталация. Следните инструкции ще ви помогнат при инсталирането на WordPress.
Преди да инсталирате WordPress, следните неща, които трябва да направите
- Достъп до уеб сървър
- Възможност за създаване на база данни
- Текстов редактор
- FTP клиент
- уеб браузър
Основни инструкции за инсталиране на WordPress:
- Изтеглете и извлечете пакета WordPress
- Създайте база данни за WordPress на уеб сървър
- Качете файловете на WordPress на желаното място.
- Стартирайте инсталационния скрипт на WordPress, като прегледате URL адреса в уеб браузър и къде файловете трябва да бъдат качени за WordPress
Стъпки за инсталиране на WordPress:
Стъпка 1: Изтеглете и извлечете
- Изтеглете и разархивирайте пакета на WordPress от https://wordpress.org/download/
- Ако потребителят иска да качи WordPress на друг сървър или отдалечен уеб сървър, индивидът трябва да изтегли и инсталира пакета WordPress на компютъра с помощта на уеб браузър и разархивирайте пакета.
- Ако потребителят трябва да използва FTP, моля, преминете към следващата стъпка, тъй като качването на файлове ще бъде обсъдено по-късно.
- Ако потребителят има достъп до уеб сървъра и му е удобно да използва конзолни базирани инструменти, тогава потребителят може да изтегли WordPress директно на уеб сървър, използвайки get (или lynx или друг уеб браузър, базиран на конзолата)
- Когато потребителят трябва да избягва използването на FTP: wget https://wordpress.org/latest.tar.gz
- След това разархивирайте пакета, като използвате:
катран -xzvf latest.tar.gz - След инсталиране на пакета за WordPress ще бъде извлечен в папка с име WordPress в същата директория, в която сте изтеглили tar.gz.
Стъпка 2: Създайте базата данни и потребител
Ако потребителят трябва да използва хостинг доставчика (https://codex.wordpress.org/), той трябва да се увери, че WordPress базата данни също трябва да създаде за тях или има едно автоматизирано решение, което помага да постигне същото. Единият трябва да се увери, че страниците за поддръжка на хостинг доставчика. Контролният панел предоставя информация за това дали поддържа или не, ако не, тогава е необходимо да го създадете ръчно.
Ако потребителят трябва да го създаде ръчно, моля, използвайте стъпките по-долу за използване на phpMyAdmin, за да създадете и инсталирате новото потребителско име и база данни на WordPress. Потребителят може да инсталира WordPress, където потребителят трябва да работи в една база данни и това вече се използва.
Използване на phpMyAdmin
Когато уеб сървърът вече е готов с инсталирането на phpMyAdmin и трябва да създаде потребителското име и паролата, потребителят трябва да използва стъпките по-долу. Ако потребителят работи на свой собствен компютър и в повечето Linux дистрибуции инсталацията на PhpMyAdmin може да се извърши автоматично.
1. Ако потребителят не е в състояние да намери базата данни, свързана с WordPress или не съществува в падащото меню Database, докато проверява, тогава трябва да създаде новото, следвайте инструкциите, за да създадете новата:
- Потребителят има право да избере името за базата данни на WordPress, тъй като „wordpress“ би било добре, други имена също могат да бъдат разгледани, но в реално време повечето хостинг услуги, основно споделени хостинг, изискват името на базата данни, започваща с вашата потребителско име и подчертаване. Ако потребителят работи на свой собствен компютър, се препоръчва на потребителя да провери изискванията за хостинг услуги, така че потребителят да ги следва на собствения си уеб сървър и базата данни ще бъде лесно прехвърлена, без да прави никакви изменения. Потребителят трябва да въведе името на избраната база данни в полето Създаване на база данни и трябва да избере най-доброто съпоставяне за използване на език и кодиране. В повечето случаи се препоръчва да изберете в серията „utf8_“ и ако потребителят не може да намери езика им, той може да избере „utf8mb4_general_ci“

2. Потребителят трябва да кликне върху иконата phpMyAdmin в горната лява част, за да се върне на главната страница, след което щракнете върху раздела Потребители. Ако в списък с потребители няма потребители, свързани с WordPress, трябва да създадете новия потребител:
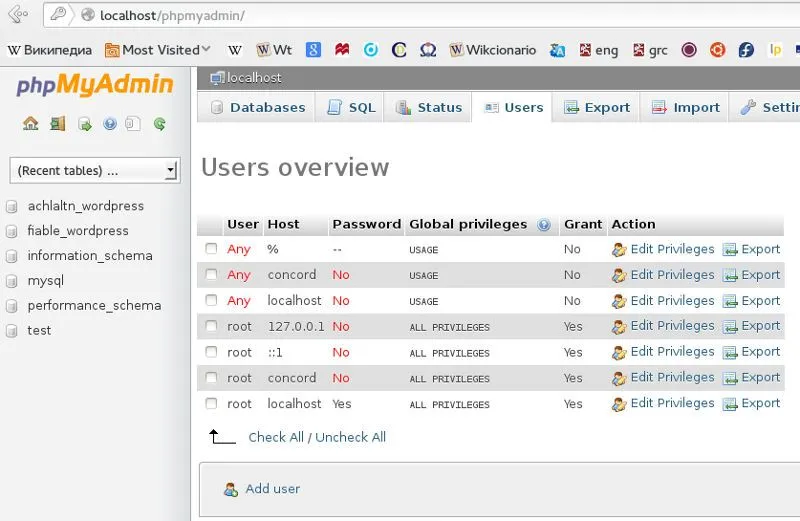
- Кликнете върху Добавяне на потребител.
- Потребителят трябва да избере потребителското име за WordPress (което е удобно) и да го въведе в полето Потребителско име.
- Потребителят трябва да постави защитената парола и това трябва да бъде силна парола, съдържаща символи като буквено-цифрови, цифри и думи и да я постави в полето Парола. Въведете отново паролата в полето Re-type.
- Потребителят трябва да въведе избраното потребителско име и парола
- Потребителят може да игнорира всички опции под привилегии Global при своите настройки по подразбиране.
- След това щракнете върху Go.
- Потребителят ще се върне на екрана „Потребители“ и щракне върху иконата „Редактиране на привилегии“ на потребителя, която току-що е създадена за WordPress.
- Потребителят трябва да избере секцията за специфични привилегии за базата данни, която току-що се създава за WordPress, в падащото меню Добавяне на привилегии към следната база данни и след това щракнете върху Go.
- Потребителят ще получи страницата освежена с привилегии за тази база данни. Потребителят трябва да избере всички привилегии и след това да натисне Go.
- Потребителят трябва да отбележи името на хоста, посочено след сървъра в горната част на получената страница.

Стъпка 3: Настройка на wp-config.php
Потребителят може да създаде или редактира файла wp-config.php за собствената си система или потребителят може да игнорира тази стъпка. WordPress ще се опита да направи тази стъпка, когато потребителят изпълни инсталационния скрипт за WordPress. Трябва да предоставите подробности като DB_name, DB_Host, DB_User, DB_password, DB_Charset, DB_Collate
Стъпка 4: Качете файловете на WordPress
Потребителят трябва да качи файловете на WordPress, когато потребителят е избрал домейна, в който WordPress сайтът на потребителя ще се показва, независимо дали е в главната директория или в поддиректория
Стъпка 5: Трябва да стартирате инсталационния скрипт
- Ако потребителят иска да постави WordPress файловете в главната директория, потребителят трябва да посети: http://example.com/wp-admin/install.php
- Ако потребителят иска да постави файловете на WordPress в поддиректория, наречена блог, той трябва да посети: http://example.com/blog/wp-admin/install.php
Стъпка 6: За настройка на конфигурационния файл
Ако потребителят трябва да създаде конфигурационния файл, следвайте инструкциите.

Довършване на инсталацията
В следващата снимка на екрана трябва да поставите необходимото потребителско име и парола.
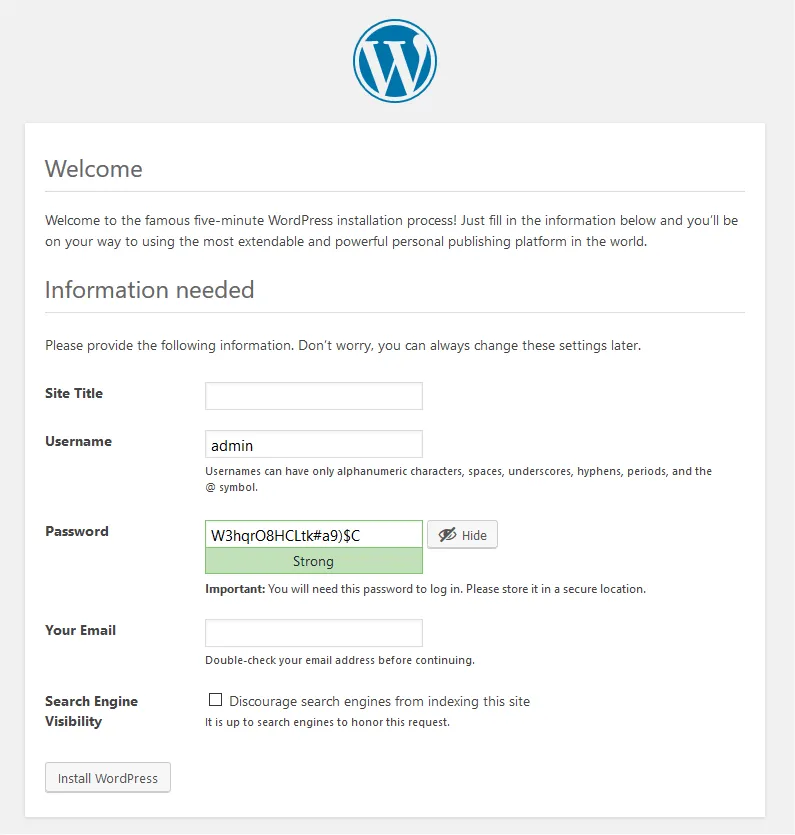
Ако успешно инсталирате WordPress, влизането ще подкани.
Препоръчителни статии
Това е ръководство за това как да инсталирате WordPress Тук сме обсъдили инструкциите и стъпките за инсталиране на WordPress. Можете също да разгледате следната статия, за да научите повече -
- Кариера в WordPress - трябва да опитате
- Въпроси и отговори за интервю за WordPress
- Използване на WordPress в уебсайтове