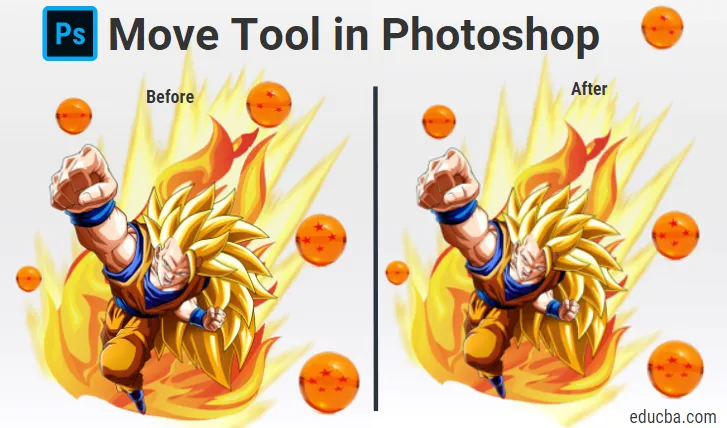
Въведение в Move Tool във Photoshop
Инструментът за преместване в Adobe Photoshop може да изпълнява множество функции като преместване на съдържанието на слой, копиране на слоеве, директно преместване на слоеве от един документ в друг, прилагане на преобразувания, плюс избор и подравняване на няколко слоя. В това отношение инструментът за преместване може да бъде по-точно описан като инструмент за движение / подравняване / трансформация. С помощта на инструмента за преместване можете да правите обекти по-големи, по-малки, по-високи или по-къси или да премествате обекти в рамките на изображение.
Инструментът за движение, запознат със съдържанието, ви позволява да променяте ширината, височината и позицията на избрания обект. Технологията на Photoshop, познаваща съдържанието, се използва от инструмента за преместване, за да съответства на всички линии или модели във вашия избор, така че промените да изглеждат убедителни. Също така е полезно за позициониране на вашите фото елементи като текстови полета, форми и други обекти в снимката. Инструментът за движение може да се използва и за промяна на размера на обектите.
Как да използвате Move Tool във Photoshop?
За да активирате инструмента за преместване активен, всичко, което трябва да направите, е да щракнете върху инструмента за преместване от панела с инструменти или да натиснете V.
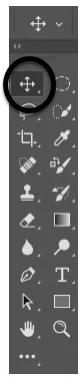
Избор на инструмент за избор
Инструментът за движение ще работи само ако вътре има изображение, което може да бъде преместено. Той трябва да има повече от един слой, а също така трябва да бъде в отключено състояние, за да може изображението да бъде преместено. За да отключите слоя, трябва да го активирате в панела със слоеве. Преките пътища ви помагат да спестите много време в Photoshop и тяхното познаване улеснява работата ви. Задържането на alt и щракването върху изображението ще ви помогне да издърпате дубликат на текущото си изображение. С различен слой ще можете да местите изображението свободно, според вашите изисквания.
На снимката по-долу можете да видите, че тя има осем слоя: Пет слоя за драконовите топки, един за Гоку и два за огнените изображения.

Слоеве (Dragon Balls)

Слоеве (Goku, две изображения на огъня)
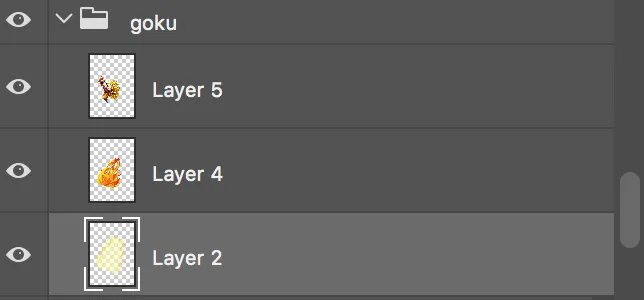
Разширени функции:

- Автоматичен избор:
Тази функция може да спести много от вашето време. Когато е избран, където и да поставите курсора на мишката, инструментът за движение автоматично активира горния слой и го премества. Това може да бъде полезно, когато имате голям брой слоеве в изображение. Изборът на многослоен слой е постижим и с инструмента за преместване. Тъй като е в режим на автоматичен избор, можете да маркирате влаченето с инструмента за преместване извън зоната на платното, за да изберете няколко слоя.

Разгледайте изображението по-долу:
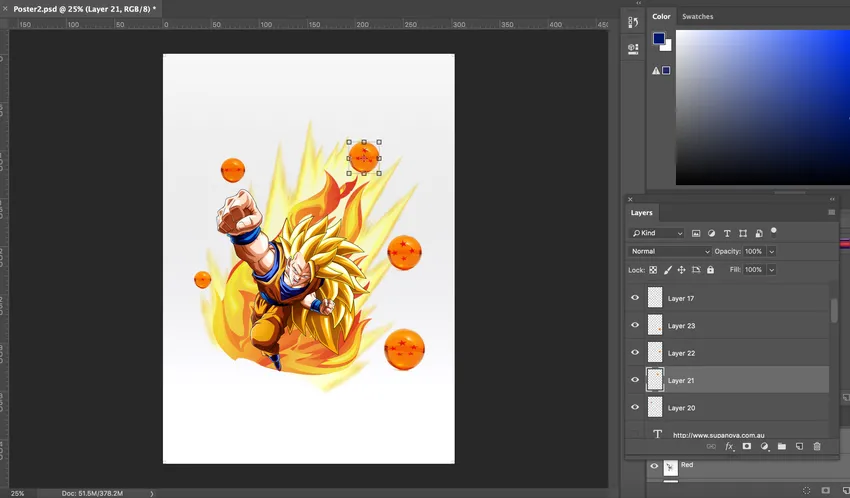
Когато щракнете върху топката, слоят автоматично се избира. С избрания инструмент за движение сега можете да движите топката наоколо. Просто кликнете върху топката и плъзнете, за да я преместите. Вижте промяната в позицията на топката на изображението по-долу:
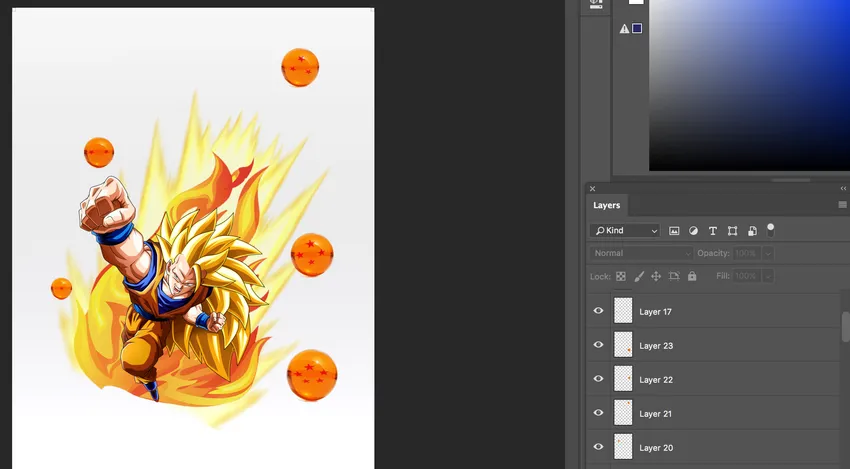
- Група / Layer:
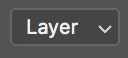
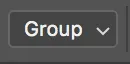
Опцията Group / Layer позволява на потребителя да избира между слой или група. Photoshop автоматично ще избере цялата група слоеве, ако е избрана групата и отделни слоеве, ако слоят е избран. Избирането на слой като опция ще бъде полезно за файлове с няколко слоя. Можете да изберете слоя с незабран слой за автоматично избиране, като задържите ctrl (windows) / cmd (mac), докато щракнете върху слоя.
- Показване на контролите за трансформация:
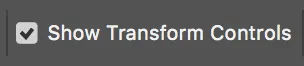
Photoshop ще покаже блокове за плъзгане около изображението, когато тази функция е включена. Можете да балансирате размера на вашето изображение, като плъзнете тези блокове. Също така, докато избирате няколко слоя с инструмента Move, имате алтернатива да изберете шоу за трансформиране на контроли, така че Photoshop да може да разкрие водещо поле около избраните обекти. Той не само помага да се покажат кои слоеве са избрани, но можете да го използвате за бърза промяна на обект, без да е необходимо да избирате командата за безплатно преобразуване.
- Подравнете / разпределете слоевете:

Кликнете върху Ctrl / Cmd и след това направете десния бутон на мишката върху някой от слоевете и след това изберете слоеве за връзка, за да свържете два слоя. Когато шепа слоеве са свързани помежду си, можете да щракнете върху бутоните за разпределение и подравняване в лентата с опции като заместител за навигацията на слоя.
- 3D режим:
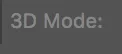
Тази функция може да се използва, когато работите с 3D обекти. Ако искате фотошопът да знае какъв тип движение искате да изпълните, можете или да щракнете върху една от иконите в 3d режим в лентата с опции и след това да плъзнете в 3D пространството или да щракнете върху самия обект, за да мобилизирате HUD на 3D оста. 3D режимът е достъпен само с разширената версия на Photoshop.
Заключение:
Така инструментът за преместване може да се използва за преместване на всяка част от вашето изображение според вашите изисквания, стига да има повече от един слой и той да се отключи. Също така, когато е избран друг инструмент, задържането на cmd (mac) / ctrl (windows) временно осъществява достъп до инструмента за преместване, което е още едно предимство от познаването на преки пътища в Adobe Photoshop. С помощта на инструмента за преместване, запознат със съдържанието, можете лесно да премествате части от изображението на ново място. Възможно е да активирате няколко слоя едновременно и когато случайно изберете два или повече слоя и изберете инструмента за преместване, можете да използвате функциите за подравняване, присъстващи в лентата с опции.
Можете да създавате групи слоеве и да ги дублирате и да ги премествате. Ако искате да центрирате слой в рамките на документ, с избрания инструмент за преместване можете да изберете Избор> Всички и след това щракнете върху подравняване на вертикални центрове и Подравняване на иконите за хоризонтални центрове в лентата с опции. Показването на контролите за трансформация може да се използва за автоматично показване на дръжки за трансформация около съдържанието на избрания слой с избрания инструмент за преместване. Това също е добра опция за намиране на центъра на съдържанието на слой. Инструментът за движение може да се използва за преместване на водача, като поставите инструмента за движение директно върху водача. Можете да щракнете и плъзнете, за да препозиционирате водача, когато иконата се промени на двуглава стрелка. По този начин инструментът за преместване е много полезен и често използван инструмент във Photoshop.
Препоръчителни статии
Това е ръководство за инструмента за преместване във Photoshop. Тук сме обсъдили как да използвате инструмента за преместване във Photoshop и неговите разширени функции. Може да разгледате и следните статии, за да научите повече -
- Adobe Illustrator Tools
- Инструменти за уеб дизайн
- Използване на Photoshop
- 3D софтуер за дизайн