В предишния урок научихме всичко за настройката на изображението на Shadows / Highlights за Photoshop и как е чудесно за изсветляване на сенките и затъмняване на акцентите, за да възстановите скритите детайли в снимки, които страдат от твърде много контраст. За съжаление, Shadows / Highlights е една от малкото корекции на изображението във Photoshop, която не е достъпна за нас като слой за настройка, което може да ви накара да мислите, че нямаме друг избор, освен да го приложите директно към изображението като постоянна, статична настройка.
За щастие, това не е така. Както ще научим в този урок, докато Shadows / Highlights може да не са налични като действителен слой за настройка, има прост, но мощен трик, който можем да използваме, за да получим същите предимства, които би ни дал един коригиращ слой, и това е като приложим Shadows / Акценти като редактируем и неразрушаващ интелигентен филтър !
Разгледах всички подробности за това как работи настройката на Shadows / Highlights на Photoshop в предишния урок, когато разгледахме как да го приложим като статична корекция. В този урок ще разгледам нещата по-бързо, за да можем да се съсредоточим върху това как да го приложим като интелигентен филтър и предимствата, които получаваме, като го правим. Ако все още не сте запознати със Сенки / Акценти, не забравяйте да прочетете първо предишния урок за възстановяване на скрити детайли със сенки / Акценти, преди да продължите.
За да опростя нещата, ще използвам същото изображение като миналия път; снимка, която заснех в светъл, слънчев ден, който страда от твърде много контраст, със сенки, които са твърде тъмни и подчертани, които са прекалено ярки. Нека да видим как прилагането на Shadows / Highlights като Smart Filter може да ни даде същите резултати като преди, без да правим нито една постоянна промяна в изображението:

Оригиналното изображение.
Стъпка 1: Преобразуване на изображението в интелигентен обект
Когато преди това приложихме Shadows / Highlights като статична корекция (което означава корекция, която се прилага директно към пикселите в изображението), първото нещо, което трябваше да направим, беше да дублираме изображението и да поставим копие от него на отделен слой. Това ни позволи да свършим цялата си работа върху копието и да оставим оригиналната снимка невредима. Този път няма нужда да се притесняваме за това, защото прилагаме сенки / акценти като интелигентен филтър, а интелигентните филтри са напълно неразрушителни.
Какво точно представлява Smart Filter? Това всъщност не е нищо повече от нормален филтър във Photoshop, освен че е приложен не към нормален слой, а към Smart Object . Така че, страхотно, но какво е Smart Object? Помислете за Smart Object като прозрачен контейнер, в който е поставено изображението. След като поставим изображението вътре в контейнера, всичко, което го направим в този момент, всъщност се прави не на изображението, а на неговия контейнер . Все още изглежда, че правим промени в самия образ, но не сме. Това е контейнерът, който се променя, докато изображението вътре в него остава невредимо.
Ще обхващаме интелигентните обекти много подробно в други уроци. За нашите цели тук е важно да знаем, че когато приложим един от филтрите на Photoshop към Smart Object, той автоматично се превръща в Smart Filter, а голямото предимство, което Smart Filters имат пред обикновените филтри, е, че техните настройки остават напълно редактируеми, което ни позволява да се върнем и да ги редактираме по всяко време, което харесваме, без да се правят постоянни промени в изображението!
Тъй като Smart Filters трябва да се прилагат към Smart Objects, първото нещо, което трябва да направим, е да преобразуваме изображението си в Smart Object. Ако погледнем в панела Слоеве, можем да видим изображението, седнало на фоновия слой:
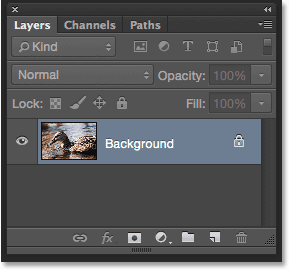
Панелът Слоеве, показващ снимката на фоновия слой.
За да го преобразувате в Smart Object, кликнете върху малката икона на менюто в горния десен ъгъл на панела Слоеве:
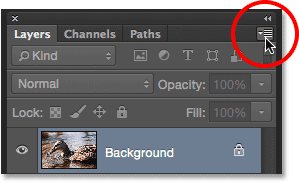
Кликнете върху иконата на менюто на панела Слоеве.
След това изберете Конвертиране в интелигентен обект от менюто:

Избор на „Преобразуване в интелигентен обект“.
Изглежда, че нищо не се е случило с изображението в основната област на документа, но ако погледнем отново в панела Слоеве, виждаме, че в долния десен ъгъл на миниатюрата за визуализация на слоя се е появила малка икона Smart Object, която ни дава да разберем, че слой е преобразуван в интелигентен обект. Забележете също, че Photoshop е преименувал слоя (интелигентния обект) от „Background“ в „Layer 0“:
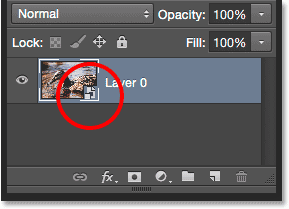
Иконата в долния десен ъгъл на визуализацията ни показва, че това е Smart Object.
Стъпка 2: Изберете Регулиране на сенките / Акценти
С нашия слой, преобразуван в интелигентен обект, ние сме готови да приложим сенки / акценти като интелигентен филтър. Сега, в този момент, може би се чудите: "Чакай малко, как можем да приложим Сенки / Акценти като интелигентен филтър, когато става дума за настройка на изображението, а не за филтър?" Това е добър въпрос и имате право, няма да намерим Сенки / Акценти, изброени никъде под менюто на филтъра на Photoshop. И така, как тогава можем да приложим нещо, което не е филтър като интелигентен филтър?
Както се оказва, Shadows / Highlights е специално. Това е едно от само няколко корекции на изображението (другото е HDR тониране), което Photoshop ни позволява да прилагаме като интелигентен филтър. За да го изберете, отидете до менюто Изображение в лентата с менюта в горната част на екрана, изберете Настройки, след това изберете Сенки / Акценти . Забележете, че всички корекции на изображението в списъка са оцветени в сиво и са недостъпни, с изключение на две (Shadows / Highlights и HDR Toning):
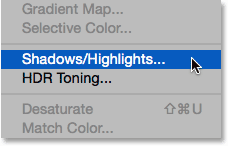
Отидете на Изображение> Корекции> Сенки / Акценти.
Стъпка 3: Изберете „Покажи още опции“
Това отваря диалоговия прозорец Shadows / Highlights до настройките му по подразбиране. Отново ще прегледам тези опции доста бързо тук, така че ако все още не сте запознати с това как работят Shadows / Highlights, не забравяйте да прочетете предишния урок, където обхващам всички подробности.
Ако диалоговият ви прозорец показва само двата плъзгача по подразбиране ( Сума на сенките и Сумата на акцентите ), изберете Покажи още опции, като щракнете в квадратчето му.
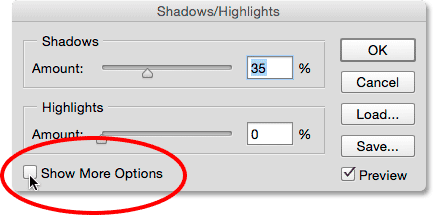
Изберете „Покажи още опции“.
Това разширява диалоговия прозорец до пълния му размер и ни дава достъп до разширените опции. В горната част са разделите Shadows and Highlights, всеки с три плъзгача ( Количество, Тон и Радиус ), следван от секцията Настройки с плъзгачите Цвят и Среден тон, заедно с опциите Black Clip и White Clip, всички от които разгледахме преди това. Както преди, тук използвам Photoshop CC 2014, който включва някои малки промени в името на някои от тези опции. Ако използвате по-ранна версия на Photoshop, опцията Tone се нарича Tonal Width, Color is Color Correction, а Midtone е Midtone Contrast . Освен промените в името, тези опции все още функционират еднакво във всички версии:
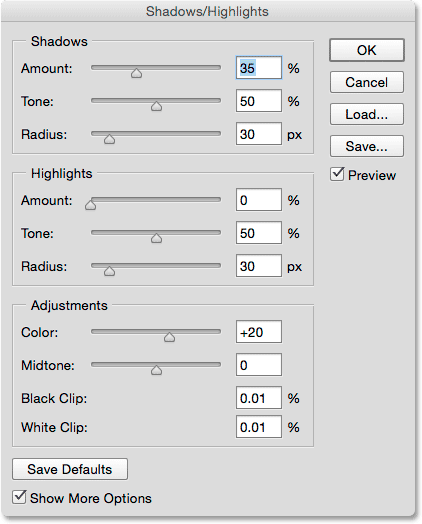
Разширеният диалогов прозорец Сенки / Акценти.
Бързо резюме: количество, тон и радиус
Ето бърз преглед на това как работят трите плъзгача в секциите Shadows and Highlights:
Количество: Регулирането на сенките / Акцентите работи чрез изсветляване на сенки и потъмняване на акцентите, за да се разкрият повече подробности в тези области. Слайдърите на Сумата контролират колко по-ярко се прилага върху сенките (в секцията „Сенки“) и колко потъмняване се прилага върху акцентите (в секцията „Акценти“). Колкото по-нататък плъзнем плъзгача надясно, толкова по-ярко или потъмняване се прилага.
Тон: Известен като Tonal Width в по-ранните версии на Photoshop, плъзгачът Tone контролира диапазона от тонове, който трябва да се счита за сенки или подчертава. Само тоновете, които попадат в тези диапазони, са засегнати от плъзгачите на Сумата. В секцията „Сенки“ ниските стойности на тона ограничават яркостта до само най-тъмните зони. Увеличаването на стойността на тона разширява обхвата повече в средните тонове, докато стойности над 50% (настройката по подразбиране) ще позволят дори по-светлите тонове на изображението да се озарят. Photoshop озарява сенките, като използва постепенен преход, като по-тъмните тонове получават по-ярки от по-светлите тонове.
В секцията Акценти, Тон работи по същия начин, но в обратна посока. Ниските стойности на тона ограничават ефектите от плъзгача Amount до само най-леките зони. Увеличаването на стойността на тона разширява обхвата в средните тонове, докато стойностите на тона над 50% ще позволят да се засягат дори по-тъмните тонове на изображението. Както при сенките, Photoshop затъмнява акцентите, като използва постепенен преход, като по-светлите тонове се затъмняват повече от по-тъмните тонове.
Радиус: Плъзгачът Радиус контролира колко добре засегнатите области ще се съчетаят с тяхната околност. По-високите стойности на радиус създават по-големи, по-плавни и по-естествено изглеждащи преходи между областите, които се изсветляват или затъмняват, и областите около тях, докато по-ниските стойности на радиус създават повече ефект на заточване и могат да предизвикат нежелани ореоли около ръбовете. Обикновено по-високите стойности на радиус работят най-добре.
Ще настроя опциите си Shadows на същите стойности, които използвах миналия път, като увеличавам количеството до 40%, оставяйки Tone на стандартните 50% и увеличавайки радиуса до около 102 пиксела . Както ще видим след малко, прилагането на Shadows / Highlights като интелигентен филтър означава, че не трябва да се притесняваме за подобряването на нещата, защото винаги можем да се върнем и да променим настройките си по-късно:
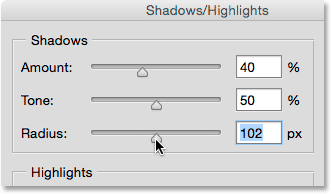
Опциите за сенките.
Ето моят образ след озаряване на сенките:

Вече се вижда повече детайл в по-тъмните области на изображението.
След това ще настроя опциите си за подчертаване на същите стойности като преди, увеличавайки количеството до 20%, оставяйки Tone на стандартните 50% и увеличавайки радиуса до около 91 пиксела :
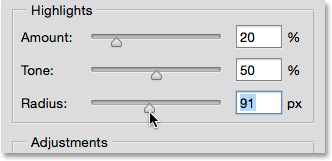
Опциите Highlights.
И ето моят образ след затъмняване на акцентите, за да разкрия повече детайли в по-светлите зони:

Сега изображението показва повече детайли и подчерта, че общият контраст е намален.
Бързо резюме: Цвят и среден тон
Двата плъзгача в секцията "Настройки" ни помагат да компенсираме проблемите, които може би са били въведени от нашите сенки и подчертава корекциите. Плъзгачът Color (Color Correction) може да се използва за увеличаване или намаляване на общата наситеност на цветовете в изображението, ако сега се различава от оригинала, докато плъзгачът Midtone (Midtone Contrast) може да засили контраста в средните тонове, ако изображението сега изглежда като малко прекалено плосък.
Ще увелича стойността на цвета си до +30, а стойността на Midtone до около +19 . Опциите Black Clip и White Clip определят процента на вашите сенки, които ще бъдат изрязани до чисто черно (Black Clip) и процента на вашите акценти, които ще бъдат изрязани до чисто бяло (White Clip). Освен ако нямате конкретна причина да ги промените, можете да оставите тези опции, зададени на стойностите им по подразбиране:
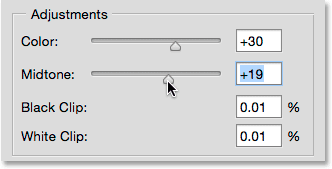
Опциите за корекции.
Ето моят резултат до момента:

Коригираната версия на изображението.
Предимства на интелигентния филтър
Когато сте доволни от настройките си, щракнете върху OK, за да затворите диалоговия прозорец и да ги приложите към изображението:
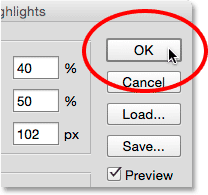
Кликнете върху бутона OK.
И ето къде нещата стават интересни. Досега направих всичко същото както преди, когато прилагах сенки / подчертава като статична корекция. Озарих сенките си, после затъмних акцентите и завърших с някои корекции в цвета и средните тонове. Но този път, когато щракнах ОК, за да приложа настройките си към изображението, се случи нещо много различно. Вместо да бъдат приложени директно към изображението като статична настройка, те бяха приложени като интелигентен филтър.
Може да не изглежда, че нещо е различно, ако гледаме само на самото изображение, тъй като тук крайният ми резултат е същият като този, когато прилагах Shadows / Highlights като статична корекция. Но ако погледнем в панела Слоеве, сега виждаме Сенки / Акценти, изброени като интелигентен филтър в нашия Smart Object:
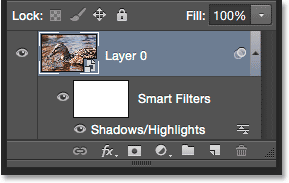
Панелът Слоеве, показващ новите сенки / филтри за сенки / Акценти.
Какви са предимствата на прилагането му като интелигентен филтър? Е, първо, можем да включим и изключим настройката на Shadows / Highlights, като щракнем върху иконата за малка видимост ( иконата на очната ябълка) вляво от нейното име. Щракнете върху иконата веднъж, за да изключите настройката на Shadows / Highlights и да видите оригиналното си изображение в документа. Кликнете отново, за да включите отново Shadows / Highlights и да прегледате коригираната версия. Това работи както опцията Preview в диалоговия прозорец Shadows / Highlights, с изключение на това, че тук можем да включим и изключим настройката, дори след като я приложим:
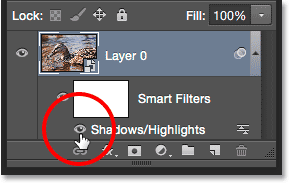
Включвайте и изключвайте сенки / акценти, като щракнете върху иконата му за видимост.
Можем също да променим режима на смесване и стойностите на непрозрачността на интелигентния филтър Shadows / Highlights, като щракнете двукратно върху иконата на Blending Options вдясно от името му:
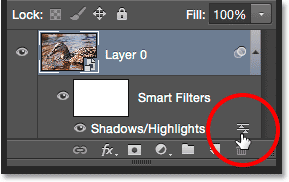
Щракнете двукратно върху иконата Опции за смесване.
Това отваря диалоговия прозорец „Опции за смесване“, като в горната част има опции „ Режим“ (кратко за режим на смесване) и „ Непрозрачност “. Ако установите, че цветовете на изображението ви са се изместили след като приложите Shadows / Highlights, опитайте да промените режима на смесване от Normal (по подразбиране) на Luminosity . Режимът на смесване на Luminosity ще позволи на настройката на Shadows / Highlights да повлияе само на нивата на яркост в изображението, а не на цветовете. Намаляването на стойността на непрозрачност ще намали влиянието, което корекцията Shadows / Highlights оказва върху вашето изображение, като позволи да се покаже част от оригиналната, некоригирана версия. Като цяло ще искате да го оставите зададен на 100% по подразбиране:
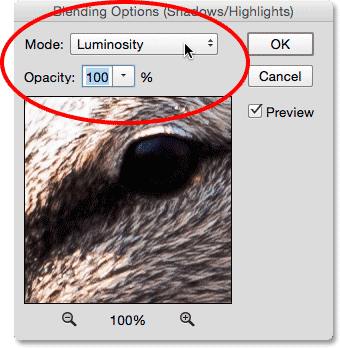
Промяната на режима от нормален към яркост може да отстрани цветните проблеми.
Щракнете върху OK, когато сте готови да излезете от диалоговия прозорец Опции за смесване. Ето моето изображение с режима на смесване за настройката на Shadows / Highlights, променена на Luminosity. В моя случай разликата в цветовете е фина, но те изглеждат по-малко наситени сега и по-близо до оригинала. Имайте предвид, че тъй като вече не засягаме цветовете на изображението, всички корекции, които сте направили на насищането с плъзгача Color (Color Correction) в диалоговия прозорец Shadows / Highlights, вече няма да имат ефект:
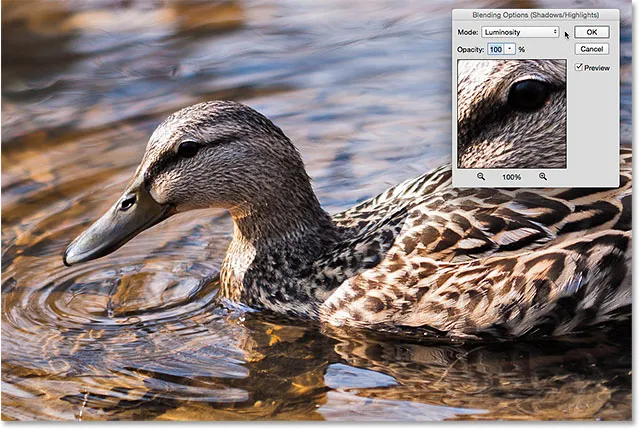
Изображението след промяна на режима на смесване на Smart Filter на Luminosity.
Свързани: Петте основни режима на смесване на Photoshop за редактиране на снимки
Основното предимство, което получаваме от прилагането на Shadows / Highlights не като статична настройка, а като Smart Filter (и този, който записах за големия финал), е, че всичките ни настройки остават напълно редактируеми! Въпреки че вече сме приложили настройките и затворихме от диалоговия прозорец Shadows / Highlights, можем лесно да го отворим по всяко време, като щракнем два пъти върху името на Smart Filter на панела Слоеве:
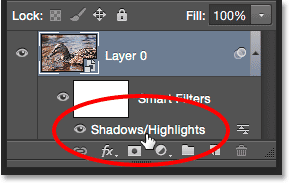
Щракнете двукратно върху „Shadows / Highlights“, за да отворите диалоговия си прозорец.
Photoshop отново отваря диалоговия прозорец Shadows / Highlights, което ни позволява да правим каквито и да е промени. И тъй като Smart Filters са неразрушителни, не се правят постоянни промени в изображението, което означава, че можем да отворим отново диалоговия прозорец и да редактираме нашите настройки толкова често, колкото ни харесва, докато не сме доволни от резултатите. Когато приключите с извършването на промените, щракнете върху OK, за да ги запазите и затворете обратно от диалоговия прозорец. Или, ако искате да излезете от диалоговия прозорец, без да запазвате промените, щракнете върху Отказ :
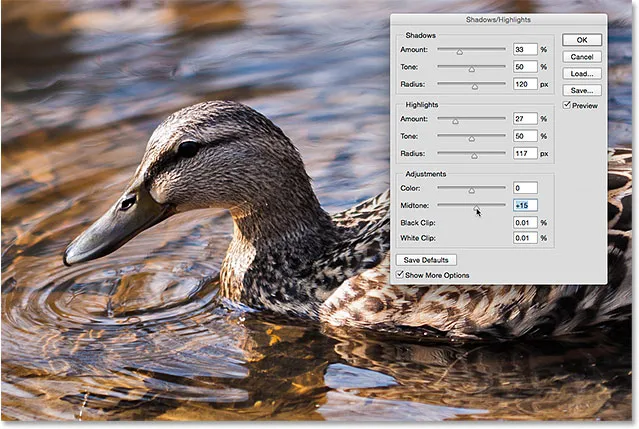
Повторно редактиране на настройките на Shadows / Highlights благодарение на силата на Smart Filters.
И там го имаме! Photoshop може да не ни позволи да прилагаме Shadows / Highlights като коригиращ слой, но както научихме в този урок, лесно можем да спечелим същите предимства, които би ни дал коригиращ слой, като приложим Shadows / Highlights като редактируем, неразрушаващ Smart Филтър! Вижте нашия раздел за ретуширане на снимки за още уроци за редактиране на изображения в Photoshop!