В предишния урок от тази серия за коригиране на проблемите с тона и цветовете научихме как работят трите автоматични корекции на изображението на Photoshop ( автоматичен тон, автоматичен контраст и автоматичен цвят ) и как те могат бързо да подобрят цялостния вид на нашите изображения, като увеличат контраста и премахнат нежелани цветни отливки.
Въпреки че тези команди в никакъв случай не са най-добрите начини за отстраняване на тези проблеми, те имат предимствата, че са много бързи и лесни за използване, което ги прави популярен избор за коригиране и ретуширане на тези по-малко важни, ежедневни снимки.
Един голям недостатък на командите за автоматично изображение на Photoshop е, че те са статични настройки, което означава, че те правят постоянни промени в пикселите в изображението. Това често се нарича деструктивно редактиране и както може би си представяте, това не е най-добрият начин за работа. Добрият работен процес за редактиране на изображения се възползва от неразрушителните слоеве за настройка, когато е възможно. Така че в този урок ще научим как лесно да прилагаме същите тези автоматични команди като слоеве за настройка!
Както ще видим, има и други предимства, както и при прилагането на автоматичните команди като коригиращи слоеве. Не само ни прави още по-лесно да превключваме между командите и да сравняваме резултатите, но също така улеснява комбинирането на Auto командите заедно, за да подобрим още повече вашите резултати!
Този урок се основава на това, което разгледахме в предишния урок, така че ако все още не сте запознати с командите за автоматично изображение, не забравяйте първо да прочетете ръководството за автоматичен тон, автоматичен контраст и автоматичен цвят преди да продължите.
За по-лесно да се види, че версиите на коригиращия слой на автоматичните команди са същите команди (Авто тон, Автоконтраст и Автоматичен цвят), намерени в менюто на изображението на Photoshop, тук ще използвам същото изображение, което използвах в предишния урок, за да можем да видим, че резултатите, в които завършвам, са абсолютно същите като преди. Ето снимката, тъй като първоначално е заснета, с лош контраст и зеленикав цвят:

Оригиналната снимка.
И ето как ще изглежда, когато приключим, този път след като приложите командите Авто като корекционен слой:

Автоматично коригираната версия на изображението на коригиращия слой.
Стъпка 1: Добавете ниво за регулиране на нива или криви
Въпреки че е лесно да се прилагат Auto командите за изображение на Photoshop като слоеве за настройка, начинът, по който го правите, не е толкова очевиден. За начало няма действителен слой за автоматичен тон, автоматичен контраст или автоматично регулиране на цвета. Вместо това командите са ни достъпни като опции в други слоеве за регулиране, а именно нива и криви . С наскоро отвореното ми изображение във Photoshop ще добавя слой за регулиране на нивата, като щракнете върху иконата New Fill или Adjustment Layer в долната част на панела Layers:
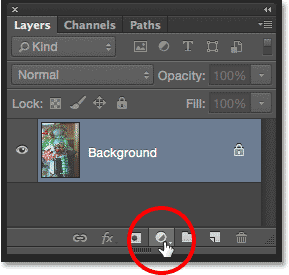
Кликнете върху иконата за нов запълващ или коригиращ слой.
Тогава ще избера нива от списъка, който се показва. Тук също бих могъл да избера слой за регулиране на криви, който да ми даде достъп до същите опции за Автоматично, но повечето хора намират Нивата за по-малко плашещи:
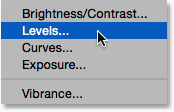
Добавяне на слой за регулиране на нива.
Все още няма да се случи нищо с изображението, но ако погледнем в панела Слоеве, виждаме, че Photoshop е добавил слоя за регулиране на нивата над изображението:
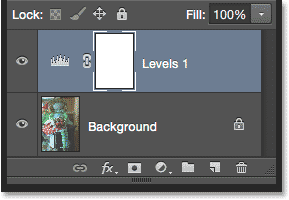
Слоят за регулиране на нивата се появява над фоновия слой.
Стъпка 2: Отворете опциите за автоматично коригиране на цвета
Опциите и контролите за слоя за регулиране на нивата се намират в панела Свойства и това е мястото, където имаме достъп до командите Авто. Има няколко начина да стигнете до тях. Един от начините е чрез щракване върху малката икона на менюто в горния десен ъгъл на панела Свойства:
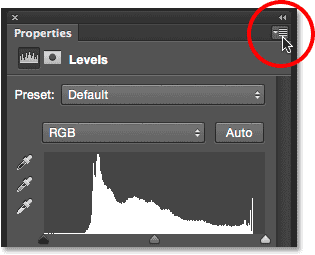
Кликнете върху иконата на менюто на панела Свойства.
След това изберете менюто Автоматични опции от менюто:
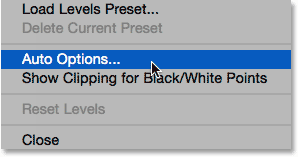
Избор на автоматични опции от менюто на панела Свойства.
Другият начин за достъп до автоматичните опции е чрез натискане и задържане на клавиша Alt (Win) / Option (Mac) на клавиатурата и натискане на бутона Auto :
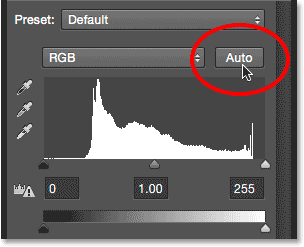
Натиснете и задръжте Alt (Win) / Option (Mac) и щракнете върху бутона Auto.
Така или иначе се отваря диалоговият прозорец Автоматични настройки за корекция на цвета . Разделът, който ни интересува тук, е разделът Алгоритми в горната част. Забележете, че има четири различни опции за избор. За този урок ще се съсредоточим само в трите най-добри ( Подобряване на монохроматичния контраст, Подобряване на контраста на канала и Намиране на тъмни и светли цветове ), тъй като те са тези, които съответстват на трите команди за автоматично изображение. Ще спестим четвъртата, Подобрете яркостта и контраста, за по-късно, когато разгледаме по-отблизо яркостта / коригирането на контраста на Photoshop:
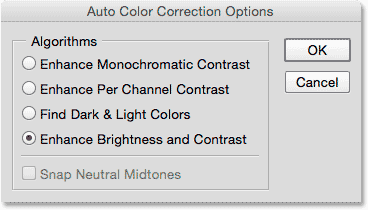
Трите най-добри опции съответстват на трите команди за автоматично изображение.
Стъпка 3: Изпробвайте различните алгоритми
Както споменах, всяка от трите най-добри опции съответства на една от трите команди за автоматично изображение. Всъщност те не се наричат Авто тон, Автоконтраст и Автоматичен цвят, но ако сте прочели предишния урок, може би сте забелязали, че имената, които намираме тук, всъщност са описания на това как работи всяка от Auto командите.
Плъгин за къси кодове, действия и филтри: Грешка в краткия код (реклами-ретуширане-средна флоатлефт)
Първата опция в горната част, Подобряване на монохроматичния контраст, описва как работи командата Автоматичен контраст . Избирането на тази опция ще ни даде абсолютно същия резултат, както ако бяхме избрали статичната команда за автоматично контраст от менюто Изображение. За бързо резюме Автоматичният контраст разглежда и трите цветни канала (червен, зелен и син) като едно композитно изображение и повишава цялостния контраст, като прави най-тъмните пиксели в изображението черни, най-светлите пиксели бели и след това преразпределя всички останали тонални изображения стойности между тях. Засяга само контраста. Оригиналните цветове в изображението остават същите.
Ако не можете да си спомните подробностите за това как работи всяка команда Auto, но имате активирани Съвети за инструменти в Предпочитанията на Photoshop, има лесен начин да разберете коя от тези опции съответства на коя команда Auto. Просто задръжте курсора на мишката върху името на опция, за да видите по-подробно описание на нея. Забележете, че в самия край на описанието всъщност се казва коя команда Auto съвпада. В случая на тази първа опция, Подобряване на монохроматичния контраст, тя показва автоматичен контраст в скоби:

Съветът на инструмента ни казва, че Подобряването на монохроматичния контраст е същото като Автоконтраста.
За да изберете опцията, просто щракнете вътре в малкия кръг вляво от името му, след което погледнете вашето изображение, за да прецените резултатите. Ето как изглежда моята снимка с приложен подобрен монохроматичен контраст. Цялостният контраст се подобрява, но зеленият цвят се запазва. Ако го сравните с резултата от Автоконтраст от предишния урок, ще видите, че и двете версии изглеждат абсолютно еднакво. Единствената разлика тук е, че ние прилагаме Auto Contrast като неразрушителен слой за регулиране, а не като статична настройка:
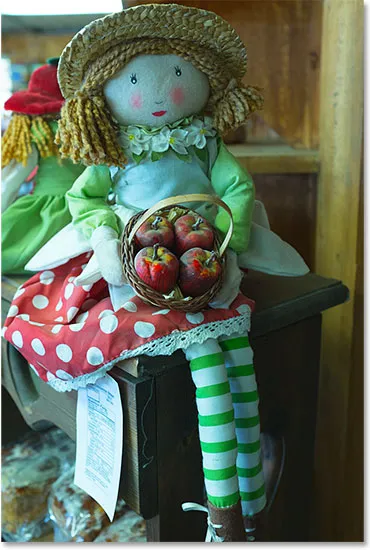
Изображението с приложен подобрен монохроматичен контраст (автоматичен контраст).
Втората опция от върха, подобряване на контраста на канала, е същата като командата Auto Tone . Отново за бързо резюмиране, Auto Tone е подобен на Auto Contrast, тъй като потъмнява най-тъмните пиксели до черно, изсветлява най-светлите пиксели до бяло и след това преразпределя другите стойности на тона между тях, но това прави по канал по канал основа, а не композитна основа, така че всеки отделен цветен канал се третира по различен начин. Това не само засилва цялостния контраст, но и променя цветовете в изображението. Ако вашата снимка страда от нежелано оцветяване на цветовете, Автоматичният тон може да бъде в състояние да я коригира, но също така може също толкова лесно да въведе цветови състав, ако първоначално не е имало такъв.
Ще задържа курсора на мишката върху опцията Enhance Per Channel Contrast, за да прегледам по-подробно описание на това, а в края виждаме, че в скобите се показва Auto Tone:
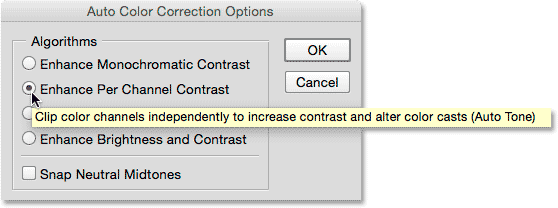
Подобряване на контраста на канал е същият като автоматичния тон.
Ще избера опцията, като щракна вътре в малкия кръг и тук виждаме абсолютно същия резултат, както видяхме, когато прилагах командата Auto Tone в предишния урок. За разлика от оригиналната версия има добър тласък и някои от зеленикавия цвят, но не всички, са коригирани:
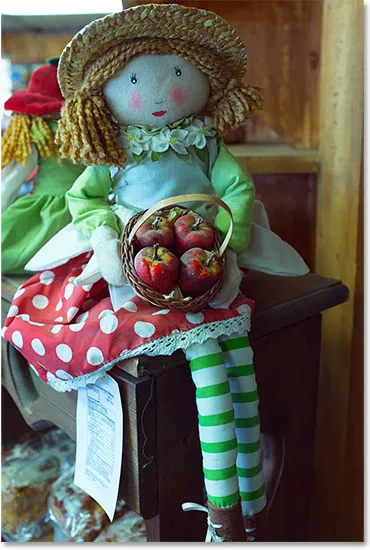
Изображението с приложено подобряване на контраста на канала (автоматичен тон).
Третата опция, Намиране на тъмни и светли цветове, е същата като командата Автоматичен цвят, която също потъмнява най-тъмните пиксели до черно, изсветлява най-светлите пиксели до бяло и преразпределя останалите стойности на тона между тях по канал по канал основа, точно като Auto Tone. Разликата с Auto Color е, че той също се опитва да неутрализира средните тонове, като ни дава най-добрия шанс за премахване на нежелан цветен състав.
Ще задържам курсора на мишката върху опцията Find Dark & Light Colors, за да видите описанието, и в края виждаме Auto Colour:
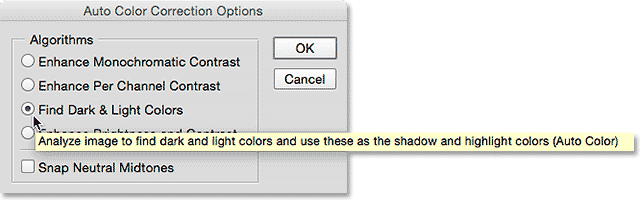
Намери тъмни и светли цветове е същото като Автоматичен цвят.
Тук има една допълнителна стъпка за пресъздаване на същия ефект като Auto Color. За да неутрализираме средните тонове, ние също трябва да включим опцията Snap Neutral Midtones, като щракнете в полето за отметка. Отново забележете, че ако задържите курсора на мишката върху опцията за преглед на описанието, ще видите, че в края е посочен Автоматичен цвят:
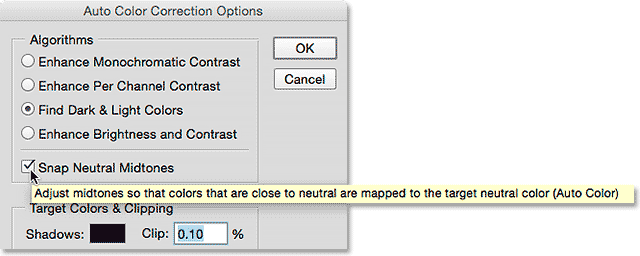
Избор на опцията Snap Neutral Midtones.
Ето моят резултат с избраните опции Find Dark & Light Colors и Snap Neutral Midtones. Точно както при резултата от Auto Color в предишния урок, общият контраст не е чак толкова силен, колкото този, който видяхме при предишните две опции, но зеленият цвят е значително намален:
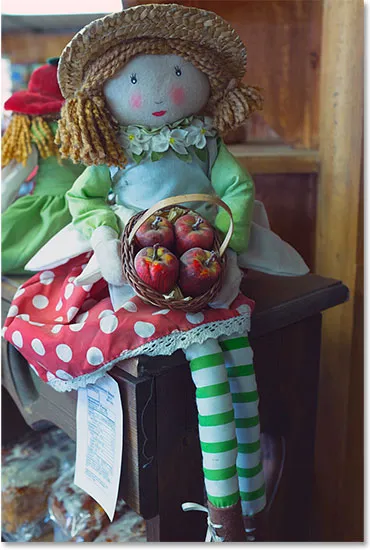
Изображението е приложено Find Dark & Light Colors и Snap Neutral Midtones (Auto Color).
Стъпка 4: Комбинирайте "Snap Neutral Midtones" с другите опции
Едно наистина голямо предимство от прилагането на Auto командите по този начин, а не като статични настройки, е, че всъщност можем да комбинираме опцията Snap Neutral Midtones с която и да е от Auto командите, а не само с Auto Color! Например, ще оставя избран Snap Neutral Midtones, но ще премина от опцията Find Dark & Light Colors към опцията Enhance Per Channel Contrast, като ефективно комбинирам командите Auto Color и Auto Tone:
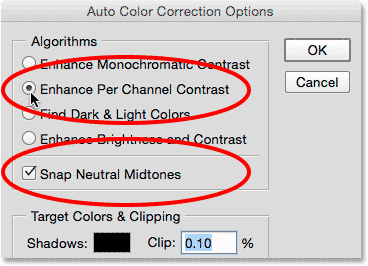
Опитайте опцията за подобряване на контраста на канал с избран Snap Neutral Midtones.
И ето моят резултат. Цялостният контраст е значително подобрен спрямо оригиналния благодарение на опцията Enhance Per Channel Contrast (Auto Tone), а цветният актьор е премахнат благодарение на опцията Snap Neutral Midtones. Всъщност това е същият резултат като този, който видяхме в предишния урок, когато прилагах Auto Tone към изображението веднага след прилагането на Auto Color:

Изображението е приложено за подобряване на контраста на канала (автоматичен тон) и заснемане на неутрални средни тонове.
Както споменах по-рано, ще запишем четвъртата опция (Подобряване на яркостта и контраста) за по-късно, когато разгледаме настройката на яркостта / контраста на Photoshop. След като сте изпробвали и трите опции и сте избрали тази, която работи най-добре за вашето изображение, щракнете върху OK, за да излезете от диалоговия прозорец Опции за автоматично коригиране на цвета. Ако искате да сравните коригирания резултат с оригинала, просто щракнете върху иконата за видимост на коригиращия слой в панела Слоеве, за да изключите временно коригиращия слой:
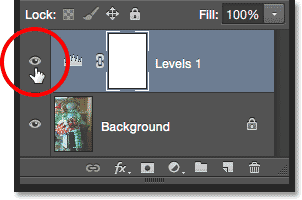
Кликнете върху иконата за видимост на слоя за слоя за регулиране на нивата.
Когато слоят за корекция е изключен, в документа ще видите оригиналната си непоправена версия:

Оригиналната снимка.
Кликнете отново върху иконата на видимост, за да включите отново коригиращия слой:
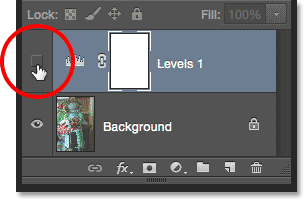
Щракване върху празния площад, където някога е била малката очна ябълка.
Това ви връща към автоматично коригираната версия:

Автоматично коригираният резултат.
И там го имаме! Ето как лесно да приложите командите Auto Tone, Auto Contrast и Auto Color на Photoshop като гъвкави, неразрушителни слоеве за регулиране! В следващия урок от тази поредица за корекция на тона и цвета ще разгледаме първата от ръчните настройки на Photoshop, командата Brightness / Contrast и как можем да го използваме за лесно подобряване на общата яркост и контраст на нашите снимки!