В предишния урок от тази поредица за корекция на тона и цветовете във Photoshop научихме основите за това как да подобрим общия тонален диапазон на изображението с помощта на корекция на нивата на нивата. Научихме се как да затъмним сенките, като зададем нова черна точка, как да озарим светлините чрез задаване на нова бяла точка и как да озарим или затъмним средните тонове, използвайки плъзгача за среден тон (или гама ).
В този урок ще научим как да спестим време, като се възползваме от бутона Auto в диалоговия прозорец Нива, който позволява на Photoshop да се опита да коригира автоматично тоналния диапазон за нас!
Бутонът Auto беше значително подобрен още във Photoshop CS6. Преди CS6, тя работи точно като командата Auto Tone, намираща се в менюто Image (което разгледахме отново в Auto Tone, Auto Contrast и Auto Colour Guide). И точно като командата Auto Tone, полученият резултат беше напълно автоматичен. Ние или харесвахме начина, по който изображението изглежда след това, или по-често това не, не го правехме. И ако не го направихме, единствената ни истинска възможност беше да отменим резултата от Auto и да започнем отначало с нашата собствена ръчна настройка на нивата.
В Photoshop CS6 нещата се промениха. Adobe добави чисто нов алгоритъм към бутона Auto, известен като Подобряване на яркостта и контраста, който разглежда хистограмата на изображението ви и взема интелигентни решения за това как може да се подобри нейният тонален диапазон. Това не само дава по-добри резултати, но резултатът вече не е ситуация „вземете или оставете“. Както ще видим в този урок, бутонът Auto вече може да служи като чудесна отправна точка за корекцията ви на нива, която можете да подобрите допълнително, като използвате плъзгачите за черна точка, бяла точка и среден тон.
Ако все още не сте прочели предишния урок за регулиране на изображението по нива, горещо ви препоръчвам да го направите, преди да продължите, тъй като този урок предполага, че вече сте разбрали основите на това как работи корекцията на нивата.
Ето изображението, което имам отворен във Photoshop. Както при предишния урок за нива, и тук използвам черно-бяла снимка, но всичко, което покриваме, се отнася и за пълноцветни изображения:

По-стара, избледняла черно-бяла снимка.
Това изображение е избледняло малко с течение на времето и може да използва засилен контраст. Нека видим как бутонът Auto в нива може да започне нещата за нас. За да спестя време, вече продължих и дублирах изображението си, така че имам отделно копие, с което да работя. Ако погледнем в моя панел Слоеве, виждаме оригиналната снимка на фоновия слой, а копието е на нов слой, който преименувах на „Нива“ директно над него. Забележете, че слой "Нива" е подчертан в синьо, което ни казва, че това е активният в момента слой:
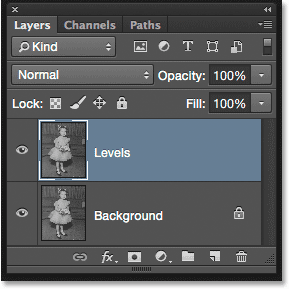
Панелът Слоеве, показващ оригинала и копието на изображението.
За този урок ще прилагам нива като статична настройка, което означава, че ще се прилага директно върху самия слой. За да изберете Нива, ще отида до менюто Изображение в лентата с менюта в горната част на екрана, след това ще избера Настройки и след това Нива :
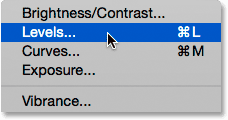
Отидете на Image> Adjustments> Levels.
Това отваря диалоговия прозорец Нива с хистограма на изображението като основна характеристика в средата:
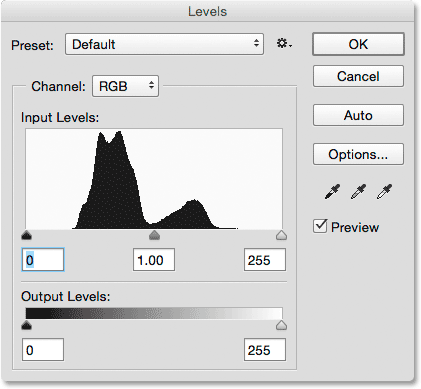
Диалогов прозорец Нива.
Нека разгледаме по-подробно хистограмата, за да видим какво ни казва за текущия тонален обхват на изображението. Тук виждаме, че в момента изобщо нямаме истинска сянка или подчертаващ детайл. Ако сравним хистограмата с черната до бялата градиентна лента, движеща се под нея, виждаме, че левият ръб на хистограмата, който представлява най-тъмните пиксели в изображението, започва над по-светъл от черен нюанс на сивото. Дясната страна, която представлява най-ярките пиксели в изображението, започва над по-тъмен от бял нюанс на сивото. Всъщност цялата хистограма е сгъната над средните тонове в средата. Това обяснява защо фотографските течения изглеждат доста плоски и безжизнени:
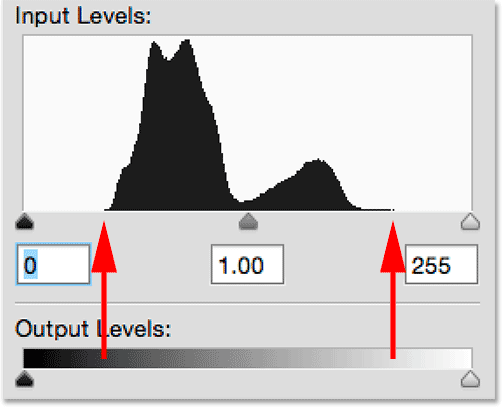
Хистограмата показва липса на подробности както в сенките, така и в акцентите.
Автоматичният бутон
За щастие, проблеми като този са лесно отстраняване на нивата, но вместо да скочите и ръчно да коригирате черните, белите и средните тонове плъзгачи, нека да видим какво може да направи функцията Auto. Ще натисна бутона Auto, който се намира вдясно от хистограмата:
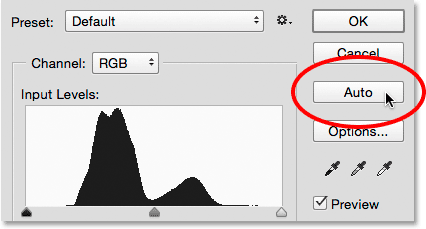
Кликнете върху бутона Auto в диалоговия прозорец Нива.
Веднага щом натисна бутона Auto, Photoshop анализира изображението, опитва се да разбере какви подобрения трябва да бъдат направени в диапазона на тона и прави свои собствени корекции на плъзгачите на черната точка, бялата точка и средните тонове. Тук виждаме, че Photoshop премества плъзгача на черната точка вдясно, увеличавайки го от 0 (стойността по подразбиране) до ниво 25 . Това означава, че всички пиксели в изображението, които първоначално са били с яркост 25 или по-тъмни, сега ще бъдат чисто черни. На другия край на хистограмата Photoshop премести плъзгача на бялата точка вляво, като го намали от стойността си по подразбиране 255 до ниво 229, което означава, че всички пиксели, които първоначално бяха на ниво на яркост 229 или по-лек, сега ще бъдат чисти бяло. И накрая, Photoshop малко освети средните тонове, като премести плъзгача на средния тон в центъра вляво, увеличавайки стойността му от 1, 00 (по подразбиране) до 1, 07 :
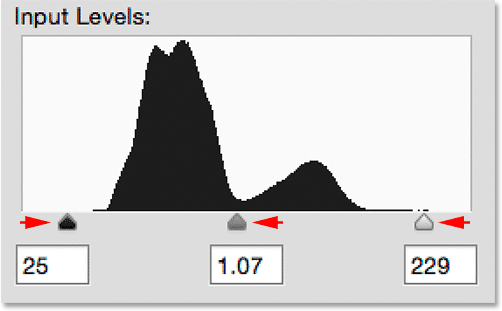
Автоматичните настройки на нивата.
За да сравня оригиналната версия на снимката с автоматично коригираната версия, премахвам отметката от опцията за преглед :

Изключване на визуализацията.
С отметка в предварителния преглед виждаме оригиналната версия на изображението:

Оригиналната версия.
Ще щракна в квадратчето за преглед, за да го включа отново и тук виждаме автоматично коригираната версия. Вече нещата изглеждат по-добре. С това изображение подобренията са фини, но определено се насочват в правилната посока:
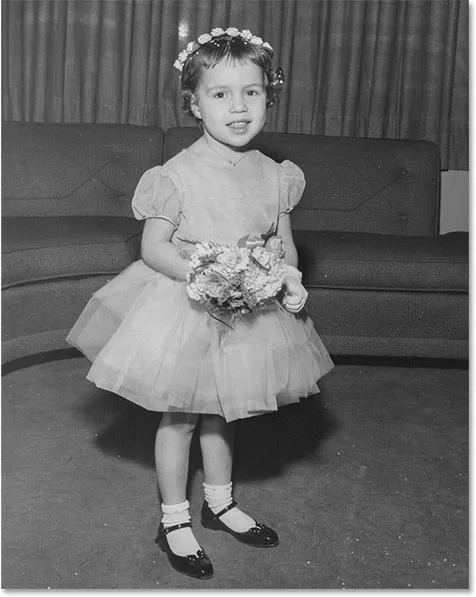
Автоматично коригираната версия.
Плъгини за къси кодове, действия и филтри: Грешка в краткия код (реклами-фоторетуш-средна)
Опциите за автоматично коригиране на цвета
Забележете, че казах, че подобренията са „насочени в правилната посока“, което означава, че все още можем да направим. За да разберем значението на това, нека сравним това с това как са работили нещата преди Photoshop CS6. За целта ще щракнете върху бутона Опции непосредствено под бутона Авто:
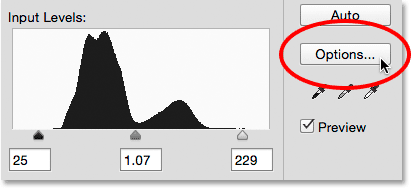
Кликнете върху бутона Опции.
Това отваря диалоговия прозорец Опции за автоматично коригиране на цвета, където можем да избираме от различните алгоритми, които са ни на разположение за автоматично коригиране на изображението. По-рано споменах, че във Photoshop CS6 Adobe добави чисто нов алгоритъм, известен като Подобряване на яркостта и контраста . Той е избран за нас по подразбиране, така че докато е този, който искате да използвате (което почти винаги е), всъщност няма да е необходимо да щракнете върху бутона Опции, за да го изберете:
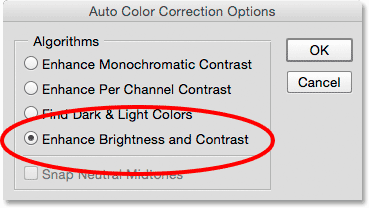
Новият алгоритъм за подобряване на яркостта и контраста.
Преди Photoshop CS6 бяха достъпни само първите три алгоритъма в списъка и всеки от тях съответства на една от трите автоматични настройки на изображението, намерени в менюто на изображението на Photoshop. Избирането на първия, Подобряване на монохроматичния контраст, ще ви даде абсолютно същия резултат, както ако сте приложили командата Автоматичен контраст към изображението. Вторият, Enhance Per Channel Contrast, ще бъде същият като прилагането на Auto Tone, а третият, Find the Dark & Light Colors, ще ви даде същия резултат като Auto Color .
Алгоритъмът по подразбиране преди CS6 беше вторият, Подобряване на контраста на канала, така че ще го избера, за да го активирам:
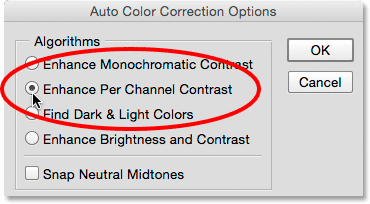
Избор на алгоритъма "Подобряване на контраста на канала".
Превключването между различните алгоритми, докато диалоговият прозорец Автоматични корекции на цвета е отворен, незабавно ще актуализира изображението с новия резултат, което улеснява сравняването им. Ето какво ми дава опцията Enhance Per Channel Contrast. Забележете, че контрастът сега е много по-интензивен (дори твърде интензивен), за разлика от предишния резултат, който беше по-фин. Това е така, защото първоначалните три алгоритма не знаят как да направят нещо повече от това. Те безсмислено следват една и съща рецепта за повишаване на контраста, без значение какво изображение хвърляте върху тях, и правят това на база канал по канал, което означава, че вместо да разглеждате изображението като цяло, всеки от трите цветни канала (Червено, зелено и синьо), които съставят вашето изображение, се третират отделно (вижте Авто тона, Автоконтраста и Автоматичния цветен урок за повече подробности). Ако това беше пълноцветно изображение, най-вероятно ще видим промяна и в цветовете:
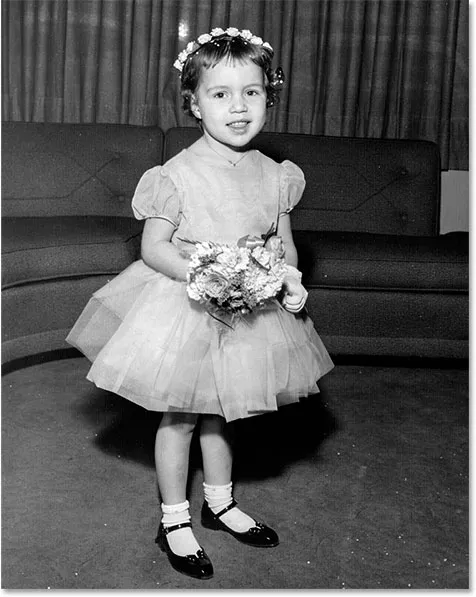
Изображението след автоматично коригиране с подобряване на контраста на канала.
С все още активен контраст на канала, нека разгледаме отново хистограмата в диалоговия прозорец Нива, където проблемите стават по-очевидни. Забележете, че тоналният диапазон на изображението е разтегнат до краен предел, сякаш Photoshop каза: „Искате контраст? Разбрахте го!“ Хистограмата сега се простира по целия път от чисто черно в крайната лява част до чисто бялото в крайната дясна част. Това може да звучи като идеален резултат, но ако погледнем по-отблизо, виждаме, че идва на висока цена. Вместо да изглежда като твърда, непрекъсната форма, хистограмата вече има много категоричен модел на гребен към нея с много секции, които липсват. Всеки липсващ раздел означава, че сме загубили напълно детайлите на изображението на това ниво на яркост.
И, още по-лошо, какво се случи с черната точка, бялата точка и плъзгачите на среден тон? Спомняте ли си как Photoshop ги беше нагласил за нас? Е, сега всички те са върнати до стойностите им по подразбиране, което означава, че не мога да направя допълнителни корекции, поне не без да подрязвам сенките или акцентите. Ако намеря резултата твърде интензивен (което правя), няма начин да го поправя. Този подход "вземете или оставете" беше как бутонът Автоматично в Нива е работил преди Photoshop CS6:
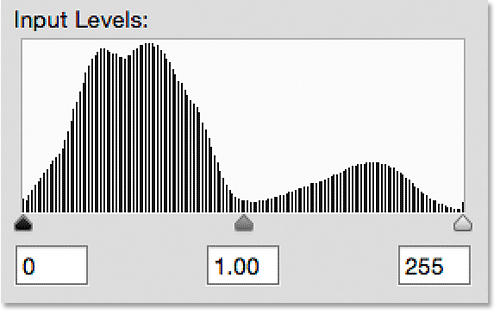
Хистограмата показва много липсващи детайли и трите плъзгача вече не са от полза.
Нека скочим напред към настоящето, като се върнем към новия алгоритъм Подобрете яркостта и контраста:
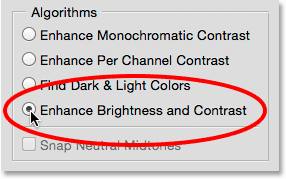
Избор за по-добро яркост и контраст.
И сега е по-лесно да видите колко по-добре работи бутона Auto днес. Вместо да разширява тоналния обхват до крайности, Photoshop анализира съдържанието на изображението и взема интелигентни решения за това как трябва да се коригира диапазонът на тона. След това прави тези корекции, като използва действителната черна точка, бяла точка и плъзгачи на среден тон:
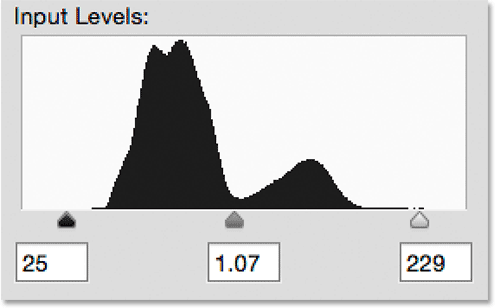
Бутонът Автоматично настройва реалните плъзгачи, оставяйки място за фина настройка.
Тъй като корекциите бяха направени с плъзгачите, лесно мога да подобря първоначалния автоматично коригиран резултат, като просто влача плъзгачите сами. Преди да успея да направя това обаче, ще трябва да изляза от диалоговия прозорец Автоматични корекции на цвета, като щракнете върху бутона OK :
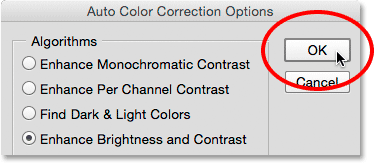
Затваряне от диалоговия прозорец Опции за автоматично коригиране на цвета.
След това ще увелича контраста в изображението още повече, като повиша стойността на черната точка от 25 до около 44, понижавам стойността на бялата точка от 229 до 210 и потъмнявам средните тонове все по-малко, като намалявам стойността от 1, 07 на 1.05:

Извършване на ръчни настройки на първоначалната автоматична корекция.
Ще щракнете върху OK, за да приемам корекциите и да изляза от диалоговия прозорец Нива:

Затваряне от диалоговия прозорец Нива.
И тук, след фина настройка на първоначалната автоматична корекция, е моят краен резултат:
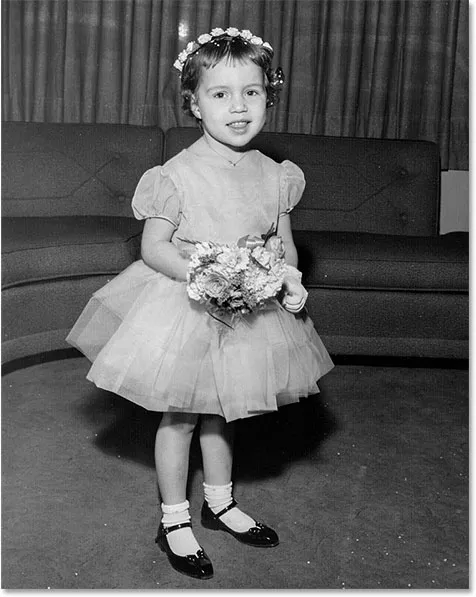
Коригираното изображение.
И там го имаме! Ето как да коригирате автоматично и фино да настроите тоналния обхват на вашите снимки с помощта на настройка на нивото на нивата и подобрения бутон Авто в Photoshop CS6 и CC (Creative Cloud)! Вижте нашия раздел за ретуширане на снимки за още уроци за редактиране на изображения в Photoshop!