
LOOKUP Формула в Excel (Съдържание)
- LOOKUP Формула в Excel
- Как да използвате LOOKUP формула в Excel?
LOOKUP Формула в Excel
Формулата LOOKUP намира първата колона или първия ред на таблица или масив и дава стойност от всяка клетка от същия ред или от същата колона на таблицата или масива съответно.
По принцип с прости думи тази формула помага да се търсят всякакви данни от редица клетки или масив или таблица въз основа на стойността му за търсене. Много бързо и точно.
Изпълнение на формулата LOOKUP
Можем да реализираме формулата LOOKUP по 2 метода.
Метод 1
Формулата на функцията LOOKUP е:
= LOOKUP (lookup_ стойност, търсене на вектор, (резултат_ вектор))
Аргументите на тази функция са обяснени в следната таблица.
| аргумент | обяснение |
| Търсене _ стойност | Това е стойността за търсене, която се намира в 1- ва колона или 1- ви ред от масива на таблицата. Тя може да бъде текст или препратка към клетка. |
| Търсене _ вектор | Това е първият ред или първата колона на таблицата с данни, където може да се намери стойността на търсенето |
| Резултат _ Вектор | Това е редът на резултата или колоната с резултати от таблицата с данни, където резултатът може да бъде намерен спрямо стойността Lookup _ |
Метод 2
Формулата на функцията LOOKUP е:
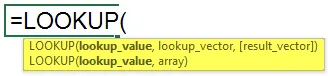
= LOOKUP (lookup_ стойност, таблица_ масив)
Аргументите на тази функция са обяснени в следната таблица.
| аргумент | описание |
| търсена_стойност | Това е стойността за търсене, която се намира в първия ред на масива от таблици. Тя може да бъде текст или препратка към клетка. |
| table_array | Това е таблицата или масивът, където се записва резултатът, както и стойността на търсенето. Но в този случай резултатът винаги ще бъде от последната колона или от последния ред на избрания диапазон от данни, съответно въз основа на вертикалната или хоризонталната таблица. 1- вата колона или първият ред от избрания диапазон от данни, съответно въз основа на вертикалната или хоризонталната таблица, винаги ще бъдат тази колона или ред, който съдържа стойността Lookup _. |
Как да използвате LOOKUP формула в Excel?
Ще обсъдим 2 примера на формулата LOOKUP. Първият е за данните във вертикален масив, а по-късният - за данните в хоризонтален масив.
Можете да изтеглите този шаблон за търсене на формула за Excel тук - Търсене на шаблон на формула ExcelПример №1
За да знаем за функцията LOOKUP, нека да вземем един пример.
Тони Старк има магазин за цветя с голямо разнообразие от цветя. Всеки път, когато клиент купува цвете, Тони трябва да провери цената на цветето, като разгледа всяко влизане в ценовата листа на цветята.
Това губи много време, тъй като се изисква да премине през целия списък.
Затова той решава да използва MS Excel, за да провери цената на цветето.
Тони въвежда името на всички цветя в 1- ва колона. Във втората колона той вписва цената на всяко цвете.
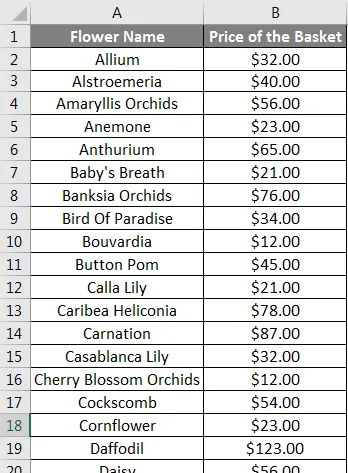
Сега той има списък с цветя със съответните им цени.
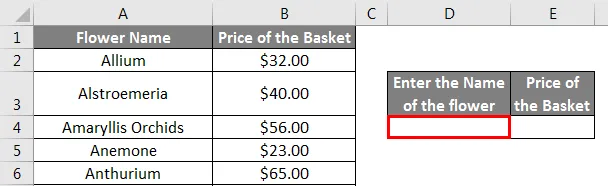
Ако Тони иска да намери цената на всяко конкретно цвете, той може да използва функцията за търсене.
Той въвежда името на цветето в клетката D4. Нека приемем името като Дейзи.
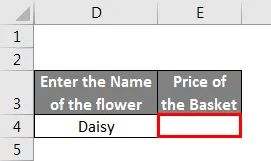
След това в клетка E4 той добавя LOOKUP функция, = LOOKUP (D4, A2: B70).
Където,
D4 е клетката, която съдържа името на цветето.
A1: B70 е диапазонът, който се проверява за името на цветя и цената на цветя.
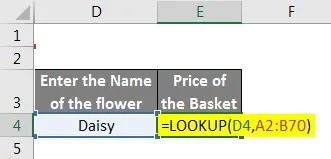
Поради това се показва цената на въведеното цвете.

Това може да стане и по друг начин, както беше споменато по-рано.
Той въвежда името на цветето в клетка G4. Нека приемем името като Дейзи.
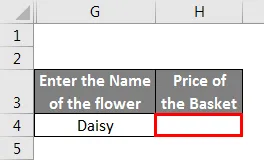
След това в клетка H4 той добавя LOOKUP функция,
= LOOKUP (G4, A2: A70, B2: B70).
Където,
G4 е клетката, която съдържа името на цветето.
A2: A70 е диапазонът, който се проверява за името на цветя.
B2: B70 е диапазонът, който се проверява за цената на цветето.
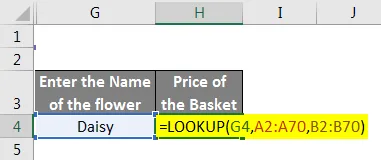
Поради това се показва цената на въведеното цвете.

Това спестява време и усилия на Тони.
Пример №2
Нека да разгледаме сценария на РЪКОВОДСТВОТО НА РЕШЕНИЕТО. Според политиката на компанията, годишният ръст на заплатите на служителите ще се основава на степента на изпълнение. Данните за служителите като име на служителя, заплата и степен се записват в работен лист на Excel.
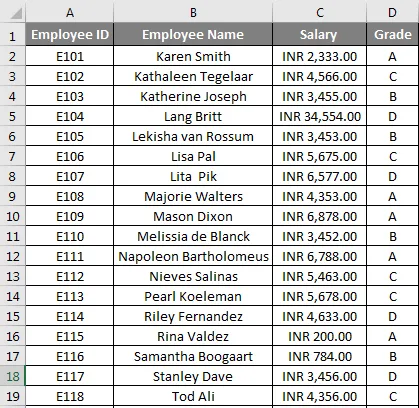
Прирастът, приложим за служителя, се изисква да бъде извлечен от таблицата с подробни данни в същия работен лист, който съдържа подробности за степента и съответния процент на похода.
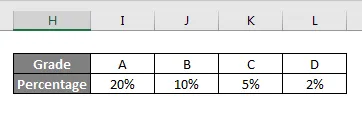
Затова сега HR-то, Стив Роджърс, иска да намери процента на походите на всеки служител с помощта на функцията HLOOKUP. Освен това Стив иска да открие новата заплата на всеки служител.

За да изчисли процента на похода, Стив трябва да добави функцията LOOKUP в клетката E2,
= LOOKUP (D2, $ I $ 2: $ L 3 $)
Където,
D2 е клетката, която съдържа степен на всеки служител
$ I $ 2: $ L $ 3 е диапазонът, който се проверява за степен и процент на похода
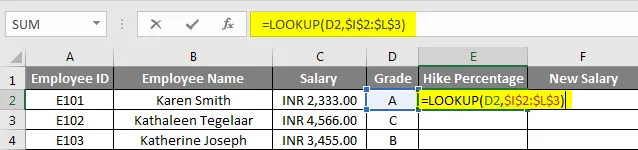
Или Стив може да използва друг начин, като добави функцията LOOKUP в клетката E2,
= LOOKUP (D2, $ I $ 2: $ L $ 2, $ I $ 3: $ L 3 $)
Където,
D2 е клетката, която съдържа степента на всеки служител.
$ I $ 2: $ L $ 2 е диапазонът, който се проверява за степента
$ I $ 3: $ L $ 3 е диапазонът, който се проверява за процента на похода.

Следователно процентът на похода ще се покаже. След това Стив трябва да плъзне надолу формулата, за да получи всички проценти на походи на служителите според техните оценки.
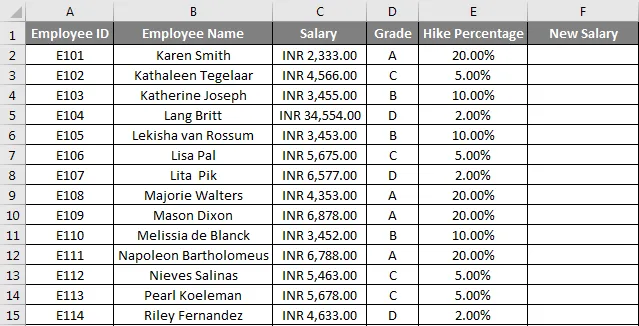
Сега Стив трябва да открие новата заплата след похода. За да постигне това, той трябва да добави необходимата формула = C2 + C2 * E2.
Където,
С2 е заплатата на всеки служител.
E2 е процентът на похода въз основа на степента им
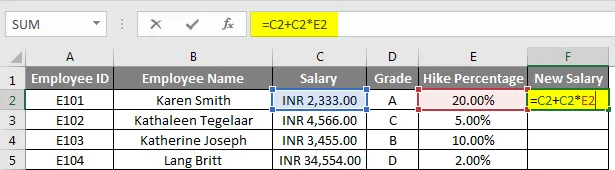
Следователно новата заплата ще бъде показана. След това Стив трябва да плъзне надолу формулата, за да получи новите заплати на всички служители след похода според техните оценки.
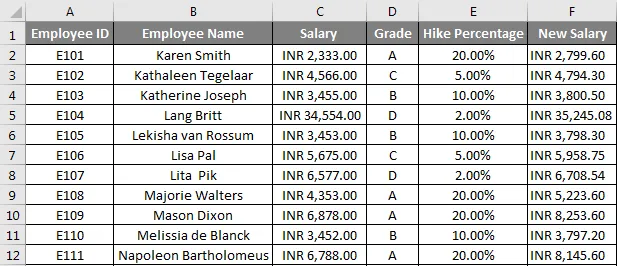
Неща, които трябва да запомните
- Ако lookup_value, който ще бъде избран, се появява повече от веднъж, функцията LOOKUP ще върне първия екземпляр на lookup_ стойност.
- Lookup_Vector или 1- вата колона или 1-ви ред от масива на таблицата трябва да са във възходящ ред.
Препоръчителни статии
Това е ръководство за LOOKUP формула в Excel Тук сме обсъдили Как да използваме LOOKUP формула в Excel заедно с примери и шаблон за изтегляне на excel. Можете също да разгледате тези полезни статии за excel -
- VLOOKUP функция в Excel
- Excel RATE Formula
- Excel COLUMN на номер
- Изчислете текущата сума в Excel