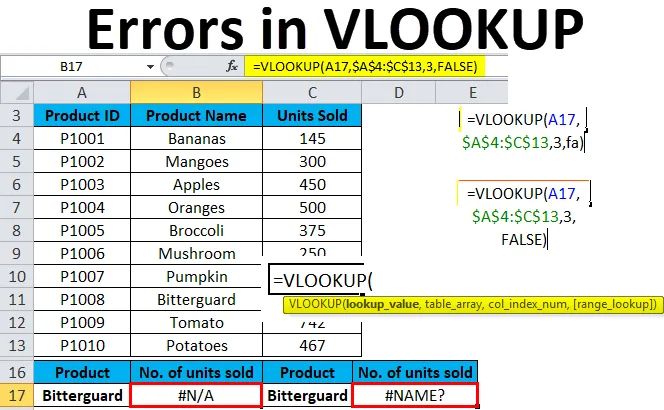
Грешки в Excel VLOOKUP (Съдържание)
- Грешки в VLOOKUP
- # 1 - Фиксиране на грешка VLOOKUP # N / A
- # 2 - Фиксиране на # VALUE грешка във формулата VLOOKUP
- # 3- Фиксиране на #NAME Грешка във формулата VLOOKUP
- # 4- Поправянето на VLOOKUP не работи (проблеми, ограничения и решения)
Грешки в VLOOKUP
VLOOKUP е много известна формула във всички налични формули за търсене в Excel. Тази функция е една от най-сложните функции на Excel. Той има няколко ограничения и спецификации, които могат да доведат до различни проблеми или грешки, ако не се използват правилно.
В тази статия ще разгледаме прости обяснения на проблемите с VLOOKUP и техните решения и поправки.
Честите грешки, когато VLOOKUP не работи са:
- VLOOKUP # N / A грешка
- # VALUE грешка във формули VLOOKUP
- Грешка в VLOOKUP #NAME
- VLOOKUP не работи (проблеми, ограничения и решения)
# 1 - Фиксиране на грешка VLOOKUP # N / A
Тази # N / A грешка означава, че не е налична. Тази грешка идва със следните причини:
- Поради неправилно изписан аргумент за стойност на търсенето във функцията
Винаги трябва първо да проверим най-очевидното нещо. Грешки при отпечатване или тип възникват, когато работите с големи набори от данни или когато стойността на търсене се въвежда директно във формулата.
- Колоната за търсене не е първата колона в диапазона на таблицата
Едно ограничение на VLOOKUP е, че той може да търси стойности само в най-лявата колона в масива на таблицата. Ако стойността ви за търсене не е в първата колона на масива, тя ще покаже грешка # N / A.
Пример №1
Нека вземем пример, за да разберем този проблем.
Можете да изтеглите този VLOOKUP грешки Excel шаблон тук - VLOOKUP Грешки Excel шаблонДадохме подробности за продукта.
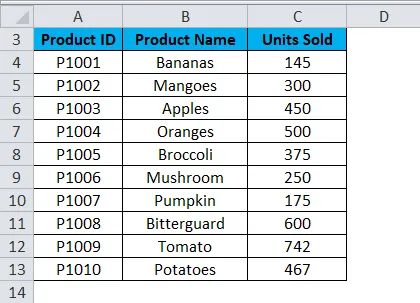
Да приемем, че искаме да извлечем броя на продадените единици за Bitterguard.
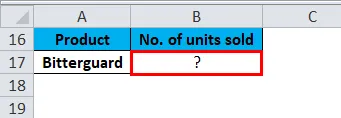
Сега ще приложим формулата VLOOKUP за това, както е показано по-долу:
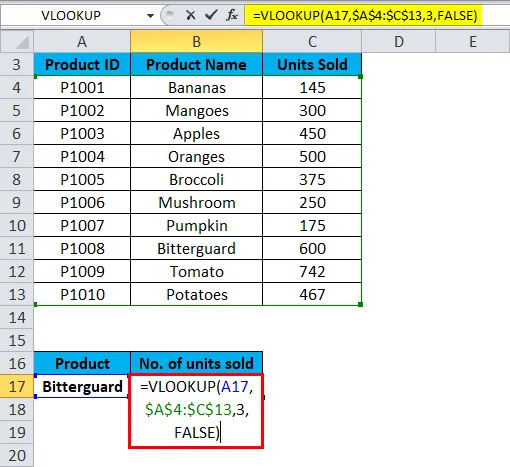
И ще върне # N / A грешка в резултата.
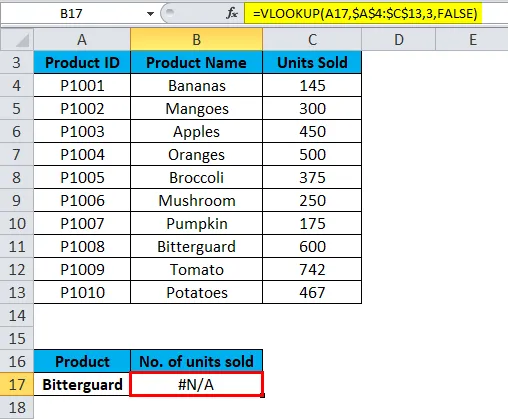
Тъй като стойността за търсене „Bitterguard“ се появява във втората колона (Продукт) от диапазона table_array A4: C13. В това състояние формула търси стойността на търсене в колона A, а не в колона B.
Решение за грешка в VLOOKUP # N / A
Можем да отстраним този проблем, като коригираме VLOOKUP, за да се позове на правилната колона. Ако това не е възможно, опитайте да преместите колоните, така че колоната за търсене да е най-лявата колона в table_array.
# 2 - Фиксиране на # VALUE грешка във формулата VLOOKUP
Формулата VLOOKUP показва грешка #VALUE, ако стойността, използвана във формулата, е с грешен тип данни. За тази грешка #VALUE може да има две причини:
Стойността за търсене не трябва да бъде повече от 255 знака. Ако тя надхвърли тази граница, това ще завърши с грешка #VALUE.
Решение за грешка VLOOKUP #VALUE
Използвайки INDEX / MATCH функции вместо VLOOKUP функция, можем да преодолеем този проблем.
- Правилният път не се предава като втори аргумент
Ако искате да изберете записите от друга работна книга, трябва да завършите пълния път до този файл. Тя ще включва името на работната книга (с разширение) в квадратни скоби () и след това посочва името на листа, последвано от удивителен знак. Използвайте апострофи около всичко това, в случай че или работна книга или името на листа на Excel съдържа интервали.
Синтаксисът на пълната формула да се направи VLOOKUP от друга работна книга:
= VLOOKUP (lookup_value, '(име на работна книга) име на лист'! Table_array, col_index_num, FALSE)
Ако нещо липсва или някоя част от формулата липсва, VLOOKUP формулата няма да работи и тя ще върне грешката #VALUE в резултата.
# 3 - Фиксиране на #NAME Грешка във формулата VLOOKUP
Този проблем възниква, когато случайно сте написали неправилно името или аргумента на функцията.
Пример №2
Нека отново вземем подробности за таблицата с продукти. Трябва да разберем броя продадени единици по отношение на продукта.
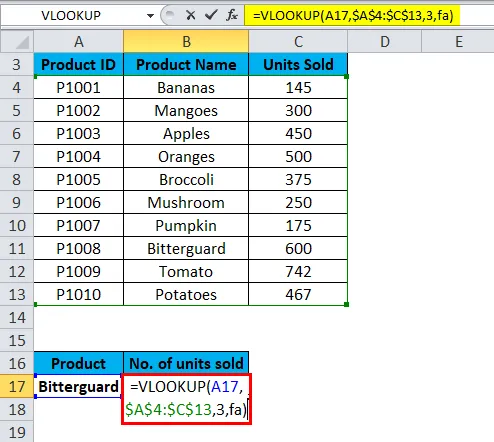
Както виждаме, че сме написали погрешно правописа на FALSE. Въвеждаме „fa“ на мястото на false. В резултат ще върне грешката #NAME.

Решение за грешка VLOOKUP #NAME
Проверете правописа на формулата, преди да натиснете Enter.
# 4 - Поправянето на VLOOKUP не работи (Проблеми, ограничения и решения)
Формулата VLOOKUP има повече ограничения от всички други функции на Excel. Поради тези ограничения, той често може да върне резултати, различни от тези, които очаквате. В този раздел ще обсъдим няколко общи сценария, когато VLOOKUP функцията не успее.
- VLOOKUP е нечувствителен към регистъра
Ако вашите данни, съдържащи няколко записа, в буквите UPPER и LOWER, тогава VLOOKUP функцията работи еднакво и за двата типа случаи.
- Колона е вмъкната или премахната от таблицата
Ако използвате повторно формулата VLOOKUP и сте направили някои промени в набора от данни. Подобно на поставената нова колона или изтрита всяка колона, тя ще остави влияние върху резултатите от функциите на VLOOKUP и няма да работи в този момент.
Всеки път, когато добавите или изтриете някоя колона в набора от данни, това влияе върху аргументите table_array и col_index_num.
- Докато копирате формулата, това може да доведе до грешка
Винаги използвайте абсолютни препратки към клетка със знака $ в таблицата_аррай. Това можете да използвате, като натиснете клавиша F4 . Това означава да заключите препратката към таблицата, така че докато копирате формулата в друга клетка, няма да създаде проблем.
Неща, които трябва да запомните за грешките в VLOOKUP
- В таблицата клетките с числа трябва да бъдат форматирани като Число, а не текст.
- Ако вашите данни съдържат интервали, това също може да доведе до грешка. Тъй като не можем да открием онези допълнителни пространства, налични в набора от данни, особено когато работим с голямо количество данни. Следователно можете да използвате функцията TRIM, като обвиете аргумента Lookup_value.
Препоръчителни статии
Това е ръководство за грешки в VLOOKUP. Тук обсъждаме как да коригираме грешките на VLOOKUP заедно с практически примери и шаблон за Excel, който може да се сваля. Можете да разгледате и другите ни предложени статии -
- Ръководство за функцията VLOOKUP в Excel
- ISERROR Excel функция с пример
- IFERROR функция в Excel
- Знайте за най-често срещаните грешки в Excel