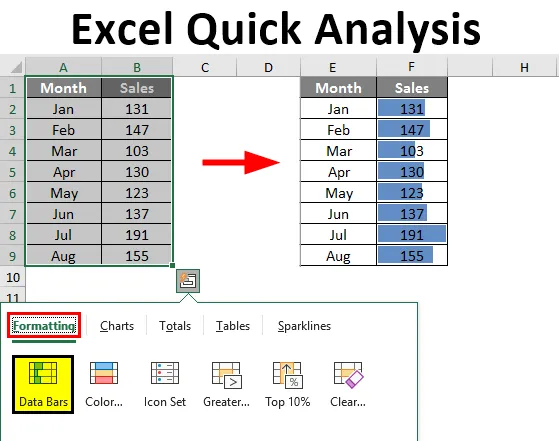
Excel бърз анализ (Съдържание)
- Преглед на бързия анализ на Excel
- Как да използвате инструменти за бърз анализ в Excel?
Преглед на бързия анализ на Excel
Excel е огромен, докато прави анализа на данните, като за целта само excel има различни видове формули, инструменти, графики за визуализация и много други видове неща. За определен период от време Microsoft направи много полезни актуализации със своите нови версии на продукти и по подобен начин, в своята версия на excel за 2013 г. предостави още един полезен инструмент, т.е. „Бърз анализ“.
Сигурно сте търсили този инструмент през 2013 г., но той е винаги с вас, когато избирате данните. Да, това е при вас, но изобщо не се интересувате от това, така че в тази статия решихме да ви преведем чрез опцията „Бърз анализ“ с excel.
Забележка: Тази функция е достъпна от Excel 2013 нататък.Какво са инструменти за бърз анализ в Excel?
Когато анализираме данните, вместо да преминаваме през различни раздели, можем да използваме инструмента за бърз анализ за вмъкване на диаграми, визуализации, различни техники за форматиране, формули, таблици, въртяща се таблица, Sparklines.
Това може да стане с няколко секунди.
Как да използвате инструменти за бърз анализ в Excel?
Ето няколко следващи начина за работа с инструменти за бърз анализ в Excel
Можете да изтеглите този шаблон за бърз анализ на Excel тук - шаблон за бърз анализ на ExcelКъде са инструменти за бърз анализ в Excel?
Сега всички важни въпроси къде е този инструмент. Този инструмент се появява, когато изберем диапазона от данни в excel. За пример погледнете по-долу данните.
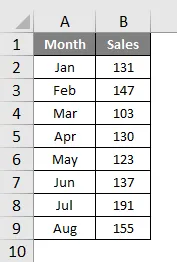
След като изберете данните, можем да видим малка икона в долната дясна част на селекцията.
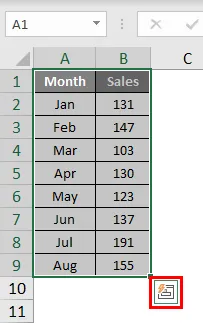
Знам, че сте виждали тази икона и преди, но не сте се притеснявали от това. Не много от потребителите на excel използват този чудесен инструмент. Ще покажем какви са различните видове инструменти за анализ.
Бързо вмъкване форматиране в данните
След като изберете данните, можем да видим иконата на инструмента за бърз анализ в долната част на селекцията. Кликнете върху тази икона, за да проучите всички възможни опции.
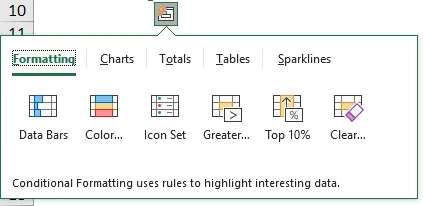
Имаме „Форматиране, диаграми, суми, таблици и Sparkline's“.
Нека разгледаме форматирането сега. Просто поставете курсор върху необходимата опция за форматиране, за да видим непосредственото въздействие в нашите данни.
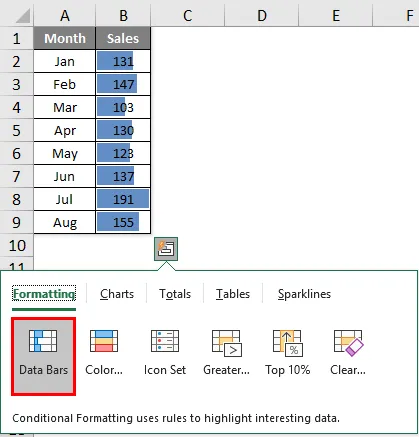
Поставих курсор на „Барове данни“, той е вмъкнал ленти с данни в зависимост от размера на числата. По подобен начин можем да използваме „Цветен комплект, набор от икони, по-голям, най-висок стойност и по-важното е, че можем да изчистим форматирането с опция„ Изчисти “.
Кликнете върху Set Color, за да вмъкнете различни цветове.

Кликнете върху Icon Set, за да получите икони за вашите номера.
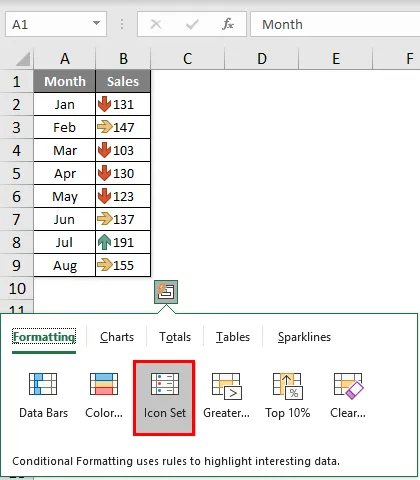
Ако искате да подчертаете всички стойности, които са по-големи от 140, щракнете върху опцията Greater, която ще видите по-долу.
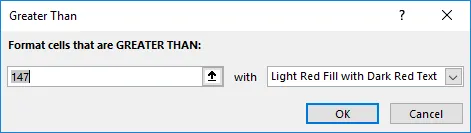
Споменете стойността като 140 и изберете цвета за форматиране.
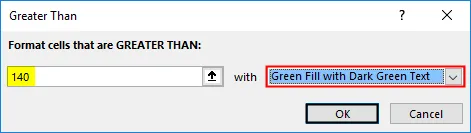
Щракнете върху OK, ще споменем форматирането за всички стойности, които са> 140.
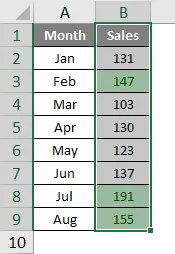
Бърз анализ на вмъкването на диаграма в данните
Също така можем да вмъкнем диаграма към избраните данни, като използваме инструмент за бърз анализ. След като данните са избрани, щракнете върху „CHARTS“.

Изберете необходимата диаграма, вашият бърз анализ е готов за използване.
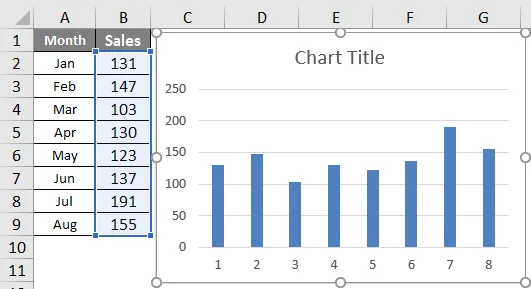
По този начин можем да използваме различни диаграми, които отговарят на нашата структура на данни.
Бърз анализ чрез суми
Също така можем да вмъкнем сумите към данните, като избираме ОБЩО под бърз анализ. Под това имаме разнообразие от формули.
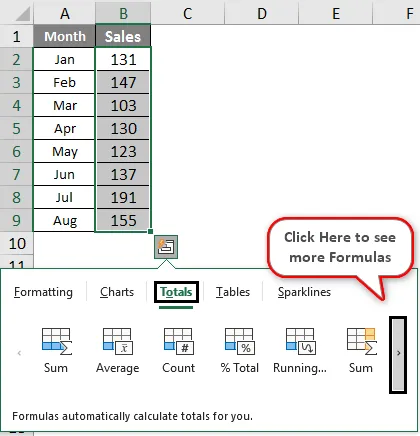
Можем да вмъкнем SUM, AVERAGE, COUNT, % Total, Running Total, SUM надясно, средно надясно, да броим надясно, като се работи общо вдясно.
Въз основа на изискването можем да използваме тези формули. Сега съм кандидатствал РАБОТНО ОБЩО.
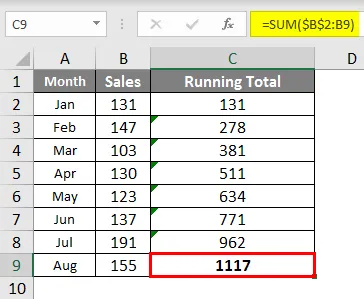
По подобен начин можете да използвате SUM, AVERAGE и т.н.
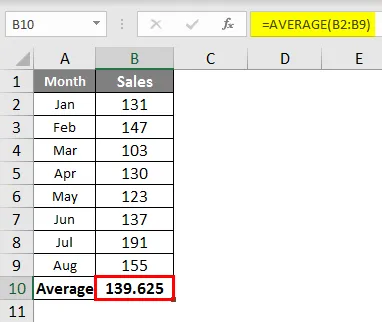
Бърз анализ чрез таблици
Можем също така да вмъкнем формата на таблицата и въртящата се таблица към данните в таблиците. Кликнете върху ТАБЛИЦИ и изберете опцията, която искате да използвате.
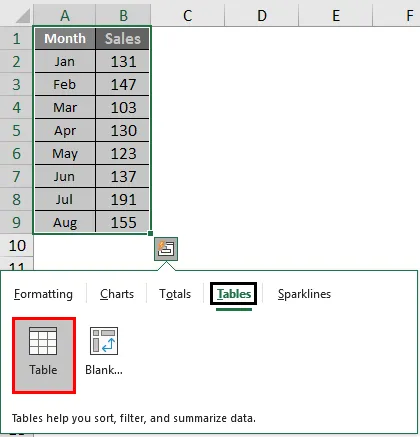
Таблицата ще преобразува диапазона от данни в данни от формата на таблицата.

Ако щракнете върху Pivot Table, тя ще вмъкне въртящата се таблица в нов лист.
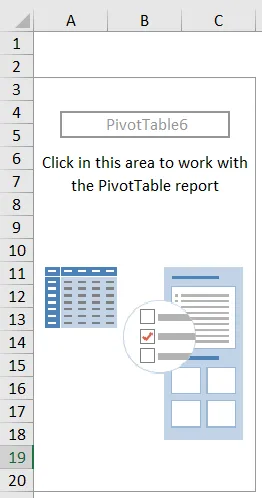
Бърз анализ чрез Sparkline's
Можем да вмъкнем Sparklines вдясно от данните под SPARKLINES опция.
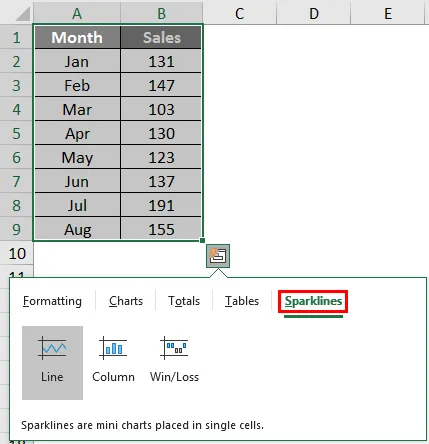
Въз основа на избора, който правим, ще се покаже Sparkline отляво на данните.
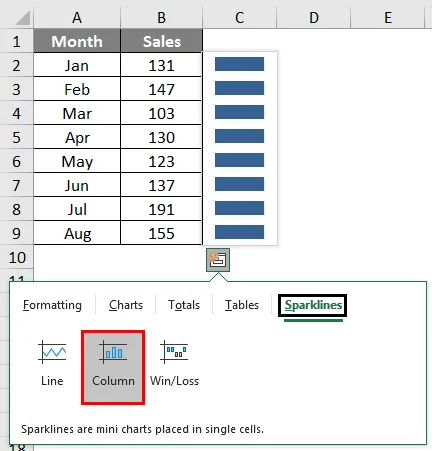
Подобно на това използвайки инструмента „Бърз анализ“, можем да направим бърз анализ на нашите данни, без да нарушаваме пот.
Препоръчителни статии
Това е ръководство за бърз анализ на Excel. Тук обсъждаме Как да използваме инструмента за бърз анализ за вмъкване на диаграми, визуализации, различни техники за форматиране, формули, таблици, въртяща се таблица, Sparklines заедно с изтеглящ се шаблон на excel. Можете също да разгледате следните статии, за да научите повече -
- Excel бутон за вмъкване
- Как да добавите клетки в Excel
- NPER в Excel
- Създайте електронна таблица в Excel