Научете как да отваряте изображения във Photoshop с помощта на Adobe Bridge, безплатното придружително приложение, включено в Photoshop и с всички абонаменти за Creative Cloud. Научаваме как да инсталирате Bridge CC чрез приложението Creative Cloud, заедно с всичко, което трябва да знаете, за да започнете да използвате Bridge веднага!
В предишния урок научихме как да отваряме изображения от самия Photoshop, използвайки новото работно пространство Start в Photoshop CC. Но докато работното пространство Start улеснява избора на изображения от списък на наскоро отворени файлове, не е много полезно, когато става въпрос за намиране и отваряне на нови изображения. Това е така, защото работното пространство Start все още ни принуждава да използваме операционната система на компютъра си, за да се движим по нашите файлове.
Научихме как да зададем Photoshop като наш редактор на изображения по подразбиране за Windows и Mac. Но въпреки че това е чудесно за отваряне на изображения, все още не ни помага да намерим нужните изображения.
Оттам идва Adobe Bridge. Много хора не осъзнават, че Photoshop включва безплатна придружаваща програма, известна като Adobe Bridge. Bridge е по същество файлов браузър, подобен на файловия браузър на вашата операционна система, но с много повече функции. Той може да не споделя същите възможности за организиране и редактиране на изображения като Adobe Lightroom (всъщност Bridge изобщо няма функции за редактиране на изображения). Но Bridge все още е невероятно мощна и полезна програма, която прави намирането на нашите изображения и отварянето им във Photoshop едновременно лесно и интуитивно.
В този урок няма да обхващаме всяка една функция на Adobe Bridge. Вместо това ще разгледаме основните функции, които трябва да знаете, за да можете да се сбогувате с файловия браузър на вашата операционна система и да започнете да отваряте вашите изображения от Bridge!
Това е урок 5 от 10 в Глава 2 - Отваряне на изображения в Photoshop. Да започваме!
Как да инсталирате Adobe Bridge CC
В Photoshop CS6 и по-стари версии Adobe Bridge се инсталира автоматично с Photoshop. Но сега, когато Adobe е прехвърлила всичко на Creative Cloud, това вече не е така. Bridge все още е включен във всеки абонамент за Creative Cloud, но дори и да сте инсталирали Photoshop CC, Bridge CC трябва да бъде инсталиран отделно.
Инсталираме Bridge CC чрез приложението Creative Cloud . За да отворите приложението Creative Cloud от Photoshop, отворете менюто Помощ в лентата с менюта в горната част на екрана и изберете Актуализации :
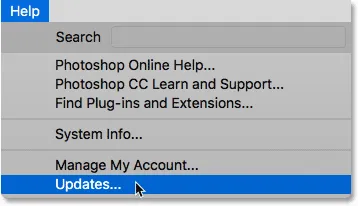
Отидете в Помощ> Актуализации.
Когато се отвори приложението Creative Cloud, преминете към секцията с приложения в горната част:

Избор на „Приложения“ в приложението Creative Cloud
Превъртете списъка с приложения, които сте инсталирали на вашия компютър. Ако видите Bridge CC в списъка (и той има бутон Open) до него, тогава Bridge CC вече е инсталиран и сте добре да отидете:
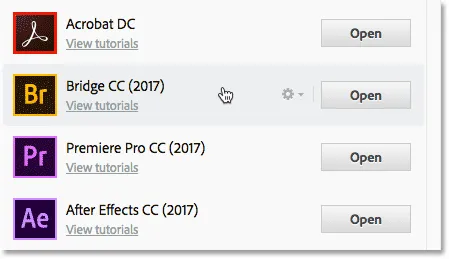
Приложението Creative Cloud, показващо Bridge CC, вече е инсталирано.
Ако не виждате Bridge CC в списъка с инсталирани приложения, превъртете надолу до списъка с допълнителни приложения. Когато намерите Bridge CC, щракнете върху бутона Install . След това просто седнете и се отпуснете за няколко минути, докато се инсталира. Това е всичко, което има за него:
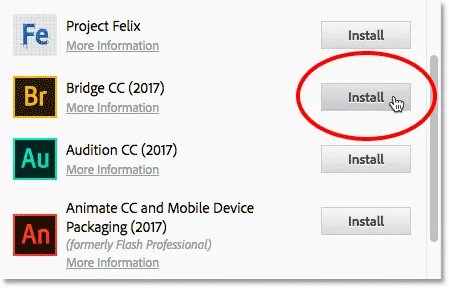
Ако Bridge CC все още не е инсталиран, щракнете върху бутона Install.
Как да отворите Adobe Bridge
Сега, когато знаем, че Bridge е инсталиран, за да отворите Bridge от Photoshop, отидете в менюто File и изберете Преглед в Bridge :
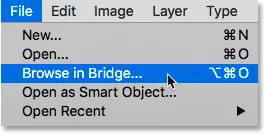
В Photoshop отидете на File> Browse в Bridge.
Това отваря Bridge, който е съставен от колекция от панели . Имаме панели за навигация до нашите изображения, панели за разглеждане на нашите изображения, панели за преглед на допълнителна информация за нашите изображения и други:
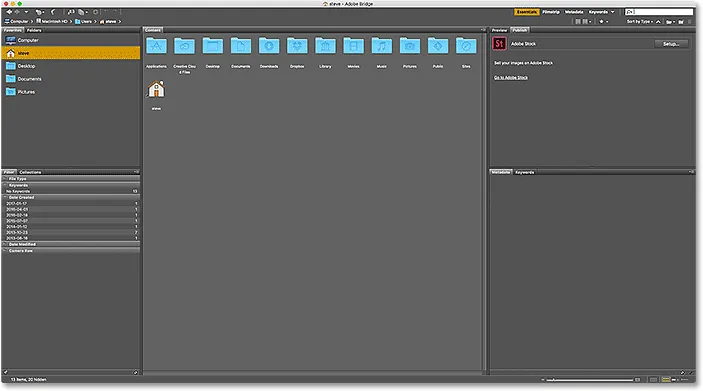
Интерфейсът на Adobe Bridge CC.
Намиране на нашите изображения с помощта на Bridge
За да се ориентирате към нашите изображения в Bridge, използваме панела Папки . Ще го намерите в горната лява част, вложен в панела Любими. По подразбиране панелът Любими е този, който е отворен. За да превключите към панела на папката, щракнете върху раздела Папки в горната част:
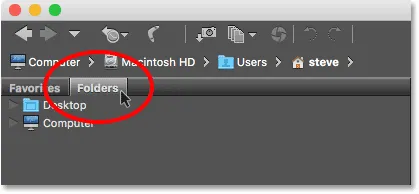
Отваряне на панела Папки, като щракнете върху неговия раздел.
Панелът Папки показва папките и директории на вашия компютър в изглед отгоре надолу, започвайки от основни директории като нашия Desktop и твърдия диск на компютъра ни.
Триъгълник вляво от името на папка или директория означава, че има подпапки вътре в нея. Кликнете върху триъгълника, за да завъртите отворената папка и да прегледате нейните подпапки. Продължете да вървите надолу през папките си, докато стигнете до тази, която държи вашите изображения.
В моя случай знам, че моите изображения са в папка, наречена "Open from Bridge", която е вътре в папка с име "Photos" на моя работен плот. За да стигна до папката ми „Отваряне от моста“, ще започна като щракна върху триъгълника до моя работен плот, за да завъртя работния плот отворен. След това щракнете върху триъгълника до папката ми „Снимки“, за да го завъртя отворен, където намирам папката „Отваряне от моста“, която се намира вътре в него:

Кликвайки върху триъгълниците, за да се движите надолу през папките ми.
Преглед на вашите изображения в мост
За да видите изображенията в папката, щракнете върху името на папката в панела Папки. В моя случай ще кликнете върху папката ми „Отваряне от моста“:
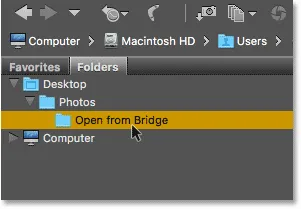
Кликнете върху папка, за да я изберете.
Съдържанието на папката се показва като миниатюри в панела Съдържание в средата на интерфейса Bridge. Тук виждаме, че имам пет изображения в папката, всяко от които се показва като миниатюра:
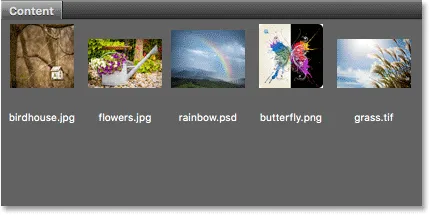
Панелът Съдържание показва миниатюри на вашите изображения.
Промяна на размера на миниатюрата
По подразбиране миниатюрите са доста малки. Можем да променим размера им, като използваме плъзгача в долната дясна част на интерфейса Bridge. Плъзнете плъзгача надясно, за да увеличите миниатюрите или наляво, за да ги направите по-малки:
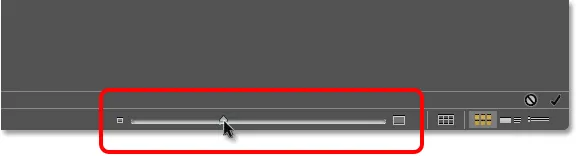
Използвайте плъзгача, за да регулирате размера на миниатюрите в панела Съдържание.
Тук виждаме, че след като плъзнете плъзгача вдясно, моите миниатюри са много по-големи:

Панелът Съдържание сега показва по-големи миниатюри.
Избор на изображение
За да изберете изображение, просто щракнете върху неговата миниатюра в панела Съдържание. Тук щраквам върху моето изображение "flowers.jpg.webp", второ отляво, горния ред:
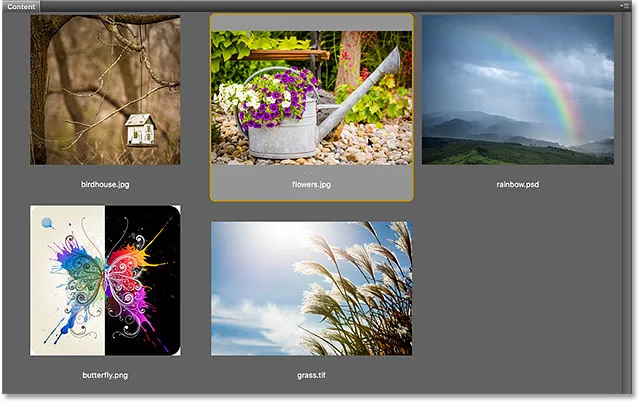
Кликнете върху изображение, за да го изберете.
Визуализация на избраното изображение се появява на панела за преглед в горната дясна част на Bridge. Обърнете внимание, че панелът за предварителен преглед е вложен в панела за публикуване. Може да се наложи да щракнете върху раздела на панела за преглед в горната част, за да го отворите:
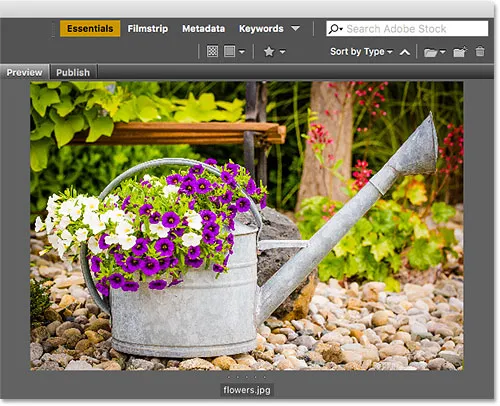
Визуализация на избраното изображение се появява на панела за преглед.
Заедно с визуализацията в панела за преглед ще намерите много допълнителна информация за избраното изображение, включително настройките на експозицията, размерите на пикселите и размера на файла, вида на камерата и обектива, които са били използвани и много повече, в Панел с метаданни непосредствено под панела за визуализация. Използвайте лентата за превъртане вдясно, за да превъртите цялата информация:
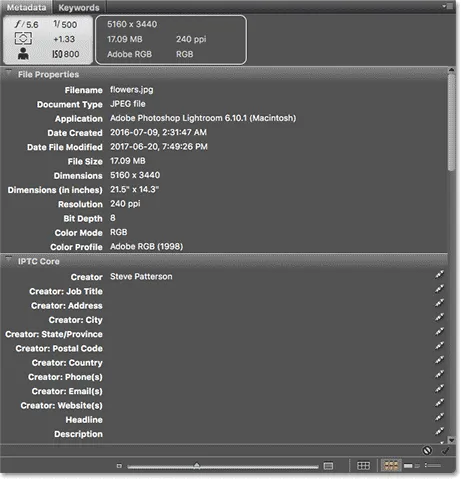
Прегледайте всичко, което бихте искали да знаете за изображението в панела Метаданни.
Преглед на цял екран
Заедно с миниатюрите в панела Съдържание и визуализацията в панела за преглед можем да видим и преглед на цял екран на избраното от нас изображение. Просто натиснете интервала на клавиатурата си. Това ще скрие интерфейса на Bridge и ще покаже цял екран на изображението ви. За да излезете от режим на цял екран, натиснете отново интервала:

Натиснете интервала, за да включите и изключите прегледа на цял екран.
Как да отворите изображение във Photoshop
И накрая, за да отворите изображение от Bridge в Photoshop, щракнете двукратно върху неговата миниатюра в панела Съдържание. Ще щракна двукратно върху изображението ми "flowers.jpg.webp":
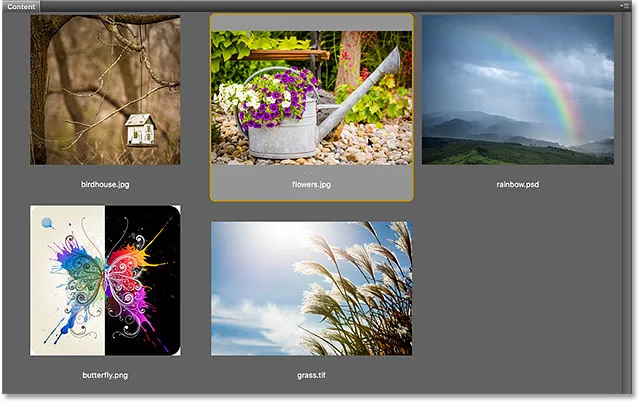
Щракнете двукратно върху миниатюра, за да отворите изображението във Photoshop.
И тук виждаме моето изображение отворено във Photoshop, готово за редактиране:

Избраното изображение се отваря във Photoshop.
Затваряне на изображението и връщане към мост
За да затворите изображението във Photoshop и да се върнете към Bridge, отидете до менюто File и изберете Close :
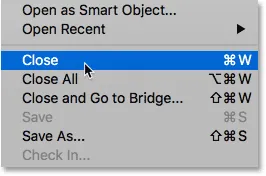
В Photoshop отидете на File> Close.
След това, за да се върнете към Bridge, върнете се обратно към менюто File и изберете Преглед в Bridge :
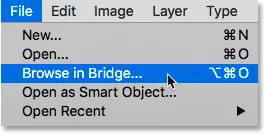
Отидете на Файл> Преглед в Bridge.
Или, за да затворите изображението си и да се върнете към Bridge едновременно, отидете в менюто File и изберете Close и Отидете на Bridge :
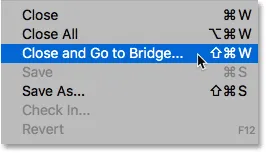
Отидете на Файл> Затвори и Отидете на Bridge.
Това ви връща към Bridge, където можете да изберете следващото изображение, което искате да отворите във Photoshop:
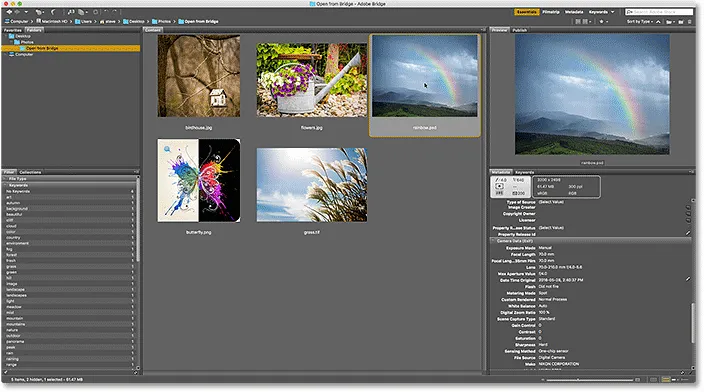
Избор на различно изображение в Bridge.
Къде да продължа …
И там го имаме! Това е бърз поглед върху основните функции, които трябва да знаем, за да започнем да навигирате през нашите файлове и да отваряте нашите изображения във Photoshop от Bridge! Можете да използвате Adobe Bridge, за да отворите всякакъв вид изображение, което поддържа Photoshop (което е почти всеки тип изображение). Обикновено Bridge ще изпрати изображението във Photoshop без никакви проблеми.
Въпреки това, в зависимост от типа на файла, който отваряте (JPEG.webp, PNG, TIFF и т.н.), можете да изпаднете в ситуация, при която Bridge изпраща изображението не във Photoshop, а към друга програма, инсталирана на вашия компютър. Или може да го изпращате до Photoshop, но по-ранна версия, а не най-новата и най-добрата версия. В следващия урок в тази глава научаваме как лесно да коригираме проблема с помощта на опцията Асоциации за тип на файла в Предпочитанията на моста.
Или вижте някой от другите уроци в тази глава:
- 01. Направете Photoshop редактор на изображения по подразбиране в Windows 10
- 02. Направете Photoshop редактор на изображения по подразбиране в Mac OS X
- 03. Как да създадете нов документ във Photoshop
- 04. Как да отворите изображения във Photoshop
- 05. Как да отворите изображения във Photoshop от Adobe Bridge
- 06. Как да промените асоциациите за тип на файла в Adobe Bridge
- 07. Как да отворите изображения в Camera Raw
- 08. Как да премествате сурови файлове от Lightroom към Photoshop
- 09. Как да премествате JPEG.webp изображения от Lightroom към Photoshop
- 10. Как да затворите изображения във Photoshop
За повече глави и за най-новите ни уроци, посетете нашата секция Основи на Photoshop!