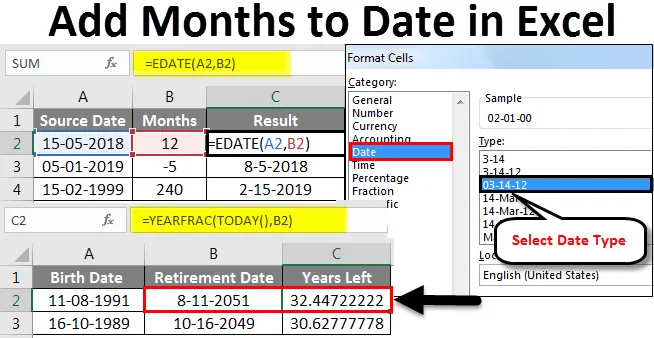
Excel Добавяне на месеци към дати (Съдържание)
- Добавете месеци към дати в Excel
- Как да използвате функция EDATE за добавяне на месеци към дати в Excel?
Добавете месеци към дати в Excel
Добавянето на месеци към дата в Excel става много лесно, когато използваме функцията „EDATE“. Това е вградена функция, която може да се използва за добавяне на месеци към всяка дата.
Какво представлява функцията EDATE в Excel?
EDATE е вградена функция в Excel. Попада под категорията Функции за дата и час в Excel. И така, за какво се използва е да получите една и съща дата на месеца "Y" в бъдещето или в миналото. Така по принцип тя връща серийния номер на датата, който е определеният брой месеци преди или след посочената начална дата. Функцията EDATE става изключително полезна по време на изчисляване на сроковете на годност на продуктите, датите на падеж на полиците или други видове падежи. За да получите дата от бъдещето, просто посочете положителна стойност за месеца, а за да получите дата от миналото, просто посочете отрицателна месечна стойност.
Синтаксис на функция EDATE в Excel
Синтаксисът на EDATE е показан по-долу:

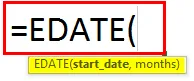
Има два аргумента за функцията EDATE в Excel. И двата аргумента са задължителни.
- start_date: Това трябва да е валидна дата, която представлява началната дата. Трябва да е във валиден формат на сериен номер на Excel.
- Месеци: Това е аргументът, който обозначава броя на месеците или в миналото, или в бъдещето от start_date, въз основа на това дали има положителна или отрицателна стойност.
Как да използвате функцията EDATE за добавяне на месеци към дати в Excel?
Функцията EDATE в Excel е типична функция на работния лист, като всички функции на работния лист, и EDATE също може да бъде въведена в клетка на работен лист като част от формулата. Нека разберем как да добавим месеци към дати в Excel чрез някои примери.
Можете да изтеглите този Добави месец към шаблона за дата Excel тук - Добавете месец към шаблона за дата ExcelВсеки пример ще се опита да проучи различен случай на използване, който се реализира с помощта на функцията EDATE.
Добавете месеци към дати в Excel - Пример №1
Вземете една и съща дата от два месеца в бъдеще
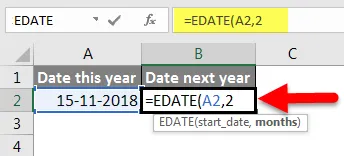
Горният пример показва, че EDATE (A2, 2) ни дава стойност за два месеца в бъдеще по отношение на началната дата, предоставена в клетката A2. Cell A2 има дата - 15 ноември 2018 г.
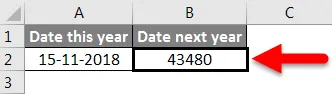
Два месеца в бъдещето ще ни доведат до 15 януари 2019 г. Но досега имаме сериен номер, който не е лесно разбираем. Следователно, сега ще се опитаме да променим формата на тази стойност на датата.
За да направите това първо, ще изберем тази клетка B2 и след това щракнете с десния бутон на мишката. В менюто, което се отваря, ще изберете опцията Форматиране на клетката .
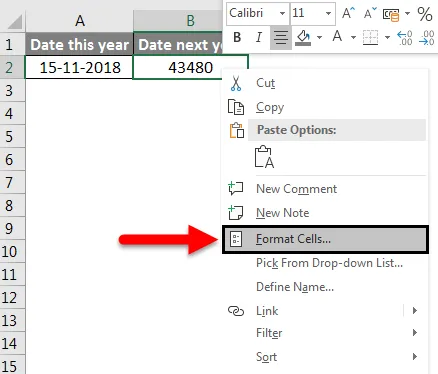
След това ще кликнете върху Дата в секцията категория и след това изберете желания тип дата и щракнете върху OK, за да приложим промените.

Сега промените ни трябва да бъдат отразени и получаваме резултата EDATE във формата, показан по-долу.
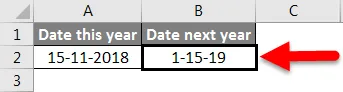
Точно това бяхме изчислили теоретично. Имаме 15 януари 2019 г., което е 2 месеца след предоставената начална дата.
Добавете месеци към дати в Excel - пример №2
Добавяне на месеци към датата
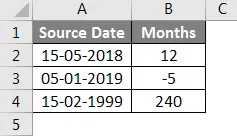
В горния пример имаме датите на източника, определени в колона A (от A2 до A4). Датата на източника е във формат MM / DD / ГГГГ, което е валидна дата в Excel.
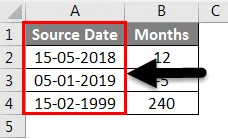
Имаме „месеците“, които трябва да се добавят или изваждат, за да преминем към миналото или бъдещето, дефинирани в колона B (от B2 до B4).
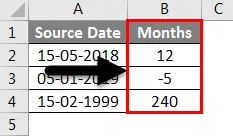
Сега имаме своите резултати в колона C (от клетки C2 до C4). Използваме функцията EDATE за изчисляване на резултатите.
Формулата, използвана за всеки случай, е показана по-долу:
- C2: = EDATE (A2, B2)
- C3: = EDATE (A3, B3)
- C4: = EDATE (A4, B4)
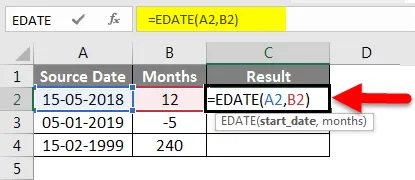
Но към момента имаме сериен номер, който не е лесно разбираем.
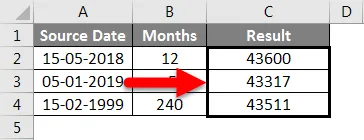
Следователно, сега ще се опитаме да променим формата на тази стойност на датата.
За целта първо ще изберем тази клетка C2 и след това щракнете с десния бутон. В менюто, което се отваря, ще изберем опцията Format Cell .
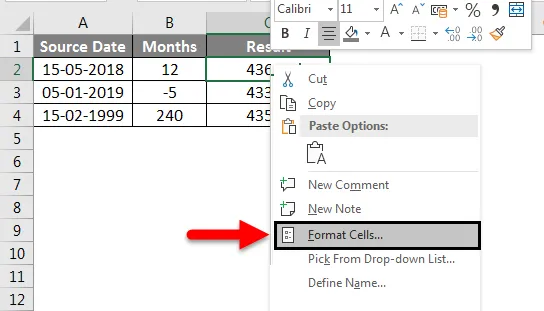
След това ще кликнете върху Дата в секцията категория и след това изберете желания тип дата и щракнете върху OK, за да приложим промените.

Сега промените ни трябва да бъдат отразени и получаваме резултата EDATE във формата, показан по-долу.
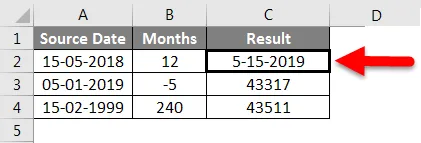
Сега ще плъзнем този формат към останалите клетки с резултати (C3, C4), като щракнете върху Format Painter, докато сме избрали клетка C2 и след това поставите формата в клетки C3 и C4.
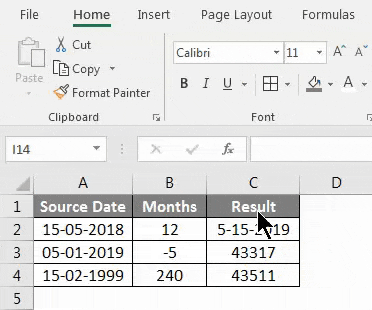
Така че виждаме, че нашите резултати са в съответствие с нашите очаквания. Клетъчен С2 е оценен до 5-15-2019, което е 12 месеца след датата на източника 5-15-2018. По същия начин, клетка C3 е оценена до 8-5-2018, което е 5 месеца преди датата на източника 1-5-2019. Клетъчен С4 оценен до 2-15-2019 г., което е на 240 месеца или 20 години след датата на изход 2-15-1999.
Добавете месеци към дати в Excel - пример №3
Определете датата на пенсиониране от дата на раждане
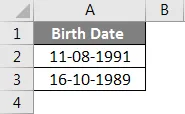
В показания по-горе пример имаме дата на раждане, дефинирана в колона A (от A2 до A3). Дата на раждане е във формат MM / DD / ГГГГ, което е валидна дата в Excel. За да изчислим датата на пенсиониране, използваме функцията EDATE, както е показано по-долу
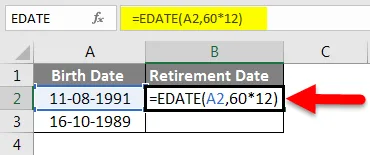
Тук сме взели 60 години като възраст за пенсиониране в години и го умножаваме по 12, за да получим броя на месеците, които трябва да се добавят. Сега в първия случай 60 * 12 ни дава 720 месеца, които трябва да се добавят към датата на раждане, т.е. 8/11/1991. Това ни дава 8/11/2051.
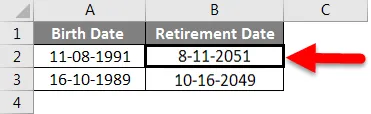
За да изчислим годините, останали до пенсионирането, използваме функцията YEARFRAC
YEARFRAC връща фракцията за годината, представляваща броя на пълните дни между крайната дата и началната дата. YEARFRAC приема два аргумента - начална дата и крайна дата.
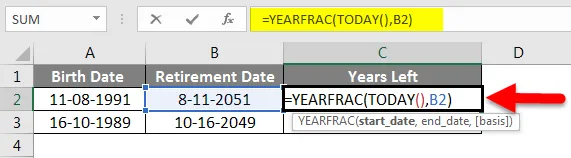
В този случай началната дата е днешната дата, а нашата крайна дата е датата на пенсиониране в колона B (клетки B2, B3). Функцията Excel TODAY () връща днешната дата във формат на дата. Следователно използваме ДНЕС () като начална дата и крайна дата като дата за пенсиониране.
След това YEARFRAC ни дава разликата във фракциите, която в първия случай е: 15.02.2019 (минус) 8/11/2051, т.е. 32 години и 5 месеца и 27 дни или 32.455 години.
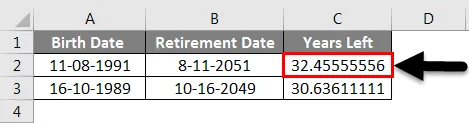
В показания по-горе пример имаме дата на източник, т.е. дати на раждане, дефинирани в колона A (от клетки A2 до A3). Датата на пенсиониране се изчислява в колона B (от клетки B2 до B3) и накрая имаме броя на оставащите години до пенсиониране, изчислен в колона C (от клетки C2 до C3).
Добавете месеци към дати в Excel - пример №4
Изчислете датата на изтичане
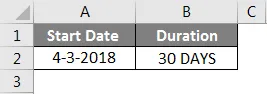
В горния пример имаме начална дата, дефинирана в колона A (клетка A2). Продължителността е определена в колона B (клетка B2). Продължителността е 30 дни или 1 месец.
Следователно датата на изтичане на валидността е един месец след началната дата 04.03.2018 г. (3 април 2018 г.), което е 3 май 2018 г. Получаваме този резултат, използвайки функцията EDATE, както е показано по-долу:
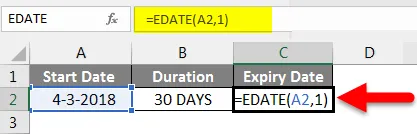
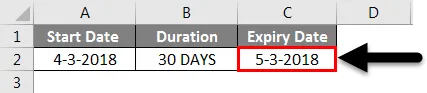
Неща, които трябва да запомните
- Вторият аргумент на тази функция EDATE трябва винаги да е положителен.
- EDATE ще върне # VALUE! грешка, ако началната дата е невалидна дата.
- Ако „месеците“ не са цяло число, тогава се отчита отрязаното цяло число.
- Excel по подразбиране съхранява дати като последователни серийни номера. Това се прави, за да се улесни използването на дати за изчисления. Началната дата за начало е 1 януари 1900 г., който има сериен номер 1. Всички дати след това имат инкрементални стойности. Например - 1 януари 2001 г. е 36892.
Препоръчителни статии
Това е ръководство за добавяне на месеци към дати в Excel. Тук обсъдихме как да добавяме месеци към датите в Excel и какви са ползите от добавянето на месеци към дати в Excel, заедно с практически примери и изтеглящ шаблон на excel. Можете да разгледате и другите ни предложени статии -
- Как да използвате функцията за адрес на Excel?
- Как да сортирате по дата в Excel?
- Използване на функция за дата в Excel
- Как да използвате формат Painter в Excel?