Полигонален инструмент Lasso на Photoshop, друг от основните му инструменти за подбор, е малко като кръстоска между инструмента за правоъгълна маркировка и стандартния инструмент Lasso, и двете, които разгледахме в предишните уроци. Тя ни позволява лесно да изготвяме очертания за избор на свободни форми въз основа на праволинейни многоъгълни форми. Но докато Правоъгълният инструмент за маркиране ни ограничава да рисуваме 4-странични многоъгълници (правоъгълници или квадратчета), многоъгълният инструмент Ласо ни позволява да рисуваме толкова страни, колкото ни е необходимо, с толкова свобода, колкото Ласо Инструментът ни дава да се движим във всяка посока, в която сме трябва!
Този урок е от нашия Как да правим селекции в серията Photoshop.
По подразбиране многоъгълният инструмент Lasso се крие зад стандартния Lasso Tool в панела с инструменти. За да стигнете до него, щракнете върху инструмента Lasso, след което задръжте бутона на мишката, докато се появи излишно меню, показващо допълнителните инструменти, които са на разположение. Изберете Полигоналния инструмент Ласо от списъка:

Полигоналният инструмент Lasso се крие зад стандартния инструмент Lasso в панела с инструменти.
След като изберете Polygonal Lasso Tool, той ще се появи на мястото на стандартния Lasso Tool на панела Tools. За да се върнете обратно към Lasso Tool по-късно, щракнете и задръжте на полигоналния Lasso Tool, след което изберете Lasso Tool от менюто за летене:
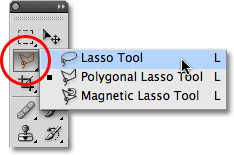
Независимо от трите инструмента за ласо, които сте избрали последно, ще се появи в панела „Инструменти“. Изберете останалите от менюто за полети.
Можете да преминете през три различни инструмента за ласо на Photoshop (Lasso Tool, Polygonal Lasso Tool и Magnetic Lasso Tool, който ще разгледаме по-нататък), като задържите клавиша Shift и натиснете буквата L неколкократно.
Плъгин за къси кодове, действия и филтри: Грешка в краткия код (реклами-основи-средна-2)
Изчертаване на праволинейни многоъгълни селекции
Рисуването на селекции с многоъгълния инструмент Lasso много прилича на чертане на праволинейни пътеки с Pen Tool . Започнете с щракване някъде по ръба на обекта или областта, която трябва да изберете, след което освободете бутона на мишката. Това добавя към документа точка, обикновено наричана точка за закрепване или закрепване. Когато преместите многоъгълния инструмент Lasso от точката, ще видите тънка права линия, простираща се от курсора на мишката, приличаща малко на паяк, който тъче паяжина, с другия край на линията, прикрепен към котвата. Кликнете отново, за да добавите втора точка, след което освободете бутона на мишката. Линията ще стане "закрепена" към новата точка, като двете точки вече са съединени от правата линия.
Продължете да се движите около обекта или областта, като щракнете, за да добавите нова точка навсякъде, където линията трябва да промени посоката, закрепвайки края на линията към всяка нова точка, докато вървите заедно. За разлика от стандартния инструмент Lasso, както и от много други инструменти за подбор на Photoshop, няма нужда да държите бутона на мишката си задържан, докато се движите от точка до точка. Просто щракнете, за да добавите точка, пуснете бутона на мишката, преминете към следващото място, където линията трябва да промени посоката, след което щракнете, за да добавите нова точка:
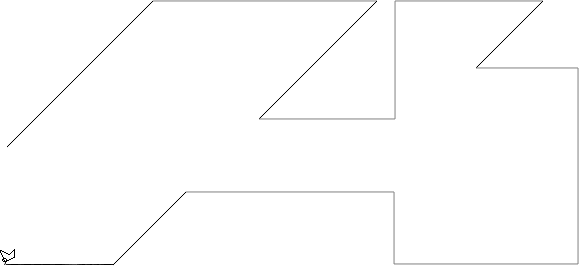
Кликнете, за да добавите точки около обекта или областта, където се нуждаете от линията, за да промените посоката.
След като обиколите обекта или областта, завършете избора, като кликнете още веднъж върху началната точка, която сте добавили. Photoshop ще преобразува всички прави линии в контур за избор. В долния десен ъгъл на иконата на курсора ще се появи малък кръг, когато сте достатъчно близо до началната точка, за да завършите избора. Разширих нещата тук, за да улесня виждането на кръга:
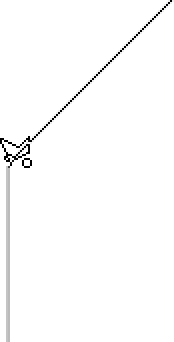
Малък кръг се появява в долната дясна част на иконата на курсора, когато сте достатъчно близо до началната точка, за да завършите избора.
Можете също така да затворите селекцията, като щракнете двукратно върху всяко място с инструмента Polygonal Lasso. Photoshop автоматично ще затвори селекцията с права линия от точката, върху която сте кликнали, до началната ви начална точка.
Ето снимка, която отворих във Photoshop, показваща голям празен билборд, окачен отстрани на сграда. Искам да добавя снимка към билборда, което означава, че първо трябва да я избера:
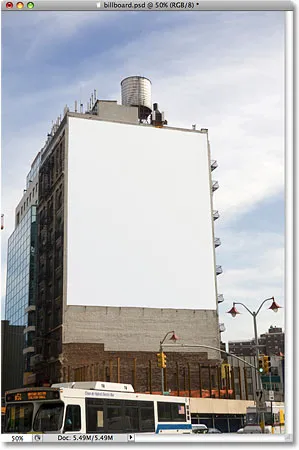
Празен билборд.
На пръв поглед може да мислите, че билбордът е оформен като правоъгълник, така че защо да се занимавате с многоъгълния инструмент Ласо, когато инструментът за правоъгълна маркировка трябва да работи добре? Нека да опитаме. Ще натисна буквата M на клавиатурата си, за да изберете бързо инструмента за правоъгълна маркировка, след което щракнете в горния ляв ъгъл на билборда, за да започна моята селекция, и да плъзнете надолу в долния десен ъгъл. За да завърша избора, ще пусна бутона на мишката:
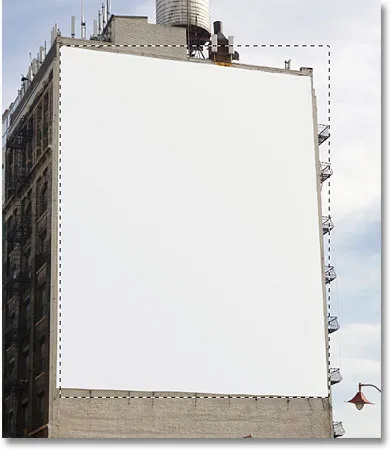
Опит за избор на билборда с инструмента за правоъгълна маркировка.
Както виждаме, въпреки че билбордът вероятно би изглеждал правоъгълен за нас, ако стояхме директно пред него, ъгълната перспектива на снимката изкривява формата й и Правоъгълният инструмент за маркиране завършва като прави доста лоша работа за избор то.
Ще натисна Ctrl + D (Win) / Command + D (Mac), за да премахна контура от неуспешен избор. Този път, нека опитаме да изберем билборда с многоъгълния инструмент Lasso. Ще вземем инструмента Polygonal Lasso от панела с инструменти, както видяхме по-рано, след което, за да започна избора си, щраквам в горния ляв ъгъл на билборда и ще пусна бутона на мишката. Това задава моята начална отправна точка за подбора. Ще се преместя в горния десен ъгъл и щракнете, за да добавя втора точка. Photoshop се присъединява към двете точки заедно с тънка права линия. Ще щракнете, за да добавя трета точка в долния десен ъгъл, след това щракнете, за да добавя четвърта точка в долния ляв ъгъл, закрепвайки правия ред към всяка нова точка, докато си проправя път през билборда. Отново не задържам бутона на мишката надолу, докато се движа от точка до точка. Просто щраквам, за да добавя точки, след което пускам бутона на мишката всеки път:
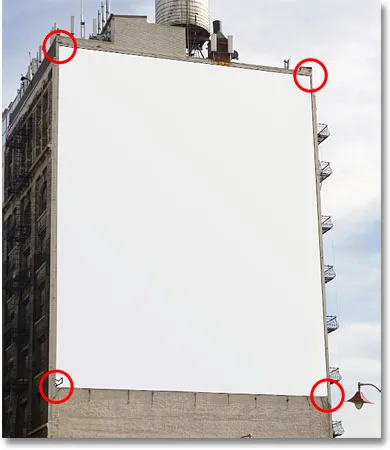
Кликнете във всеки от четирите ъгъла с многоъгълния инструмент Ласо, като се започне от горния ляв ъгъл и се движи по посока на часовниковата стрелка.
Ако направите грешка и щракнете, за да добавите точка на грешно място, няма нужда да започвате отначало. Просто натиснете клавиша Backspace (Win) / Delete (Mac) на клавиатурата си, за да отмените последната точка, която сте добавили. Ако трябва да отмените няколко точки, продължете да натискате Backspace (Win) / Delete (Mac), за да отмените точки в обратен ред, в който са били добавени.
За да завърша избора си, ще щракна върху началната начална точка за селекцията в горния ляв ъгъл на билборда, след което ще пусна бутона на мишката. Photoshop преобразува всички прави линии между точките в моята схема за избор и както виждаме, този път успяхме да свършим много по-добра работа при избора на билборда:
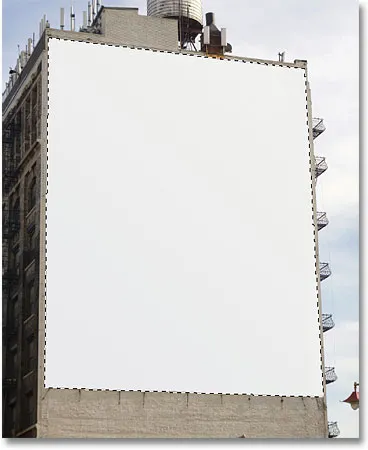
Полигоналният инструмент Ласо улесни избора на билборда.
Сега, когато билбордът е избран, ще отворя изображението, което искам да добавя към него:

Скоро ще бъде снимка на билборд.
Ще натисна Ctrl + A (Win) / Command + A (Mac) за бързо избиране на цялото изображение, след това Ctrl + C (Win) / Command + C (Mac), за да го копирам в клипборда. За да добавя изображението към билборда, ще превключа обратно към оригиналната си снимка, след което ще отида до менюто Редактиране в горната част на екрана и ще избера командата Поставяне в :
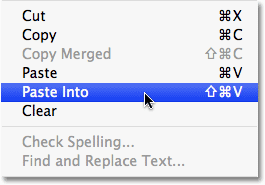
Командата Paste Into на Photoshop ни позволява да поставим изображение директно в селекция.
Това поставя втората снимка директно в селекцията и след малко преоразмеряване с командата за безплатна трансформация на Photoshop изображението се появява на билборда, за да могат всички да видят:
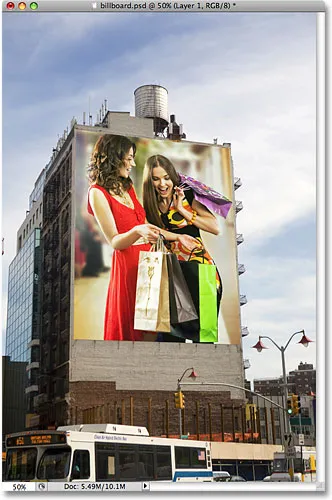
Кой не би се вълнувал да бъде по-голям от живота на билборд?
За по-подробно обяснение как да поставите едно изображение в друго, не забравяйте да разгледате нашия Поставяне на изображение вътре в друго изображение в урока за Photoshop .
След това ще разгледаме как Polygonal Lasso Tool борави с нещо малко по-сложно от четиристранния билборд и какво се случва, когато се натъкнем на част от обект, който е заоблен или извит!
Не всичко, което искате да изберете с инструмента Polygonal Lasso, ще бъде толкова просто, колкото четиристранния билборд, но стъпките винаги са еднакви. Просто щракнете, за да добавите точки по обекта на местата, където е необходимо да очертаете очертанията на вашия избор, след което щракнете върху началната начална точка, за да завършите избора.
Ето снимка на стара сграда. Искам да заменя небето на снимката, което означава, че ще трябва да избера небето, рисувайки част от моята селекция около горната и страничната част на сградата. Тъй като сградата е изградена почти изцяло от прави, плоски повърхности, многоъгълният инструмент Lasso трябва да улесни:
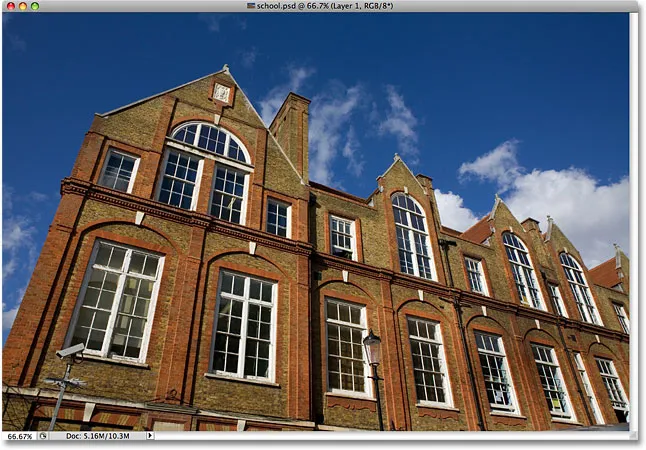
За да изберете небето на снимката, ще трябва да изберете около страните и горната част на сградата.
Ще започна моята селекция някъде от лявата страна на сградата, като щракна, за да задам началната си точка, след което бавно ще се заобиколя от външната страна на сградата, като щракна, за да добавя точки според нуждите. Ще увелича малко, за да видя по-лесно какво правя, като натисна Ctrl ++ (Win) / Command ++ (Mac) няколко пъти. За да превъртите изображението вътре в прозореца на документа, задръжте клавиша за интервал, която временно ви превключва към ръчния инструмент, след което щракнете и плъзнете изображението, за да го преместите. Освободете лентата си за интервал, за да се върнете обратно към многоъгълния инструмент Lasso:
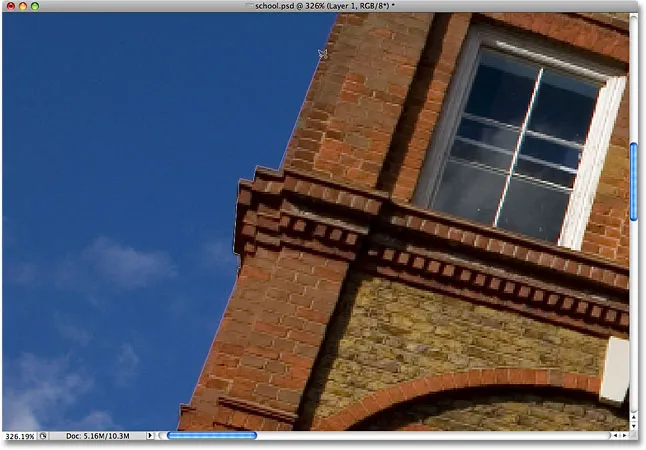
По-добре заключете прозорците си. Полигоналният инструмент Ласо няма проблеми с изкачването по страните на сградите.
Превключване между многоъгълния инструмент Lasso и стандартния инструмент Lasso
Докато минавам по върха на сградата, се натъквам на това, което изглежда е проблем. Част от дизайна в покрива всъщност е закръглена, което е лоша новина за многоъгълния инструмент Lasso, тъй като може да рисува само праволинейни селекции. За щастие, Photoshop улеснява превключването между многоъгълния инструмент Lasso и стандартния инструмент Lasso за случаи като този. Просто задръжте клавиша Alt (Win) / Option (Mac), след което започнете да влачите с мишката. Това временно ви превключва към стандартния инструмент Lasso и с него можем лесно да проследим всички заоблени или извити области на обект:

Задръжте Alt (Win) / Option (Mac) и започнете да влачите, за да преминете временно към стандартния Lasso Tool.
След като проследите по ръба на заоблената или извита повърхност, освободете клавиша Alt / Option и освободете бутона на мишката. Ще се върнете обратно към многоъгълния инструмент Lasso, в който момент можете да продължите да се движите около обекта и да кликнете, за да добавите още точки:

Пуснете клавиша Alt (Win) / Option (Mac), след това освободете бутона на мишката, за да се върнете обратно към многоъгълния инструмент Lasso.
След като завърша моята селекция около сградата, ще се уверя, че ще получа всички крайни пиксели в небето по протежение на страните и горната част на снимката, като щракнете с многоъгълния инструмент Lasso в областта на сивата картон около снимката, Ако не можете да видите областта на картона, натиснете Ctrl + - (Win) / Command + - (Mac) няколко пъти, за да го намалите, докато не се появи картонът. Photoshop няма да избере картона, той ще избере само пикселите в изображението:

Кликването в областта на картон около изображението е добър начин да сте сигурни, че сте избрали всички ръбови пиксели.
За да завърша селекцията, ще щракна още веднъж върху първоначалната си начална точка и с това сега е избрано небето на снимката:

Небето е готово да бъде заменено.
Ще върна мащаба обратно до нивото на 100% увеличение, като натисна Ctrl + Alt + 0 (Win) / Command + Option + 0 (Mac). Ако погледнем в моя панел Слоеве, можем да видим, че документът ми е съставен от два слоя. Снимката на сградата е на най-горния слой, а снимка на тъмно, облачно небе седи на фоновия слой под нея:
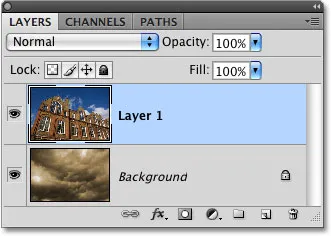
Облаците, с които искам да заменя небето, седят на слой под изображението на сградата.
С избрания най-горен слой ще задържа клавиша Alt (Win) / Option (Mac) и щраквам върху иконата Layer Mask в долната част на панела Layers. Това превръща моя избор в маска на слой и можем да видим, че миниатюрата на маска на слоя е добавена към горния слой. Обикновено избраният обект или област ще остане видим в документа, докато всичко, което не е избрано, ще бъде скрито от изглед, но като задържах клавиша Alt / Option, обърнах маската на слоя, която ще скрие небето ( избрана област) и запазете сградата (неизбраната зона) видима:
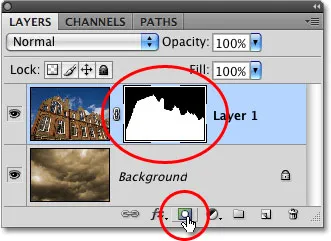
Черните области в маска на слоя са скрити от изгледа в документа. Белите зони остават видими.
С небето в снимката на сградата сега скрита, облаците от снимката под нея се показват в документа:
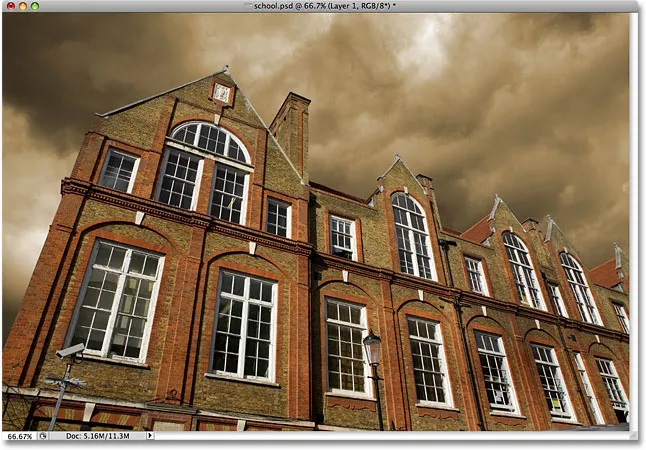
Ако не ви харесва времето във Photoshop, просто изчакайте няколко минути. Ще се промени.
Премахване на избор
В горния пример очертанията на селекцията изчезнаха, когато го преобразувахме в маска на слоя, но обикновено, когато сте готови с избор, създаден с инструмента Polygonal Lasso, можете да го премахнете, като отидете до менюто Select в горната част на екрана и изберете Deselect или можете да натиснете клавишната комбинация Ctrl + D (Win) / Command + D (Mac). Можете също така просто да щракнете навсякъде в документа с полигоналния инструмент Lasso или с някой от другите инструменти за подбор на Photoshop.