
Преглед на Excel VBA Named Range
В excel научихме как да назовем диапазон и да го използваме. Сега ще научим как да използваме този диапазон от имена в VBA и в допълнение към това ще научим и как да назовем диапазон от VBA. Обхватът е важна част от работния лист, тъй като съдържа данните за нас. Конкретното даване на имена на диапазони ни помага да идентифицираме коя част от диапазона съдържа кои данни.
Нека започнем с това как можем да назовем диапазон в excel и след това да го използваме в VBA. За да назовем група от диапазони в excel, просто избираме диапазоните, както следва,

Сега има кутия, където се споменава като A1, щракваме върху нея и даваме име.

Кутията се нарича поле с име и ние я използваме, за да дадем име на нашата гама. За настоящия пример съм го дал като посочен диапазон. Сега след като сме дали име на диапазона как да го използваме в VBA. Да предположим, че преди това в VBA трябваше да променим интериорния цвят на горния диапазон. Това, което направихме във VBA, е, че се отнасяме към гамата,
Работни листове ("Лист1"). Обхват ("A1: B5"). Интериор.Колор = Някой цветен код
След като сме дали име на диапазона, сега можем да направим следното, за да променим цвета на диапазона, както следва,
Работни листове ("Лист1"). Обхват ("НОВО"). Интериор.Колор = Някой цветен код
НОВО е името на диапазона, който сме дали на селекцията на клетките A1: B5. Ето как използваме диапазони от имена във VBA, след като сме ги кръстили.
Сега също можем да назовем диапазоните, използвайки VBA твърде добре, че е малко по-дълъг процес, отколкото по-горе, но нека да преминем през него.
За да назовем диапазон в работен лист от VBA, използваме следния код, както следва:
Задайте myWorksheet = ThisWorkbook.Worksheets ("Именен диапазон")
Задайте myNamedRangeWorksheet = myWorksheet.Range ("Стойност на обхвата")
Как да използвате именовия диапазон в Excel VBA?
Има два метода за използване на Named Range в Excel VBA:
- Първо е, че посочваме диапазон в excel и след това го използваме в VBA.
- Вторият метод е, че правим име на диапазон в самата VBA и използваме нейните свойства.
По-долу са различните примери за използване на Named Range в Excel:
Можете да изтеглите този шаблон на VBA Named Range Excel тук - Шаблон VBA с именен диапазон ExcelПример №1
За първия пример нека използваме диапазона от имена, който използвахме по-горе, като го правим в работния лист на excel. Изпълнете следните стъпки:
Стъпка 1: Изберете диапазона, който първо искаме да назовем, както следва,

Стъпка 2: Има поле с име над диапазона, който използваме, за да дадем име на диапазона, за този пример аз нарекох диапазона като Нов .

Стъпка 3: Сега да преминем към VBA, щракнете върху раздела на програмист, за да кликнете върху Visual Basic, за да влезете във VBA.
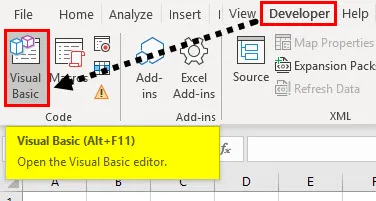
Стъпка 4: След като сме във VBA, трябва да поставим модул, за да можем да пишем код в него. Направете следното,

Стъпка 5: Сега нека започнем да пишем кода, за да направим това, трябва първо да назовем макроса, както следва,
Код:
Sub Sample () Край Sub
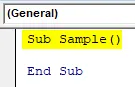
Стъпка 6: Напишете следния код, за да активирате първо работния лист, за да използвате диапазона от имена.
Код:
Sub Sample () Работни листове () Sheet1 ". Активирайте End Sub
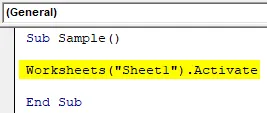
Стъпка 7: Сега нека използваме диапазона от имена, както следва,
Код:
Подпроба () работни листове ("Sheet1"). Активиране на обхвата ("НОВО"). Стойност = 10 Край Sub
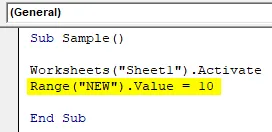
Стъпка 8: След като стартираме горния код, можем да видим, че всяка клетка в нашия диапазон от име има същата стойност, както следва,

Стъпка 9: Нека също да проверим дали можем да променим свойствата на клетката. Нека променим цвета на диапазона, като използваме диапазона на име, както следва,
Код:
Подпроба () Работни листове ("Sheet1"). Активиране на обхвата ("НОВО"). Стойност = 10 обхват ("НОВО"). Интериор.Колор = 255 Край
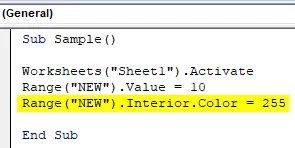
Стъпка 10: Стартирайте горния код, като натиснете F5 или от бутона за стартиране и вижте следния резултат,
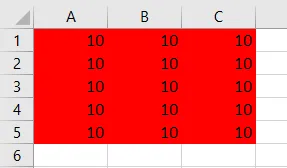
Пример №2
Първо ще създадем именован диапазон, като използваме VBA и използваме свойствата на диапазона от имена в самата VBA. Изпълнете следните стъпки:
Стъпка 1: Сега нека започнем да пишем кода, за да направим това, трябва първо да назовем макроса, както следва,
Код:
Sub Sample1 () Край Sub

Стъпка 2: Декларирайте променлива, която ще съхранява името на диапазона от имена, както следва,
Код:
Sub Sample1 () Dim myRangeName като String End Sub
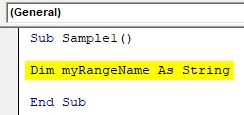
Стъпка 3: Сега нека да зададем диапазона от имена, както следва, в този пример всичко, което сме избрали като диапазон, ще бъде нашият диапазон с име,
Код:
Sub Sample1 () Dim myRangeName като String myRangeName = "nameRangeFromSelection" End Sub

Това е, което имам в селекцията за имена диапазон от клетки A1: C5 в работен лист 2,

Стъпка 4: Сега нека да кръстим диапазона със следния код,
Код:
Sub Sample1 () Dim myRangeName As String myRangeName = "nameRangeFromSelection" ThisWorkbook.Names.Add Name: = myRangeName, RefersTo: = Selection End Sub

Стъпка 5: Изпълнете горния код, можем да видим, че сме създали диапазона от имена в работен лист 2 от името на namedrangefromselection,
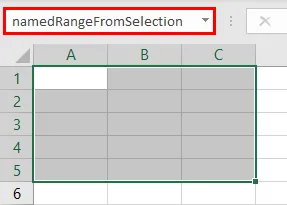
Стъпка 6: Сега нека използваме това име в обхвата, както използвахме в предишния пример, както следва,
Код:
Sub Sample1 () Dim myRangeName As String myRangeName = "nameRangeFromSelection" ThisWorkbook.Names.Add Name: = myRangeName, RefersTo: = Диапазон на избор ("nameRangeFromSelection"). подводница
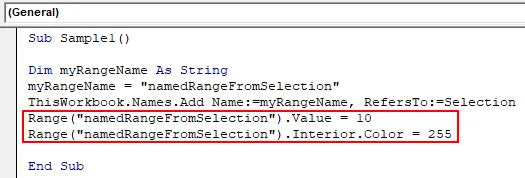
Стъпка 7: Стартирайте горния код от бутона F5 и вижте резултата по следния начин,
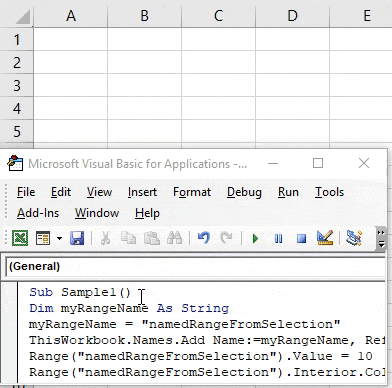
Неща, които трябва да запомните
- Наименовани диапазони са името, дадено за група или диапазон от клетки.
- Именовият диапазон се използва за обозначаване на специфичния диапазон от клетки, до който трябва да се направи достъп по-късно.
- Можем да назовем диапазон както в excel, така и във VBA.
- Докато правим именуван диапазон в VBA, трябва да използваме функцията за добавяне на име в VBA.
Препоръчителни статии
Това е справочник за имената на VBA Range. Тук обсъждаме как да използваме Named Range в Excel VBA, заедно с практически примери и шаблон за excel за сваляне. Можете да разгледате и другите ни предложени статии -
- Стъпка по стъпка Ръководство за стойността на VBA
- Как да редактирате падащия списък в Excel?
- VBA абонамент извън обхвата
- Импортиране на данни в Excel