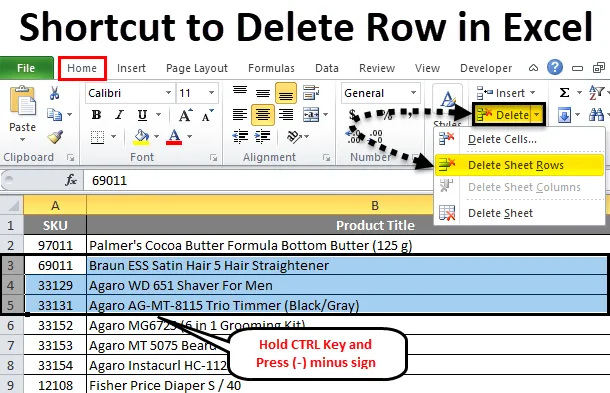
Пряк път за изтриване на редове в Excel (Съдържание)
- Пряк път за изтриване на ред в Excel
- Как да изтриете реда на excel с помощта на менюто с лента
Пряк път за изтриване на ред в Excel
В Microsoft excel най-вече използвахме за добавяне и изтриване на редове и колони за редактиране или добавяне на повече информация за данни, можем да изтрием редовете и колоната в excel с помощта на пряк път или можем да го направим ръчно. Тези преки пътища ни помагат да вмъкнем или изтрием редовете в excel с помощта на клавишите за бърз достъп в клавиатурата. В изключение, редовете могат да бъдат изтрити или с помощта на клавишна комбинация или чрез менюто с десния бутон или можем да използваме менюто за изтриване на клетки, което ще бъде менюто на клетките по подразбиране в Microsoft Excel
Как да изтриете ред в excel с помощта на менюто с десния бутон без пряк път
- Първо изберете реда, който искате да изтриете.
- Щракнете с десния бутон върху клетката на реда.
- Ще получим диалоговия прозорец.
- Кликнете върху изтриване, така че избраният ред да бъде изтрит.

Как да изтриете реда на excel с помощта на менюто с лента
В Microsoft excel можем да намерим клетките за изтриване в началното меню, което е показано на екрана по-долу.
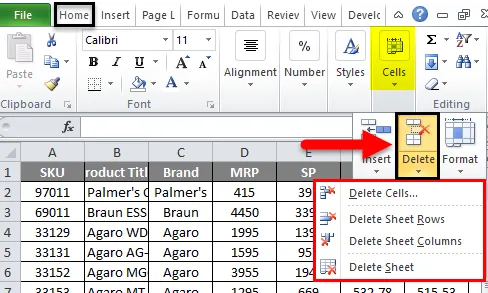
След като кликнете върху изтриването на клетките, ще получите следните опции:
- Изтриване на клетки: които се използват за изтриване на избраните клетки.
- Изтриване на редове от листа: който се използва за изтриване на избраните редове.
- Колона за изтриване на лист: която се използва за изтриване на избраната колона.
- Изтриване на лист: който се използва за изтриване на целия лист.
Ще видим всички тези опции една по една.
Пример №1
Изтрийте клетките
Помислете по-долу примера, който има данни за продажбите. Понякога се изисква да изтриете нежеланите редове и колони в данните. Така че в това, ние трябва да изтрием клетките, които са показани по-долу стъпките
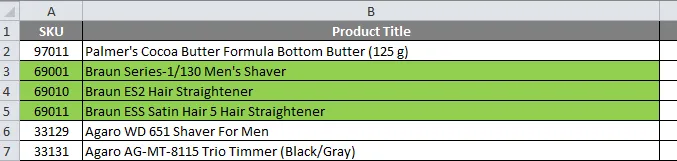
Да приемем, че трябва да изтрием реда, който е подчертан в зелен цвят.
- Първо изберете реда, който точно трябва да изтриете, както е показано на фигурата по-долу.

- Отидете до клетките за изтриване. Кликнете върху клетките за изтриване, така че да получим опцията за изтриване по-долу, както е показано на снимката по-долу. Кликнете върху втората опция за изтриване, наречена „изтриване на редове от листа“
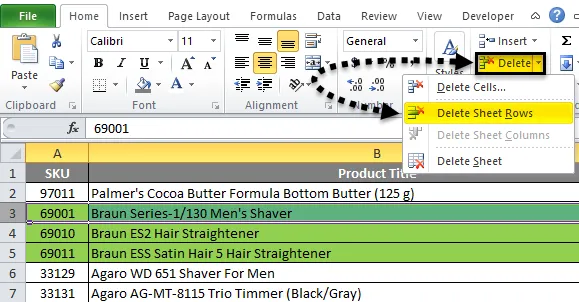
- Така че избраният ред ще бъде изтрит, както е показано на снимката по-долу
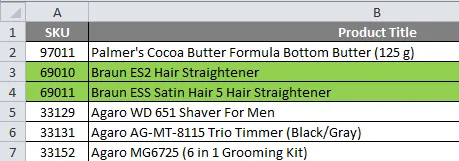
Сега можем да видим разликата, че първата колона, наречена SKU 69001 ред, е изтрита и броят на ред, който е подчертан в зелен цвят, е намален до два реда, преди това броят на маркирания зелен цвят да е три.
Пример №2
Как да изтриете цели избрани редове

В този пример ще видим как да изтрием целия ред, като следваме стъпките по-долу.
Тук трябва да изтрием маркираните редове.
- Първо изберете маркирания ред, който трябва да изтрием, както е показано на снимката по-долу.
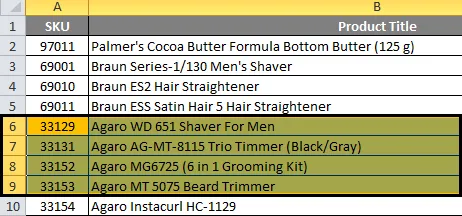
- Сега кликнете върху изтриването на клетките. Кликнете върху вторите опции за изтриване „изтриване на редове от листа“
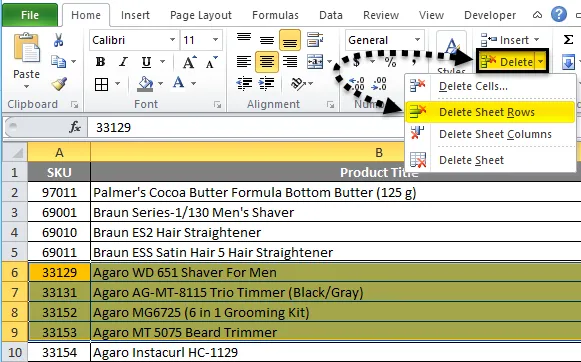
- Така че избраните цели редове ще бъдат изтрити, което е показано в изхода по-долу.
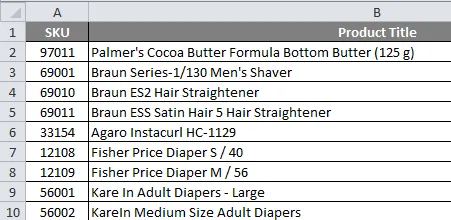
В горната снимка на екрана можем да видим, че избраните редове са изтрити, където можем да видим разликата, че маркираният ред е изтрит.
Пример №3
(a) Използвайте клавишната комбинация, за да изтриете реда в excel
В Microsoft excel имаме няколко клавиша за бърз достъп за всички функции, където имаме и клавиш за бърз изтриване на реда и колоната на excel. Клавишът за бърз достъп за изтриване на реда в excel е CTRL + ”-” (знак минус), а клавишът за бърз достъп за вмъкване на реда е CTRL + SHIFT + ”+” (плюс знак) и същите преки пътища могат да се използват за вмъкване и изтриване за същото. Най-вече ще използваме цифровата подложка за вмъкване на числа. Можем да използваме и клавишната комбинация с клавишни комбинации с номера, за да изтрием реда. Клавишът за пряк път, който трябва да се приложи, е CTRL + ”+” (плюс знак).
Стъпки за използване на клавиши за бърз достъп, за да изтриете реда в excel
Клавишът за бърз клавиш за изтриване на реда в excel е CTRL + „-“, т.е. знак минус, който трябва да използваме.
- Първо изберете клетката, където точно трябва да изтриете реда, който е показан по-долу.
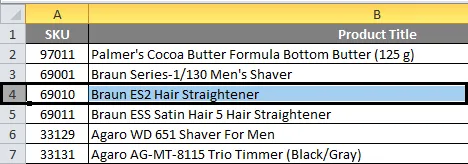
- Използвайте клавишната комбинация. Задръжте клавиша CTRL и натиснете знак „-“ минус на клавиатурата
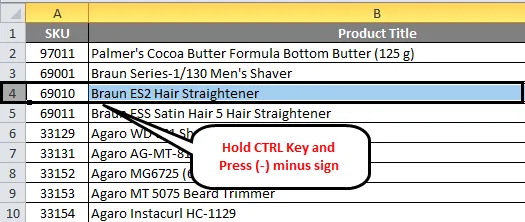
- Така че целият ред ще бъде изтрит, което е показано по-долу.
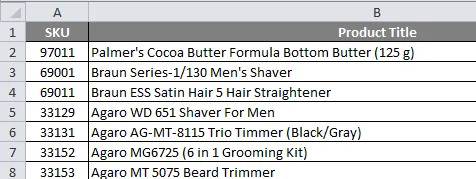
Тук можем да видим разликата, че заглавието на името на продукта „Braun ES2 Straightener“ е изтрито, тъй като забелязваме, че в горната снимка на екрана.
(b) Как да изтриете цели редове в Excel с помощта на клавишната комбинация
Помислете по-долу примера, когато трябва да изтрием редове от името на марката „BRAUN“, което е подчертано за справка.
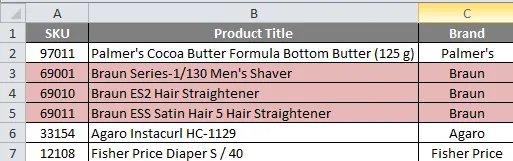
За да изтриете редовете на excel с помощта на клавишна комбинация, следвайте стъпките по-долу.
- Първо изберете клетките на реда, които са маркирани в розов цвят.
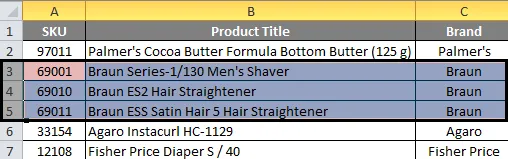
- Натиснете клавиша CTRL и го задръжте. Задържайки клавиша CTRL, натиснете знак „-“ минус

- След като натиснете клавиша CTRL и -, след това избраният ред ще бъде изтрит. Ще получите следния резултат, който е показан на екрана по-долу.
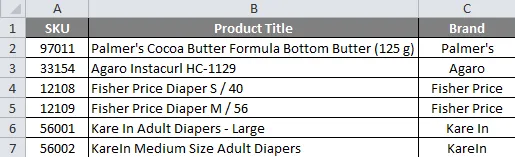
В горната снимка на екрана можем да видим, че името на BRAND, наречено редове „BRAUN“, е напълно изтрито.
Пример №4
Изтриване на избрани и няколко реда в Excel
Помислете по-долу примера, където можем да видим нежелани празни редове в листа, което прави данните неподходящи. В този сценарий можем да изтрием празните редове наведнъж с помощта на клавишната комбинация или с помощта на менюто за изтриване на клетки.
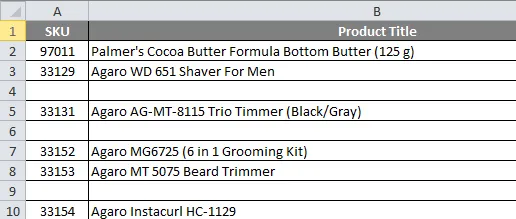
Сега трябва да изтрием празните редове в горните данни за продажбите и да направим листа с ясна информация.
За да изтриете няколко реда едновременно, следвайте по-долу прости стъпки.
- Първо задръжте клавиша CTRL.
- Изберете целите празни редове, като държите клавиша CTRL.
- Виждаме, че избраните редове са маркирани в син цвят.
- Сега отидете да изтриете клетките. Кликнете върху изтриване на редове от листа.
- След като щракнете върху реда за изтриване на листа, всички избрани редове ще бъдат изтрити в рамките на част от секундата.
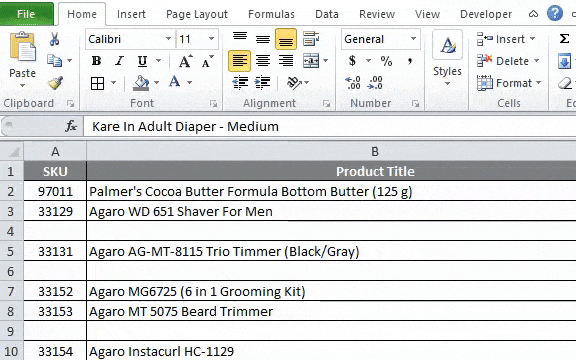
- Резултатът ще бъде както следва, който е даден по-долу.
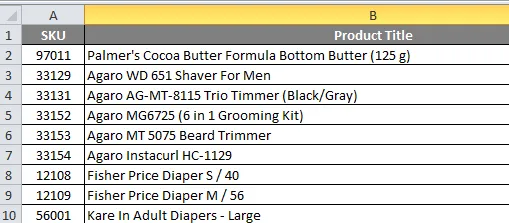
В горната снимка на екрана можем да забележим, че всички празни редове вече са изтрити и данните изглеждат по-добре в сравнение с предишни данни.
Неща, които трябва да запомните за Изтриване на реда за Excel Excel
Докато изтривате данните в excel, уверете се, че данните не се изискват. Въпреки това, можем да извлечем изтритите редове, като отменим в excel.
Можете да изтеглите този шаблон за изтриване на ред пряк Excel тук - Изтриване на редовния пряк шаблон на Excel
Препоръчителни статии
Това е ръководство за пряк път за изтриване на ред в excel. Тук обсъждаме как да изтриете ред в excel с помощта на пряк път - 1) пряк път на клавиатурата 2) Използване на десния бутон на мишката 3) Използване на опцията за изтриване на ред на листа заедно с практически примери и изтеглящ шаблон на excel. Можете да разгледате и другите ни предложени статии -
- Примери за сумиране на няколко реда в Excel
- Как да защитим Excel Workbook?
- Инструмент за рисуване на формат в Excel
- Примери за F-тест в Excel
- Как да изтриете лист в Excel с помощта на VBA?