
Превърнете типа в злато с този стъпка по стъпка урок, който ви показва как да създавате лъскави златни букви и текст във Photoshop! Сега напълно актуализиран за Photoshop CC 2019!
Написано от Стив Патерсън.
В този урок ви показвам как лесно да създадете златен текстов ефект с Photoshop, използвайки прости слоеви ефекти и градиенти. И за да направим златните букви наистина блестящи, ще завършим с добавяне на блясъци към текста с помощта на една от четките на Photoshop!
Актуализирах този урок, за да включвам последните промени във Photoshop, като новия панел на четките във Photoshop CC 2018 и новите преки пътища за безплатна трансформация в CC 2019. Така че за най-добри резултати ще искате да използвате най-новата версия на Photoshop CC. Но където е необходимо, включвам и оригиналните стъпки, така че потребителите на Photoshop CS6 да продължат да следват.
Ето как ще изглежда ефектът със златен текст, когато приключим:

Крайният ефект.
Да започваме!
Как да създадете златен текст във Photoshop
Ще започна с стъпките за настройка на документа и добавяне на първоначалния текст. Но ако вече сте добавили своя текст, можете да преминете към стъпка 8, където започваме да превръщаме текста в злато.
Стъпка 1: Създайте нов документ за Photoshop
Създайте нов документ, като отидете в менюто File в лентата с менюта и изберете New :
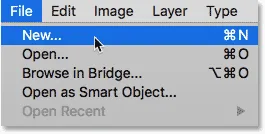
Отидете във Файл> Ново.
И в диалоговия прозорец Нов документ задайте Ширината на вашия документ на 1600 пиксела, Височината до 800 пиксела и Разделителната способност на 72 пиксела / инча .
След това в Photoshop CC щракнете върху бутона Създаване или в CS6 щракнете върху OK:
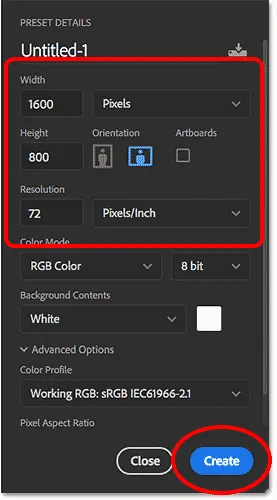
Настройка на ширината, височината и разделителната способност на новия документ.
Появява се новият документ:
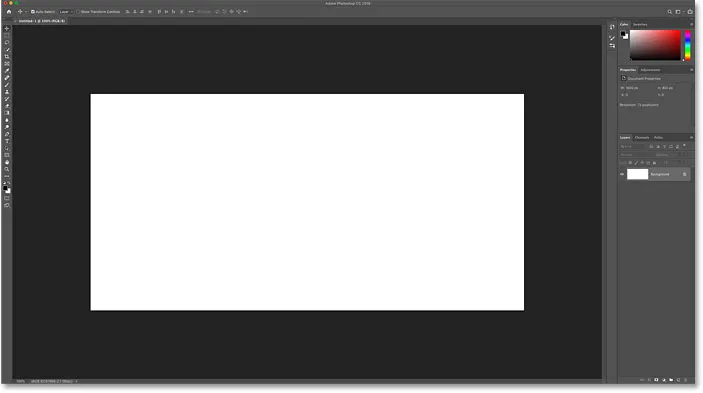
Новият документ за Photoshop.
Стъпка 2: Попълнете документа с черно
За да помогнете на златните букви да се откроят, променете цвета на фона на документа от бял на черен.
Отидете до менюто Редактиране в лентата с менюта и изберете Запълване :

Отидете на Редактиране> Запълване.
След това в диалоговия прозорец Запълване, задайте Съдържанието на Черно и щракнете върху OK:

Промяна на съдържанието на черно.
Photoshop запълва фона с черно:
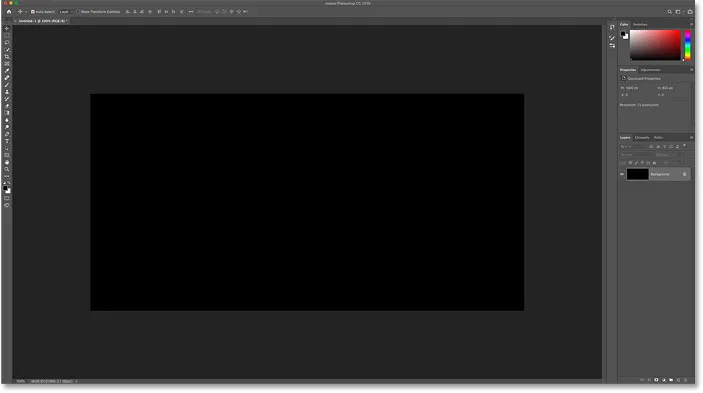
Документът след запълване на фона с черно.
Стъпка 3: Изберете инструмента за тип
За да добавите вашия текст, изберете инструмента за тип от лентата с инструменти:
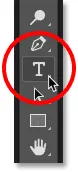
Избор на инструмента за тип.
Стъпка 4: Изберете вашия шрифт
След това в лентата с опции изберете вашия шрифт. За този урок ще простя нещата и ще използвам Times New Roman Bold, но можете да използвате всеки шрифт, който харесвате.
Задайте размера на типа на 72 pt . Ще променим размера на типа, след като го добавим, но това ще ни даде най-големия предварително зададен размер:

Избор на шрифт и задаване на размера на 72 pt.
Стъпка 5: Задайте цвета на типа на бял
За да видите текста на черния фон, задайте първоначалния цвят на типа на бял . Ще добавим златните цветове по-късно, използвайки слоеви ефекти.
Кликнете върху цветовия образ в лентата с опции:
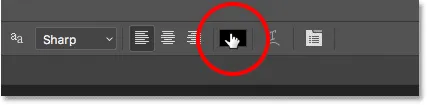
Щракване на цветовия образ.
И в Color Picker изберете бяло, като зададете стойностите R, G и B (червено, зелено и синьо) всяка на 255 . След това затворете Избор на цветове, като щракнете върху OK:
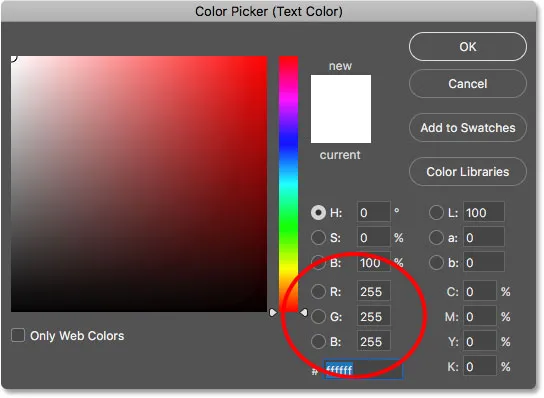
Промяна на цвета на типа на бял.
Стъпка 6: Добавете вашия текст към документа
Щракнете вътре в документа и добавете своя текст. Ще напиша думата "GOLD".
Не се притеснявайте, че текстът е твърде малък. Ще го преоразмерим в следващата стъпка:
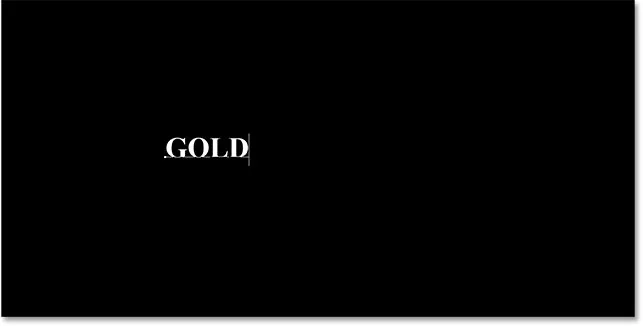
Добавяне на текста.
За да приемете текста, щракнете върху отметката в лентата с опции:
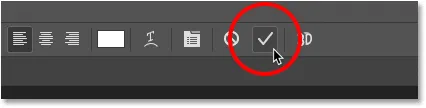
Щракнете върху отметката, за да приемете текста.
Стъпка 7: Преоразмерете и препозиционирайте текста с Безплатна трансформация
За да промените размера на текста и да го преместите в центъра на платното, отидете на менюто Редактиране и изберете Безплатна трансформация :
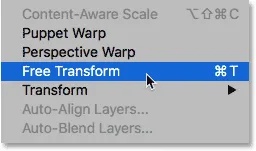
Отидете на Редактиране> Безплатна трансформация.
След това преоразмерете текста, като щракнете и плъзнете някоя от ъгловите дръжки, които се появяват около него.
Но тук срещаме разлика между Photoshop CC и CS6.
Как да преоразмерите текста в Photoshop CC
От Photoshop CC 2019, безплатната трансформация вече автоматично заключва съотношението на страните, докато влачите дръжките, така че да не изкривявате формите на буквите, докато преоразмерявате текста. Това е поведението, което искаме, така че ако използвате Photoshop CC, можете просто да плъзнете дръжките, без да добавяте никакви модификационни клавиши.
Как да преоразмерите текста във Photoshop CS6
Но в CS6, трябва да натиснете и задръжте клавиша Shift, докато влачите дръжките, за да заключите съотношението на страните на място. Когато приключите с оразмеряването на текста, уверете се, че пуснете бутона на мишката, преди да пуснете клавиша Shift.
Как да преместите текста в центъра на документа
След като промените размера на текста, го преместете в центъра на платното, като щракнете в полето Безплатна трансформация и плъзнете текста на място.
Когато приключите, натиснете Enter (Win) / Return (Mac) на клавиатурата си, за да затворите Безплатна трансформация:
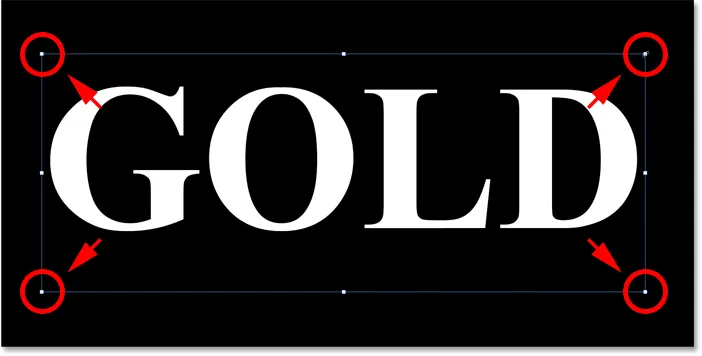
Преоразмеряване на текста чрез плъзгане на ъгловите дръжки.
Стъпка 8: Направете копие на слоя Type
Сега, когато добавихме текста, сме готови да започнем да превръщаме буквите в злато.
В панела Слоеве направете копие на слоя Тип, като го плъзнете надолу върху иконата Добавяне на нов слой в долната част:
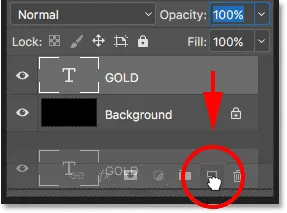
Плъзнете слоя Type върху иконата Add New Layer.
Копие на слоя Type се появява над оригинала:
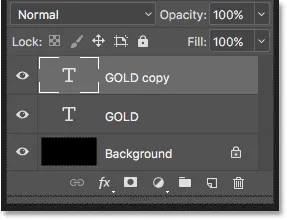
Появява се слой "GOLD copy".
Почистете панела на слоевете във Photoshop с тези основни съвети!
Стъпка 9: Оцветете текста с ефект на градиентно наслагване
За да превърнем текста в злато, ще използваме слоевите ефекти на Photoshop. И първият ефект, от който се нуждаем, е Gradient Overlay. Ще го използваме, за да добавим някои златни цветове към буквите.
Все още в панела Слоеве, уверете се, че е избран слой „GOLD copy“. След това щракнете върху иконата на слоевете на слоевете (иконата "fx") в долната част:
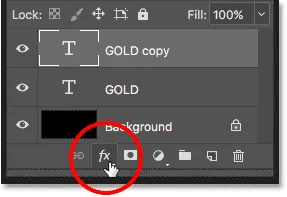
Кликнете върху иконата на слоевете на слоевете.
И в менюто с ефекти на слоя изберете Gradient Overlay :

Избор на ефект на градиентно наслагване.
Стъпка 10: Създайте персонализиран градиент на златото
Photoshop отваря диалоговия прозорец Стил на слоя, зададен на опциите за градиентно наслагване.
Първо изчистете всички предишни настройки, които може да сте използвали, като щракнете върху бутона Reset to Default :
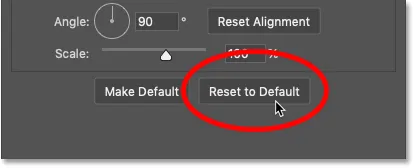
Възстановяване на опциите за градиентно наслагване.
И след това редактирайте цветовете на градиента, като щракнете върху графика на градиента :
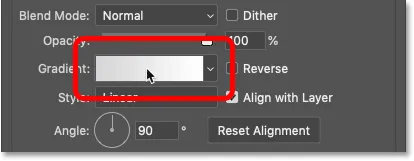
Кликнете върху грайфера на цветовия градиент.
В Gradient Editor щракнете двукратно върху стоп на цвета под лявата страна на градиента:
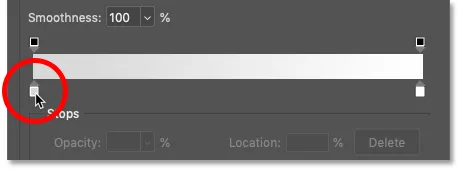
Щракнете двукратно върху спирането на левия цвят.
Добавяне на златни градиентни цветове
Ще създадем персонализиран градиент за злато за текста. И за да ни помогна, пробвах цветове от снимка на златна монета.
В Color Picker изберете стойността R на 247, G стойността на 238 и B стойността на 173 . След това щракнете върху OK, за да затворите Color Picker:

Промяна на цвета за лявата страна на градиента на златото.
Върнете се в Gradient Editor, щракнете двукратно върху стоп на цвета под дясната страна на градиента:
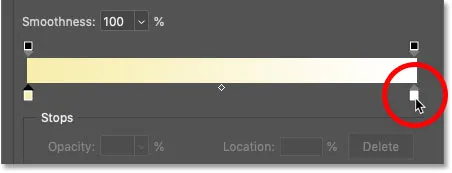
Щракнете двукратно върху правилния цвят стоп.
И в Цветния подбор, задайте R на 193, G на 172 и B на 81 . След това щракнете върху OK:
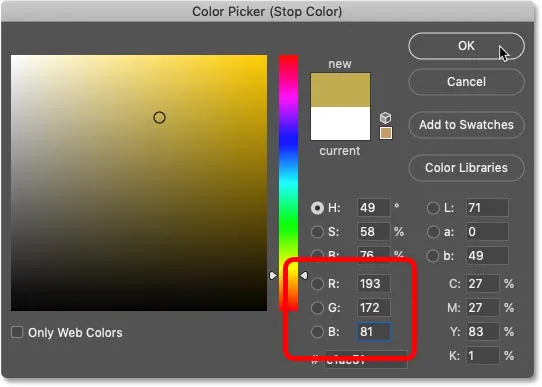
Промяна на цвета за дясната страна на златния градиент.
Научете как да пробвате цветовете на текста от вашите изображения!
Стъпка 11: Запишете градиента на златото като предварително настроен
Този градиент ще ви трябва отново, така че го запазете като предварително зададен.
В Gradient Editor назовете градиента „Gold“ и след това щракнете върху бутона New, за да го запазите:
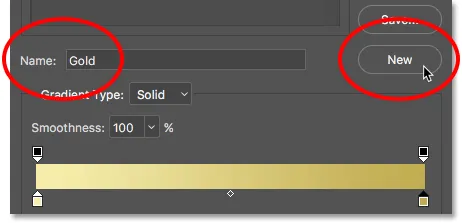
Запазване на персонализирания градиент като предварително зададена настройка.
В областта Presets се появява миниатюра за градиента Gold:
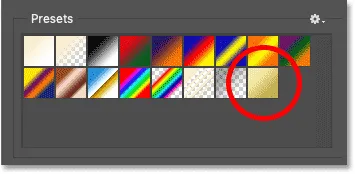
Photoshop добавя миниатюра за новата ни предварително зададена градиента на Gold.
Щракнете върху OK, за да затворите Gradient Editor, но оставете диалоговия прозорец Layer Style отворен.
Ето текста с приложен златен градиент:
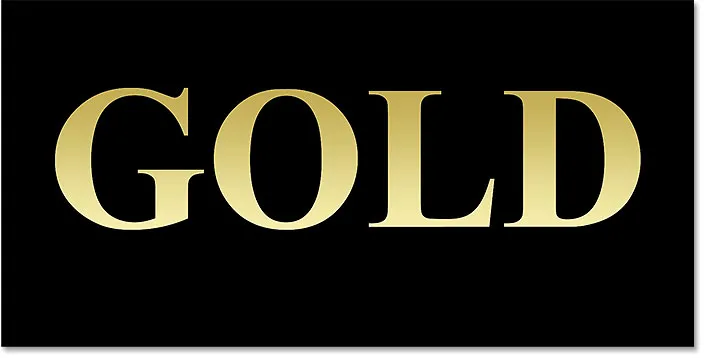
Текстът е оцветен със златен градиент.
Стъпка 12: Променете стила на градиента на Reflected
Върнете се в диалоговия прозорец Стил на слоя, променете стила на градиента на отразен :
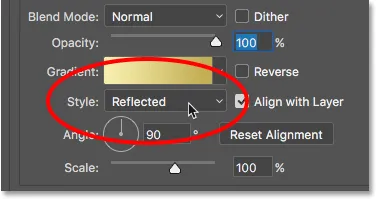
Промяна на опцията Style на Reflected.
Това премества по-тъмния златен цвят в горната и долната част на текста, като по-светлият цвят преминава през средата:

Ефектът с градиентния стил, зададен на Reflected.
Стъпка 13: Добавете ефект на Bevel & Emboss слой
Отляво на диалоговия прозорец Стил на слоя е списък на всички ефекти на слоя, от които можем да избираме.
Изберете Bevel & Emboss, като кликнете директно върху името на ефекта:
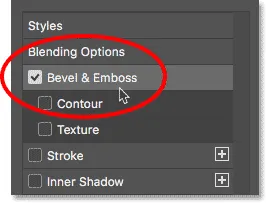
Добавяне на ефект на слой Bevel & Emboss.
И след това изчистете всички предишни персонализирани настройки, като щракнете върху бутона Reset to Default :
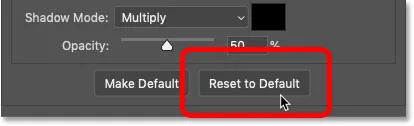
Нулиране на опциите Bevel & Emboss до настройките по подразбиране.
Стъпка 14: Промяна на техниката на Длето твърдо
В секцията Структура се уверете, че стилът е зададен на Вътрешен скос .
След това променете техниката на Chisel Hard :

Промяна на техниката на длето твърдо.
Стъпка 15: Променете контура на гланц на Ring - Double
В секцията Засенчване щракнете върху малката стрелка вдясно от миниатюрата на Gloss Contour . Уверете се, че щракнете върху стрелката, а не върху миниатюрата.
След това щракнете двукратно върху Пръстен - Двоен контур, за да го изберете (трета миниатюра от левия, долния ред):

Промяна на опцията контур на гланц на Ring-Double.
Стъпка 16: Променете ъгъла и включете Anti-Aliasing
Все още в секцията Засенчване, задайте ъгъла на 120 ° .
След това включете опцията Anti-aliase, за да изгладите всички назъбени ръбове:
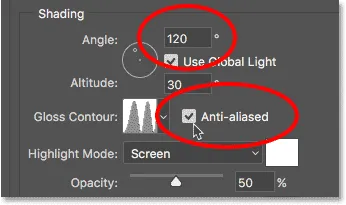
Задаване на ъгъла на 120 ° и включване на анти-мащаб.
Стъпка 17: Задайте непрозрачността на светлината и сенките на 75%
За да добавите повече контраст към ефекта, увеличете както Highlight Opacity, така и Shadow Opacity до 75% :
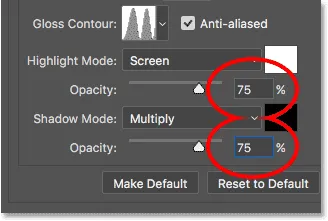
Опциите за непрозрачност на режима Highlight и Shadow Mode.
И ето ефекта засега:
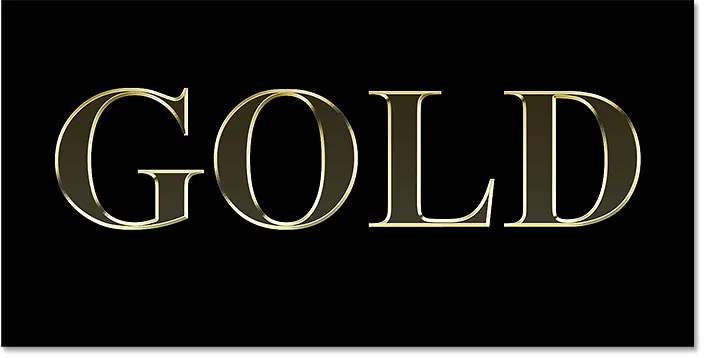
Текстът след прилагане на Bevel and Emboss.
Стъпка 18: Увеличете стойността на размера, за да попълните буквите
За да изглежда текстът по-скоро като твърдо злато, затворете пространството вътре в буквите, като увеличите размера на скосяването и релефа.
Най-лесният начин да направите това е първо да щракнете в полето за стойност Размер, за да го активирате. След това използвайте клавиша със стрелка нагоре на клавиатурата, за да увеличите бавно стойността. Докато виждате, ще видите буквите, които се попълват от външните ръбове към центъра.
Необходимата стойност за размер ще зависи от размера на вашия текст. За мен стойност от 41 пиксела върши работа:
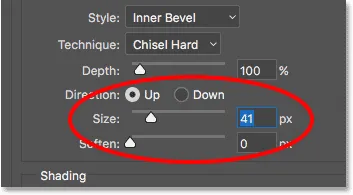
Увеличаване на стойността на размера.
И ето златният ефект с попълнените букви:
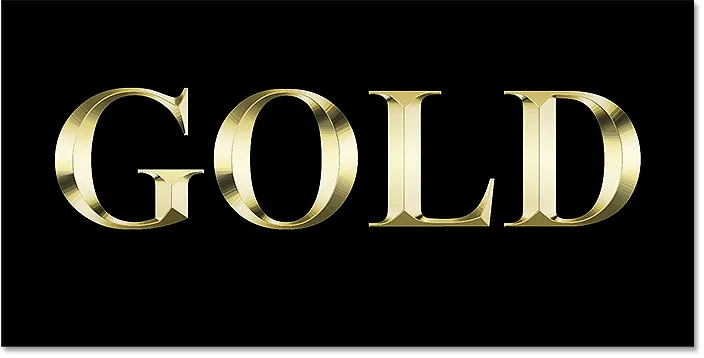
Златният текстов ефект след увеличаване на стойността Размер.
Стъпка 19: Увеличете стойността на дълбочината
След това увеличете стойността на дълбочината, като плъзнете плъзгача му вдясно. Това ще подобри осветлението и ще добави повече контраст към отражението в буквите. Ще настроя стойността на дълбочината ми на около 170% :
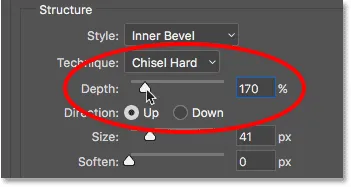
Увеличаване на стойността на дълбочината.
И сега буквите наистина започват да изглеждат като златни:
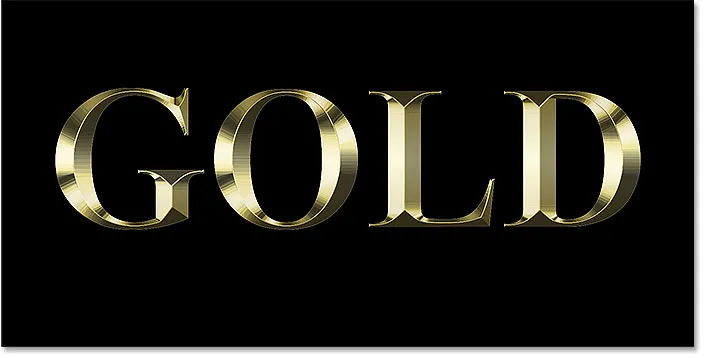
Ефектът след увеличаване на стойността на дълбочината.
Стъпка 20: Добавете ефект на Inner Glow слой
Добавете ефект на слоя Inner Glow, като щракнете върху името му вляво на диалоговия прозорец Стил на слоя:
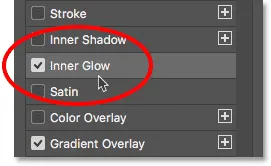
Добавяне на ефект на слоя Inner Glow.
След това изчистете всички предишни настройки, като щракнете върху Възстановяване на стандартно :
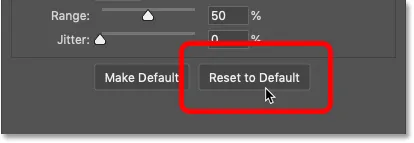
Възстановяване на настройките по подразбиране на Inner Glow.
Променете режима на смесване на вътрешното сияние от екран на умножение .
И задайте непрозрачността на 50% :
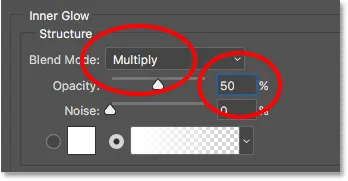
Задаване на режим на смесване и непрозрачност на ефекта Inner Glow.
След това променете цвета на блясъка, като щракнете върху цветовия образ :
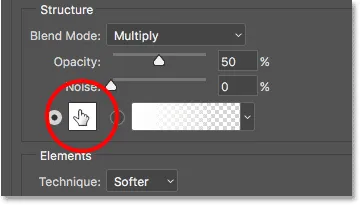
Щракване на цветовия образ.
И в Color Picker изберете оранжев нюанс, като зададете R стойността на 232, G на 128 и B на 31 (аз извадих този цвят от снимка на златна тухла). След това щракнете върху OK, за да изберете Color Picker:
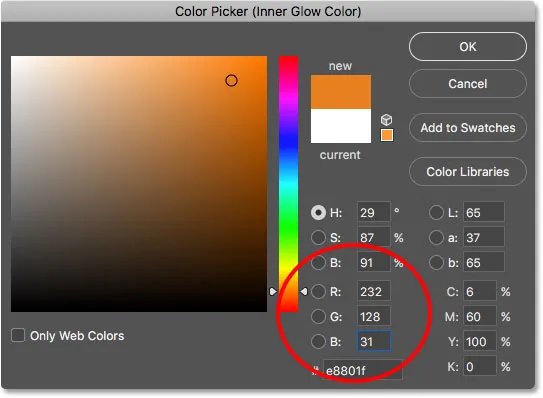
Избор на оранжево за вътрешния блясък.
Накрая увеличете размера на сиянието, докато напълно запълни буквите. В моя случай ще настроя стойността на размера на 75 px:
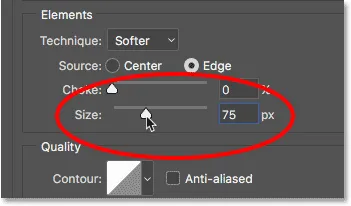
Увеличете стойността на размера.
Когато приключите, щракнете върху OK, за да затворите диалоговия прозорец Стил на слоя.
Вашият златен ефект сега трябва да изглежда подобно на този:
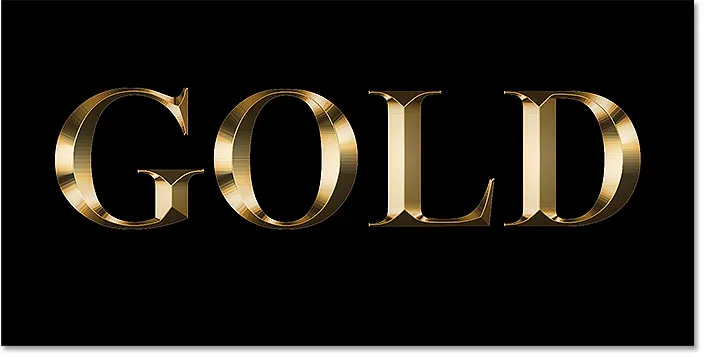
Ефектът на златната буква след прилагане на Inner Glow.
Стъпка 21: Изберете оригиналния слой
Назад в панела Слоеве щракнете върху оригиналния слой Type, за да го изберете:
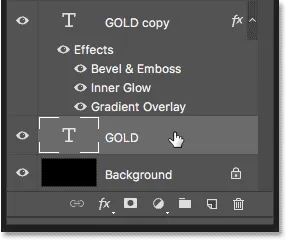
Избор на оригиналния Тип слой.
Стъпка 22: Добавете штрих около буквите
След това щракнете върху иконата на слоевете на слоя в долната част:
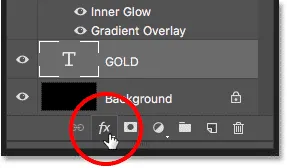
Кликнете върху иконата на слоевете на слоевете.
И този път изберете Stroke :
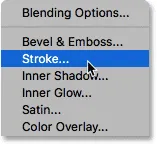
Избор на стил на слой Stroke.
В диалоговия прозорец Layer Style щракнете върху бутона Reset to Default, за да изчистите всички предишни настройки на Stroke:
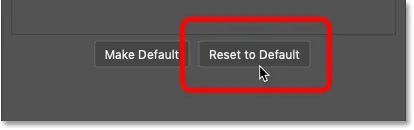
Възстановяване на опциите за щрихи към настройките по подразбиране.
Стъпка 23: Запълнете хода с предварително зададен градиент на Gold
Промяна на типа на запълване на щриха от цвят на градиент .
След това щракнете върху малката стрелка вдясно от градиента на градиента и изберете градиента „Злато“, който запазихме по-рано, като щракнете два пъти върху миниатюрата му:
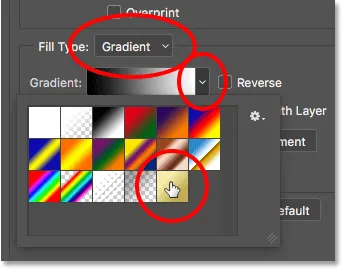
Промяна на типа запълване на градиент и избор на персонализиран градиент Gold.
Стъпка 24: Задайте стила, позицията и размера на хода
Променете стила на градиента от Linear на Reflected .
След това задайте позицията на хода на Външна и увеличете размера до около 8 пиксела :
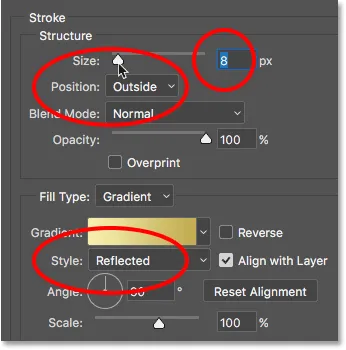
Промяна на опциите за стил, позиция и размер.
И сега имаме щрих около текста, зададен на същите цветове като самия текст:
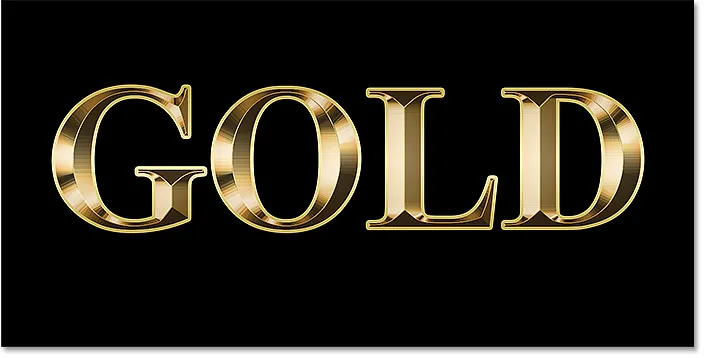
Ефектът след прилагане на градиента на златото върху удара.
Стъпка 25: Нанесете Bevel & Emboss върху удара
Ще приложим още един ефект Bevel & Emboss, не върху буквите, а върху удара.
Кликнете върху думите Bevel & Emboss отляво на диалоговия прозорец Стил на слоя:
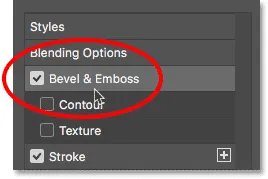
Кликнете върху Bevel & Emboss.
Не щракнете този път Reset to Default, тъй като ще използваме повечето от същите настройки, както преди.
Вместо това, просто променете стила от Inner Bevel към Stroke Emboss . Техниката трябва да бъде зададена на Chisel Hard .
Задайте стойността на размера на същия размер, който сте избрали за удара, който в моя случай беше 8 пиксела :
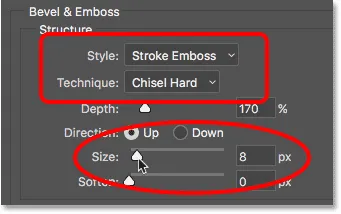
Промяна на опциите за стил, техника и размер.
Двукратна проверка на другите настройки на Bevel & Emboss
Уверете се, че всички други настройки на Bevel & Emboss са същите като преди. Ако по някаква причина не са, ще трябва да ги промените:
Дълбочина: 170%
Ъгъл: 120 °
Контур на гланц: Пръстен - Двоен
Anti-Aliased: Проверен
Непрозрачност на светлината: 75%
Непрозрачност на сянката: 75%
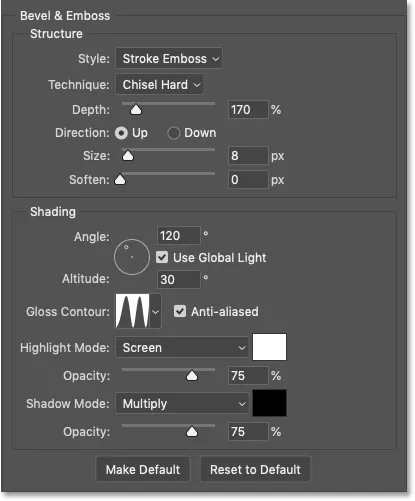
Настройките на Bevel и Emboss за хода.
Включване на опцията Contour
Отдолу Bevel & Emboss вляво на диалоговия прозорец Layer Style е ефект, наречен Contour . Щракнете вътре в квадратчето, за да го включите.
Това допълнително ще подобри осветлението около хода:
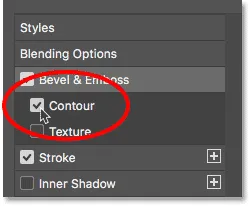
Избор на контур за хода.
И ето как изглежда златният текст сега с Bevel & Emboss, приложен към удара:

Ходът сега има същите ефекти на осветление и отражение като вида.
Стъпка 26: Нанесете ефект на външен блясък слой
Нека завършим стиловете на слоя си, като добавим слаб блясък около текста, сякаш светлината се отразява от златните букви.
Кликнете директно върху думите Външно сияние отляво на диалоговия прозорец Стил на слоя:
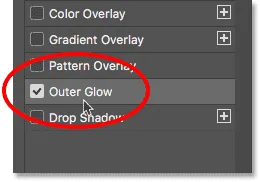
Избор на Външно сияние.
Задайте непрозрачността на блясъка на 40% и след това щракнете върху цветовия образ :
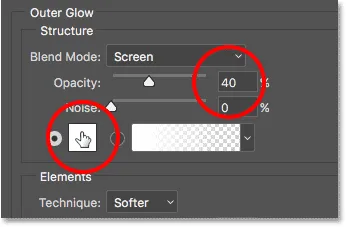
Настройка на непрозрачността и промяна на цвета на външния блясък.
В Color Picker изберете стойността R на 232, G на 128 и B на 31, след което щракнете върху OK:
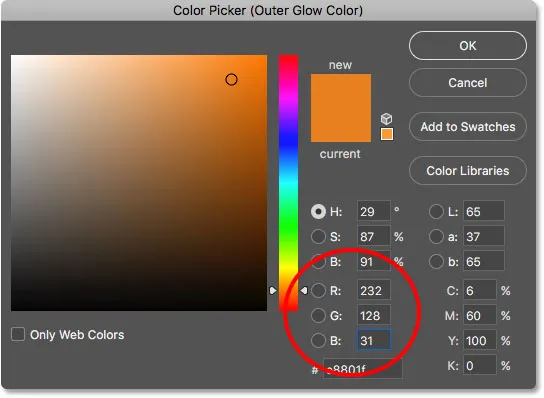
Избор на нов цвят за външния блясък.
И накрая, увеличете размера на сиянието до около 60 px :
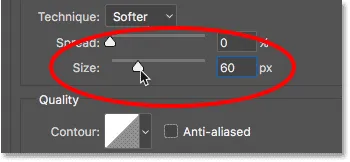
Увеличаване размера на външния блясък.
Научете как да копирате ефектите на слоя между слоевете във Photoshop!
Ние сме готови с нашите ефекти на слоя, така че щракнете върху OK, за да затворите диалоговия прозорец стил на слоя.
И ето златният текстов ефект с всичките ни приложени ефекти на слоя, включително новото външно сияние:

Ефектът е почти пълен.
Стъпка 27: Изберете слой "GOLD copy"
Ще завършим ефекта със златен текст, като добавим искри към буквите. И за да направим това, ще трябва да добавим искрите в отделния им слой.
В панела "Слоеве" щракнете върху слоя "GOLD copy" (най-горния слой), за да го изберете:
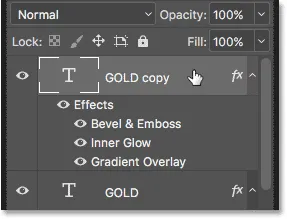
Избор на най-горния слой тип.
Стъпка 28: Добавете нов слой над текста
След това натиснете и задръжте клавиша Alt (Win) / Option (Mac) на клавиатурата си и щракнете върху иконата Add New Layer :
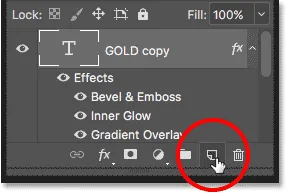
Кликнете върху иконата Добавяне на нов слой, докато държите Alt (Win) / Option (Mac).
В диалоговия прозорец Нов слой наречете слоя "Искрици" и щракнете върху ОК:
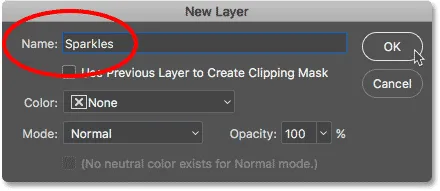
Именуване на новия слой.
Photoshop добавя нов празен слой, наречен "Sparkles" над текста:
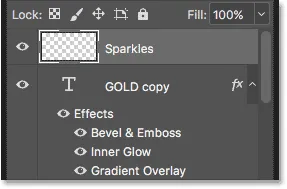
Новият слой се добавя над останалите.
Стъпка 29: Изберете инструмента за четка
Ще създадем искрите с помощта на една от четките на Photoshop.
Изберете инструмента за четка от лентата с инструменти:
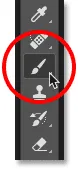
Избор на инструмента за четка.
Стъпка 30: Изберете четката "Crosshatch 4" в комплекта Асортирани четки
Четката, от която се нуждаем за нашите блясъци, "Crosshatch 4", е включена в Photoshop като част от комплекта Assorted Brushes. Но асортираните четки не се зареждат автоматично, така че ще трябва сами да заредим комплекта. И това ни води до още една разлика между Photoshop CC и CS6.
В Photoshop CC 2018 Adobe преработи панелите с четки. Затова използвайте стъпките по-долу, за да заредите четката въз основа на вашата версия на Photoshop.
Как да заредим асортираните четки в Photoshop CC
В Photoshop CC, с избрания инструмент Brush, щракнете с десния бутон на мишката (Win) / Control върху (Mac) вътре в документа, за да отворите Brush Preset Picker .
След това щракнете върху иконата на менюто в горния десен ъгъл:
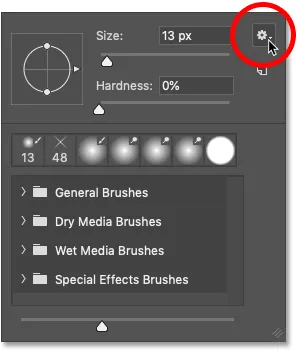
Кликнете върху иконата на менюто на менюто за избор на четка в Photoshop CC.
И изберете Legacy четки от менюто:
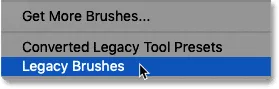
Избор на "Наследни четки".
Щракнете върху OK, за да заредите комплекта Legacy Brush:
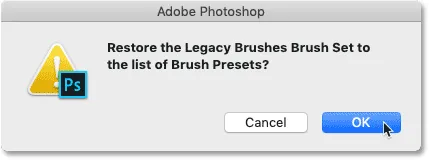
Възстановяване на комплекта Legacy четки.
Върнете се в Brset Preset Picker, превъртете надолу до новата папка Legacy Brush и я завъртете отворена:
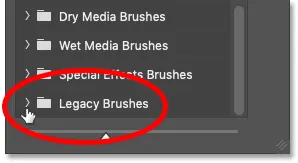
Отваряне на папката Legacy Brush.
А вътре в папката отворете папката Асортирани четки :
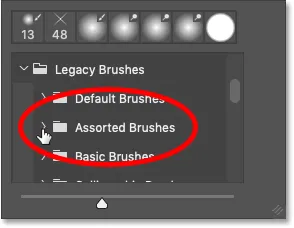
Отваряне на комплекта Асортирани четки.
След това превъртете надолу списъка с различни четки, докато намерите четката Crosshatch 4 .
Щракнете двукратно върху миниизображението му, за да изберете четката и затворете инструмента за избор на четка:
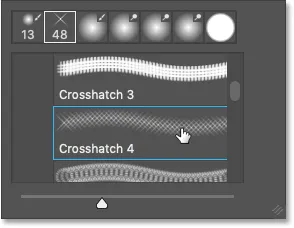
Щракнете двукратно върху миниатюрата на четката Crosshatch 4.
Как да заредим асортираните четки във Photoshop CS6
В Photoshop CS6, с избрания инструмент Brush, щракнете с десния бутон на мишката (Win) / Control върху (Mac) вътре в документа, за да отворите Brush Preset Picker .
След това щракнете върху иконата на менюто горе вдясно:
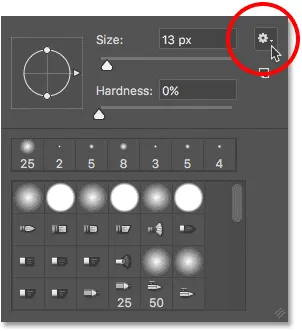
Кликнете върху иконата на менюто на Предварително настроената четка.
И изберете менюто от асортираните четки :
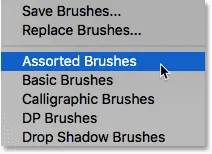
Избор на "Асортирани четки" от менюто.
Photoshop ще ви попита дали искате да замените текущите си четки с новите. Изберете Добавяне, за да ги добавите към съществуващите четки:
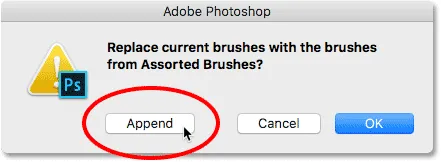
Добавяне на асортираните четки с текущите четки.
Върнете се назад в Brset Preset Picker, превъртете надолу през четките, докато намерите четката с 48 пиксела Crosshatch 4 . Потърсете четката, която прилича на "X" с числото 48 под нея (48 означава, че размерът по подразбиране на четката е 48 пиксела).
Щракнете двукратно върху миниизображението му, за да изберете четката и затворете инструмента за избор на четка:
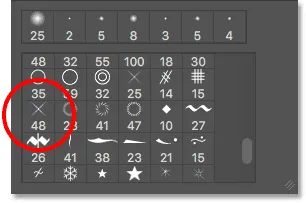
Щракнете двукратно върху миниатюрата на четката "Crosshatch 4".
Стъпка 31: Проба златен цвят, който да използвате за искрите
Изберете цвят за блясъците, като извадите цвят от текста.
Натиснете и задръжте клавиша Alt (Win) / Option (Mac) на клавиатурата си, за да преминете временно от инструмента за четка към инструмента за пипета и след това щракнете върху светло златист цвят, за да го направите.
Ще избера светла област от буквата "O":

Задържане на Alt (Win) / Option (Mac) и вземане на проби от цвят от текста.
Стъпка 32: Кликнете върху буквите, за да добавите произволни блясъци
Пуснете клавиша Alt (Win) / Option (Mac), за да се върнете обратно към Brush Tool . И след това щракнете върху няколко произволни петна около текста, за да добавите вашите искри.
За допълнително разнообразие променете размера на четката преди всяко щракване, като натиснете левия или десния скоба клавиши на клавиатурата си. Левият клавишен скоба прави четката по-малка, а дясната скоба го прави по-голям.
Не добавяйте прекалено много блясъци или ще прекалите. Няколко по-големи и по-малки са всичко, от което наистина се нуждаете. Ако не харесвате последната добавена искра, натиснете Ctrl + Z (Win) / Command + Z (Mac) на клавиатурата, за да я отмените, и след това опитайте отново.
Ето, добавих няколко блясъка към буквата "G", трета, по-малка искрица в долната част на буквата "L" и четвърта в горната лява част на буквата "D":
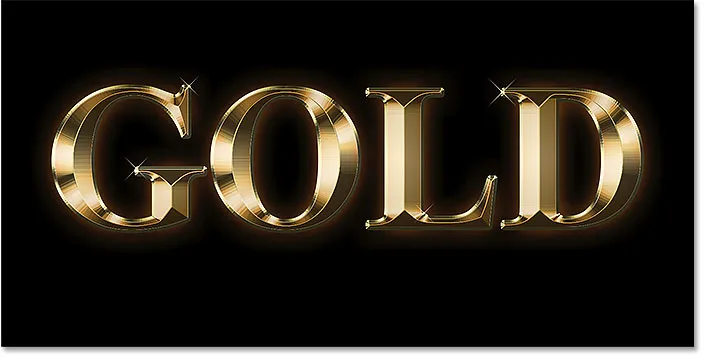
Ефектът след добавяне на някои искри.
Стъпка 33: Намалете непрозрачността на искрите (незадължително)
И накрая, ако искрите изглеждат прекалено ярки, просто намалете непрозрачността на слоя "Искри".
Ще намерите опцията за непрозрачност в горния десен ъгъл на панела Слоеве. Ще понижа мина до 80% :
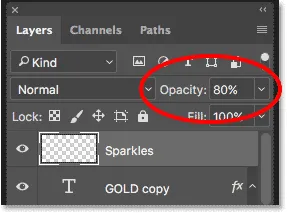
Намалете яркостта на искрите, като намалите непрозрачността на слоя.
И с това сме готови! Ето, след понижаване на непрозрачността на моя слой "Искрици", е последният ми ефект от златен текст:

Крайният резултат.
И там го имаме! Ето как да създадете златен текст във Photoshop!
Сега, когато сте създали златния текст, вижте част 2, където ви показвам как лесно да замените фона на ефекта!
Или посетете нашите секции за текстови ефекти или фото ефекти за още уроци!