
Excel VBA паста стойности
Ежедневно обикновено използваме функцията за копиране / поставяне в excel често. Освен копиране / поставяне, можем да форматираме данни и с различни по-горе споменати опции, налични в специална паста.
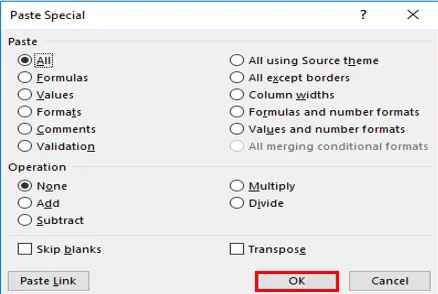
Функция VBA PASTE VALUES Поставя само стойностите на копирания диапазон от данни, както са показани в клетките.
Забележка: Тя няма да копира основната формула, присъстваща в клетката, която ще намерите в лентата с формули. т.е. ще копира само стойността на резултата от формула.Във VB макро прозорец, CTRL + SPACE щракването ще ви помогне за падащото меню VBA Intellisense, което ще ви помогне при писането на кода. След като напишете PASTE SPECIAL и щракнете върху интервала под споменатите различни опции за тип паста, която също съдържа xLPasteValues.
Синтаксис за поставяне на стойности в Excel VBA
Синтаксисът за VBA функцията Paste Value в excel е както следва:

Преди да поставите специални стойности или Когато използвате специални опции за поставяне, обектът на VBA Range трябва да бъде споменат преди това, защото копирате данните от определен диапазон на клетки в друг диапазон от клетки.
Тук, с позоваване на работния лист excel, обектът на VBA обхвата е клетки, които могат да бъдат единични или множество.
Тип XlPaste:
Различни видове паста, които се появяват при падащото меню PASTE SPECIAL, са:
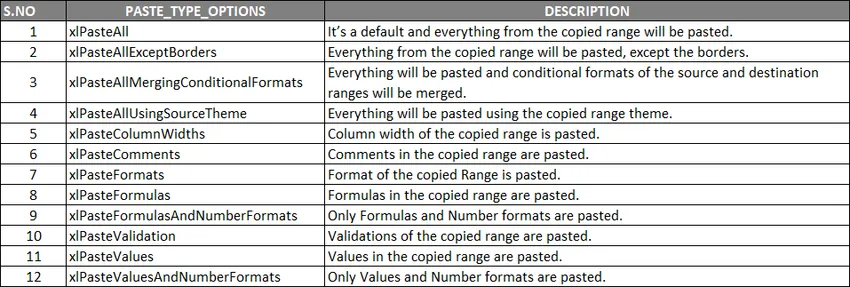 Тип операция XlPaste:
Тип операция XlPaste:
Подобно на опциите за тип паста, също така има опция за операции с поставяне, където можете да изпълните по-долу споменаването на математически операции.

- (Skip Blanks): Ако искате да пропуснете заготовки, тогава можете да изберете една от опциите, т.е. ИСТИНСКА или ЛЕЖНА.
- (Транспониране): Ако искате да транспонирате данните, тогава можете да изберете една от опциите, т.е. ИСТИНСКА или ЛЕЖНА
Да предположим, че разполагам с изходните данни в диапазон G7 TO J10, който съдържа оценка на учениците и техните резултати по отношение на идентификационния номер на регистрацията, където съдържа формули, текстови данни и цифрови данни.
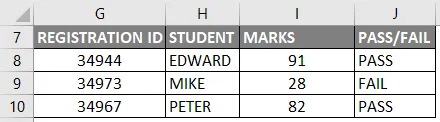
Трябва да копирам тези данни в друга гама от клетки в същия лист без формула, т.е. само като стойност, за това трябва да следвам стъпките по-долу.
Как да използвате функцията за поставяне на стойности в Excel VBA?
По-долу са различните примери за използване на функцията за поставяне на стойности в Excel с помощта на VBA код.
Можете да изтеглите този шаблон на VBA Paste Values Excel тук - VBA Paste Values Excel ШаблонФункция VBA Paste Values - Пример №1
Стъпка 1: Отворете прозорец на VB редактор с помощта на клавиш за бърз достъп Alt + F11, Изберете или щракнете върху Visual Basic в групата Code в раздела Developer.
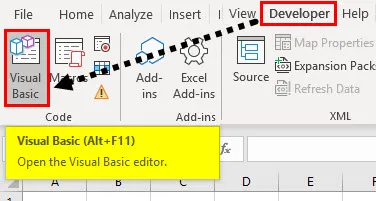
Стъпка 2: За да създадете празен модул, щракнете с десния бутон на мишката върху Microsoft excel обекти, в това щракнете върху Вмъкване и под секцията с меню изберете Модул, където празният модул се създава, в категорията (ИМЕ) на свойствата, можете да преименувате като „VB_PASTE_VALUES“
Код:
Sub PASTE_VALUES () Край Sub
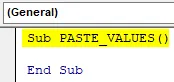
Стъпка 3: Трябва първо да копирам диапазона от данни с помощта на Range. Метод на копиране (за копиране на специфичния диапазон от данни), т.е. от G7 до J10 от името на листа „VB_PASTE_VALUES“ за копиране на диапазона, трябва да прилагам или добавям по-долу споменатия код след под.
Код:
Sub PASTE_VALUES () Обхват ("g7: j10"). Копиране на края Sub
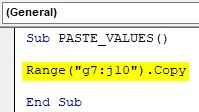
Стъпка 4: След като копирам данните, трябва да залепя стойностите от G14 в J17. Тук Първата референция на гамата е G14, тук или мога да въведете „G14” ИЛИ мога да въведете „G14 до J17”. След като изберете диапазона, трябва да залепя. Така че, за това поставете точка (.) След диапазон и напишете PasteSpecial, след като щракнете върху клавиша за интервал, се появяват под споменатите различни опции xlpastetype, в който изберете xlPasteValues
Код:
Под PASTE_VALUES () Обхват ("g7: j10"). Диапазон на копиране ("g14"). PasteSpecial xlPasteValues End Sub

Стъпка 5: След като стартирате този код, той копира данните от G7 в J10 и постави от G14 в J17 като стойности.

Сега в гореспоменатия пример има разлика във формата на таблицата между копирани и поставени данни. (Форматиране на промени).
Стъпка 6: Ако искате един и същ формат на таблицата, трябва да актуализирате кода с посочените по-долу промени, където трябва да използвате един допълнителен ред код xlPasteformat преди xlPastevalues
Код:
Под PASTE_VALUES () Обхват ("g7: j10"). Диапазон на копиране ("g14: j17"). PasteSpecial xlPasteFormats Range ("g14: j17"). PasteSpecial xlPasteValues End Sub
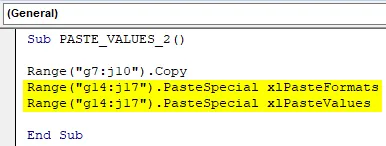
Стъпка 7: Когато стартирате горния код, той първоначално ще копира и постави формата на таблицата, а по-късно ще постави стойности.
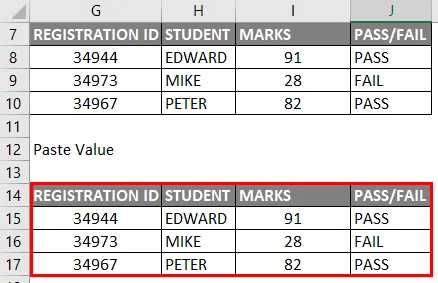
Забележка: Когато стартирате гореспоменатите кодове, по време на процедурата за копиране и поставяне на стойности, след като данните се копират, се появява режим на избор, можете да го наблюдавате отвъд границите със зелени пунктирани линии.
Можете да премахнете това, като актуализирате макроса с последен ред код преди край подкоманда, т.е.
Application.cutcopymode = невярно горният код ще деактивира маршируващи мравки около копиран диапазон
Функция VBA Paste Values - Пример №2
В първия пример направихме копиране и поставяне на данни в същия лист на работния лист,
Нека предположим, че искате да копирате данни от един работен лист в друг работен лист, нека проверите как можем да изпълним тази задача
Стъпка 1: В редактора на VBA имам име като PASTE_VALUES3 () след въвеждане на Sub
Код:
Sub PASTE_VALUES_3 () Край Sub
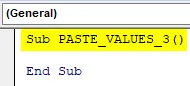
Стъпка 2: Преди да изберем диапазона, ние трябва да информираме от кой лист трябва да бъдат избрани данните, така че работният лист трябва да бъде избран, след това трябва да изберем диапазона с помощта на range.Copy метод, подобен на пример 1.
Код:
Под PASTE_VALUES_3 () Работни листове ("VB_PASTE_VALUES"). Обхват ("g7: j10").
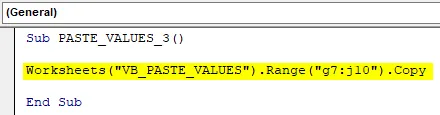
В горния код името на работния лист е „VB_PASTE_VALUES“, а диапазонът от данни е „g7: j10 ″
Стъпка 3: В следващата стъпка поставяме данни в друг работен лист, следователно трябва да изберем този лист според неговото име и диапазон, където трябва да поставим данните, след диапазона, трябва да въведем пастеспециална функция и опция за тип паста, т.е. PasteSpecial xlPasteValue
Код:
Под PASTE_VALUES_3 () Работни листове ("VB_PASTE_VALUES"). Обхват ("g7: j10"). Копирайте работни листове ("Sheet2"). Обхват ("A1"). PasteSpecial xlPasteValues End Sub
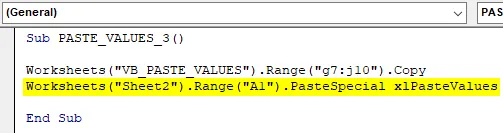
Стъпка 4: В края на кода, преди края sub, трябва да въведем гореспоменатия код, където той ще деактивира маршируващи мравки около копирания диапазон.
Код:
Под PASTE_VALUES_3 () Работни листове ("VB_PASTE_VALUES"). Обхват ("g7: j10"). Копирайте работни листове ("Sheet2"). Обхват ("A1"). PasteSpecial xlPasteValues Application.CutCopyMode = False End Sub
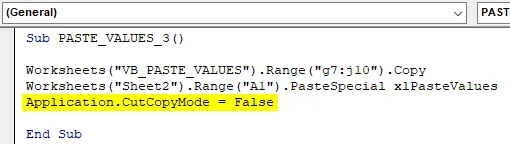
Стъпка 5: Сега кодът е готов, след като стартирате гореспоменатия код, той ще върне под споменатия изход в sheet2, т.е. копираните данни ще бъдат поставени в sheet2 от клетка A1 (като стойности на паста)
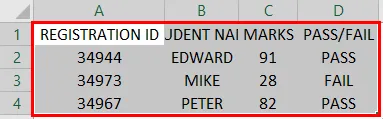
Мисли да си спомня
- В даден момент може да се изпълнява само една специална задача за поставяне, може да е тип паста или операция с поставяне. Специално поставяне (Paste, Operation, SkipBlanks, Transpose), В специалната функция paste всичките четири аргумента са незадължителни, където първите два аргумента са важни, чрез които можем да контролираме стойностите на набора от данни (форматиране, оцветяване и валидиране на данни)
- Опциите за тип паста в специална паста са важни и полезни при форматирането на данни, когато изваждате данни от различни бази данни
- В VBA, За да поставите само стойности, има различни други опции, различни от обхвата.
Препоръчителни статии
Това е ръководство за стойностите на VBA Paste. Тук обсъждаме как да използвате функцията Excel VBA Paste Values заедно с практически примери и шаблон за Excel, който можете да изтеглите. Можете да разгледате и другите ни предложени статии -
- Функция за копиране на поставяне в VBA
- Функция Substring Excel
- VBA абонамент извън обхвата
- Excel ISNUMBER Formula