В този урок за текстови ефекти на Photoshop ще научим как лесно да създавате метален текст, популярен ефект, широко използван във видеоигри и филмови плакати! Може да изглежда, че има много стъпки, но след като го направите няколко пъти, създаването на ефекта няма да ви отнеме повече от няколко минути от началото до края. За да създадем самата метална текстура и да я приложим към текста, ще използваме няколко стила на слоя, някои филтри, режими на смесване на слоеве и маска за изрязване! Ще използвам Photoshop CS5 за този урок, но всяка нова версия на Photoshop ще работи.
Ето крайния резултат, който ще създадем:

Крайният „метален текст“ ефект.
Да започваме!
Стъпка 1: Създайте нов документ
Създайте нов документ в Photoshop, като отидете до менюто File в лентата с менюта в горната част на екрана и изберете New, или натиснете Ctrl + N (Win) / Command + N (Mac) на клавиатурата си за по-бърз пряк път:
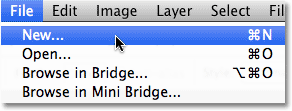
Отворете Файл> Ново.
Ще искате да създадете документ, който е малко по-голям, отколкото ви е необходим, по причини, които ще видим след малко. Ще направя документа си широк 1200 пиксела с 600 пиксела и ще оставя разделителната способност по подразбиране 72 пиксела / инча. Можете да използвате същите тези настройки, за да следвате или да въведете вашите собствени стойности. Задайте опцията Background Contents на White за сега, въпреки че ще я променим в следващата стъпка. Кликнете върху OK, когато сте готови. Новият ви документ ще се появи на екрана:
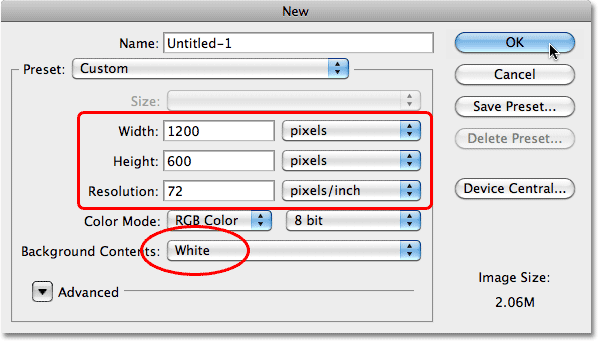
Диалоговият прозорец Нов документ.
Стъпка 2: Запълнете фона с черно
Натиснете буквата D на клавиатурата си, за да нулирате бързо цветовете на предния план и фона на Photoshop до стойностите им по подразбиране, ако е необходимо, което ще зададе вашия цвят на предния план да е черен . След това натиснете Alt + Backspace (Win) / Option + Delete (Mac) за бързо попълване на документа с текущия цвят на предния план (черен):

Документът вече е изпълнен с черно.
Стъпка 3: Добавете нов празен слой
Кликнете върху иконата New Layer в долната част на панела Layers:
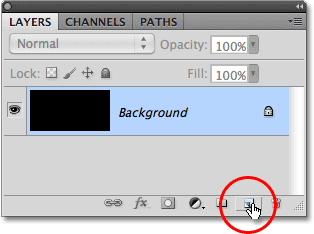
Кликнете върху иконата New Layer (втора икона отдясно).
Photoshop добавя нов празен слой, наречен "Layer 1" над фоновия слой:
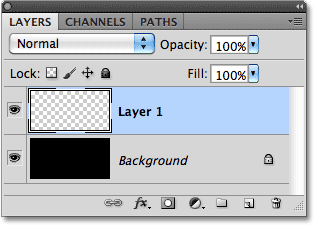
Новият слой се появява над фоновия слой.
Стъпка 4: Напълнете новия слой със светло сиво
Отидете до менюто Редактиране в горната част на екрана и изберете Запълване :
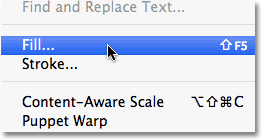
Отидете на Редактиране> Запълване.
Когато се появи диалоговият прозорец Запълване, щракнете върху падащото поле вдясно от думата Използване и изберете Цвят от списъка с опции:
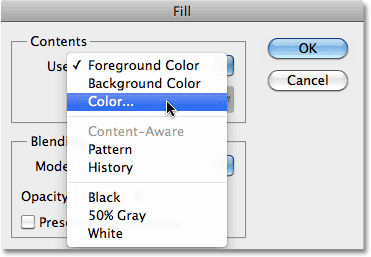
Изберете Цвят за опцията Използване в горната част на диалоговия прозорец Запълване.
Веднага щом изберете Color, Photoshop ще отвори Color Picker, за да можете да изберете цвета, с който искате да запълните слоя. Изберете светло сиво. Ако искате да използвате точния нюанс на сивото, което използвам, въведете 195 за опциите R, G и B :

Изберете светло сиво от Color Picker.
Щракнете върху OK, когато сте готови да излезете от „Избор на цвят“, след което щракнете върху „ОК“, за да излезете от диалоговия прозорец „Запълване“. Photoshop запълва слоя със сиво, като временно скрива запълнения с черен фон фон от изглед:
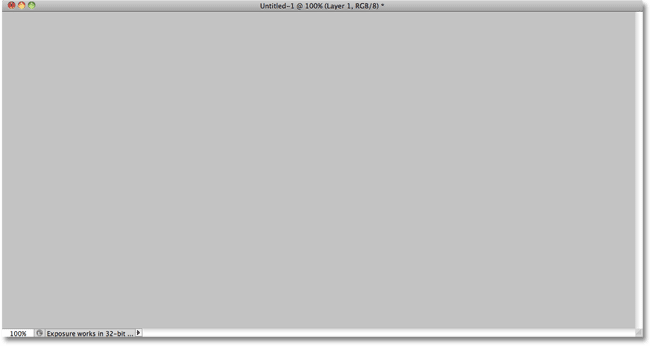
Документът сега изглежда изпълнен със сиво.
Стъпка 5: Добавете шум
Отидете до менюто Филтър в горната част на екрана, изберете Шум и след това изберете Добавяне на шум :

Отидете на Filter> Noise> Add Noise.
Когато се появи диалоговият прозорец Добавяне на шум, добавете много шум към изображението, като зададете Количество на около 150% . Уверете се, че гауссовите и монохроматичните опции са избрани в долната част на диалоговия прозорец:
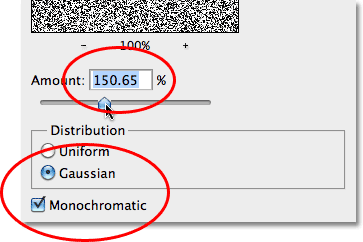
Опциите за филтър Add Noise.
Щракнете върху OK, когато сте готови, за да излезете от диалоговия прозорец. Документът сега трябва да бъде изпълнен с шум:
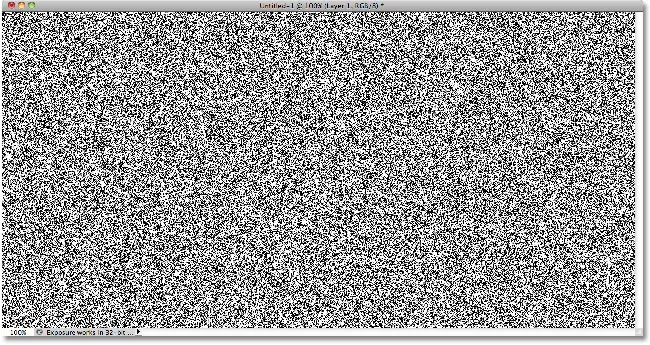
Документът след прилагане на филтъра Add Noise.
Стъпка 6: Приложете филтъра за замъгляване на движението
Ще използваме целия този шум, за да създадем първата част от нашата метална текстура. Върнете се обратно в менюто Filter, изберете Blur и след това изберете Motion Blur :

Отидете на Filter> Blur> Motion Blur.
Когато се появи диалоговият прозорец Motion Blur, задайте ъгъла на замъгляване на около -10 °, след което увеличете разстоянието до около 200 пиксела :

Задайте ъгъла на -10 ° и увеличете разстоянието до около 200 пиксела.
Щракнете върху OK, когато сте готови да излезете от диалоговия прозорец. Замъгляването на шума създаде ефект на четен метал:
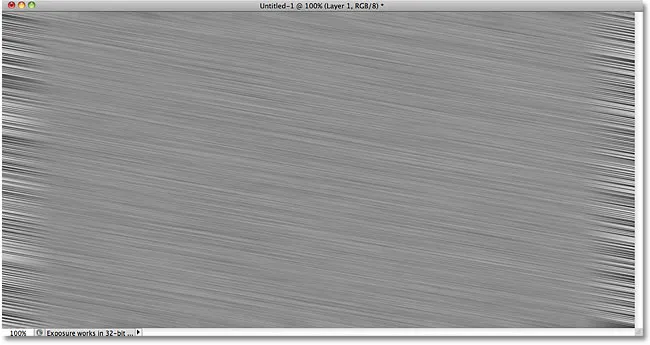
Изображението след прилагане на Motion Blur към шума.
Стъпка 7: Изрязване на ръбовете
В стъпка 1 споменах, че трябва да направите документа си малко по-голям, отколкото ви е необходим. Причината е, че филтърът Motion Blur има проблеми с размиването на пиксели около краищата на документ, което вече ясно виждаме в нашия собствен документ. Нека отрежем тези нежелани области. Изберете Photoshop's Crop Tool от панела с инструменти или натиснете буквата C, за да го изберете с клавишната комбинация:
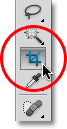
Изберете инструмента за изрязване.
С избрания инструмент за изрязване щракнете в горния ляв ъгъл на областта с добра текстура, след това задръжте бутона на мишката и задръжте в долния десен ъгъл на областта с добра текстура. Освободете бутона на мишката, за да видите предварителен преглед на зоната, която ще пазите (тъмната зона около краищата ще бъде изрязана):
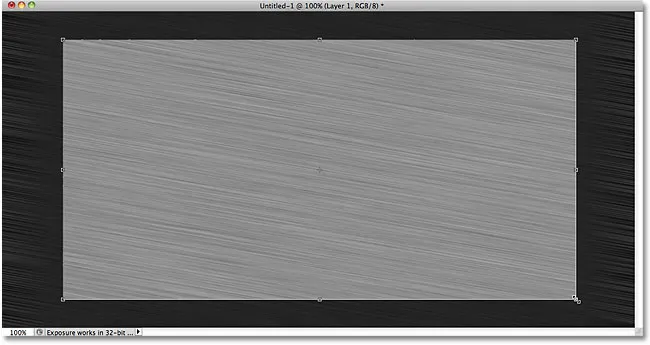
Плъзнете избор на изрязване около района, който искате да запазите.
Натиснете Enter (Win) / Return (Mac), за да отрежете Photoshop нежеланите краища. Сега остава само добрата текстура:
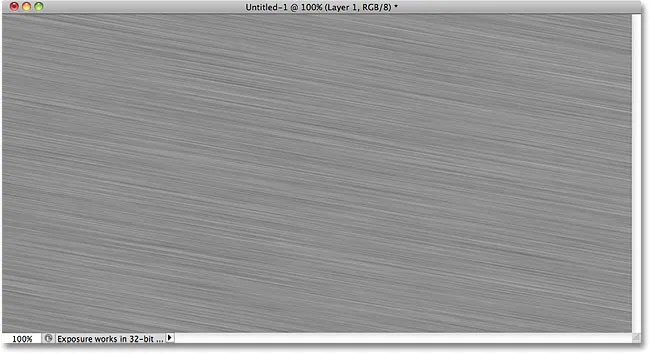
Изображението след изрязване на краищата.
Стъпка 8: Добавете своя текст
Изберете инструмента „Тип“ от панела „Инструменти“ или натиснете буквата Т, за да го изберете с клавишната комбинация:
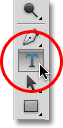
Изберете инструмента за тип.
С избрания инструмент Tool изберете вашия шрифт от лентата с опции в горната част на екрана. За най-добри резултати с този ефект използвайте шрифт с дебели букви. Ще използвам Arial Black:

Опциите за шрифт в лентата с опции.
След като изберете шрифт, щракнете вътре в документа и добавете своя текст. Ще напиша думата "МЕТАЛ":
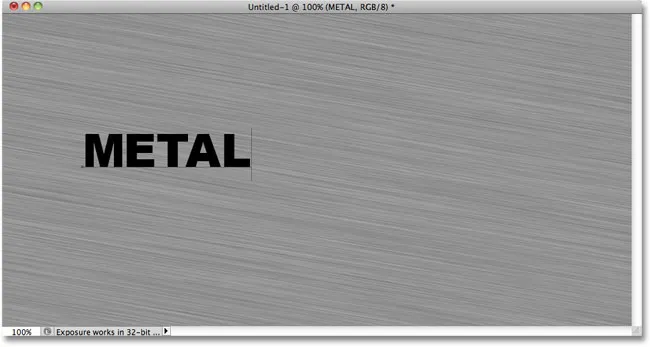
Добавете своя текст.
Когато приключите, щракнете върху отметката в лентата с опции, за да приемете текста:
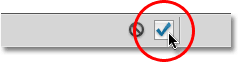
Щракнете върху отметката, за да излезете от режим на редактиране на текст.
Стъпка 9: Преоразмерете текста с безплатна трансформация
Текстът ви най-вероятно ще бъде твърде малък в този момент (както е моят), така че отидете до менюто Редактиране и изберете Безплатна трансформация или натиснете Ctrl + T (Win) / Command + T (Mac), за да изберете Безплатна трансформация с клавишна комбинация:
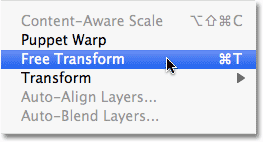
Отидете на Редактиране> Безплатна трансформация.
Това поставя полето Безплатна трансформация и се справя с текста. За да преоразмерите текста, задръжте клавиша Shift и издърпайте някоя от четирите ъглови дръжки (малките квадратчета). Задръжката на клавиша Shift при натискане на плъзгане ограничава съотношението на текста на текста, така че да не изкривите общата форма на него. За да преместите текста, щракнете навсякъде в ограничаващото поле и просто го плъзнете наоколо с мишката. Когато приключите, натиснете Enter (Win) / Return (Mac), за да приемете промените и да излезете от Free Transform:
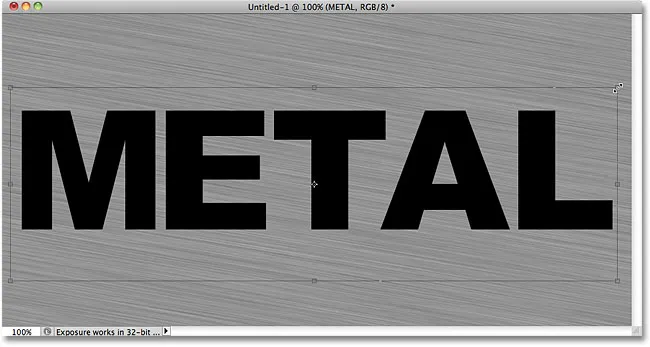
Преместете и преоразмерете текста според нуждите.
Стъпка 10: Преместете текстовия слой под слоя текстура
Кликнете върху текстовия слой в панела Слоеве и с натиснат бутон на мишката, плъзнете слоя между сивия текстурен слой (слой 1) и фоновия слой. Когато видите лента за подчертаване между тези два слоя, освободете бутона на мишката и Photoshop ще сложи текстовия слой на мястото си:

Плъзнете текстовия слой между фоновия слой и слой 1.
Стъпка 11: Създайте Маска за изрязване
Кликнете върху Layer 1 в панела Layers, за да го изберете. След това отидете на менюто Layer и изберете Create Mask Mask :
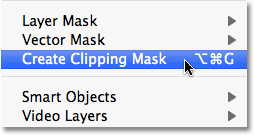
Отидете на Layer> Create Clipping Mask.
Слой 1 ще стане отстъпен вдясно в панела Слоеве, което показва, че сега е „подстриган“ към текстовия слой под него:
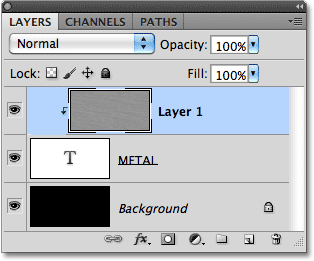
Панелът "Слоеве" сега показва слой 1, подрязан към текстовия слой.
Ако погледнем в прозореца на документа, виждаме, че сивата текстура сега се появява само вътре в текста:
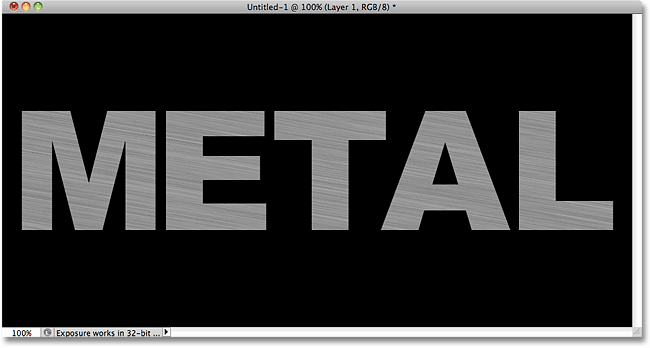
Черното от фоновия слой вече се вижда около текста.
Стъпка 12: Добавете стил на коси и релефни слоеве
Кликнете върху текстовия слой в панела Слоеве, за да го изберете. След това кликнете върху иконата на слоевете на слоевете в долната част на панела Слоеве:
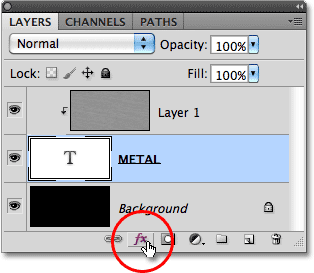
Кликнете върху иконата на слоевете на слоевете.
Изберете Bevel and Emboss от списъка със стилове на слоя, който се показва:
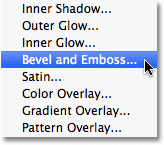
Изберете Bevel и Emboss.
Това отваря диалоговия прозорец на стила на слоя на Photoshop, зададен на опциите Bevel and Emboss в средната колона. Първо променете техниката на Chisel Hard, след това увеличете размера до около 7 px . Плъзнете плъзгача на дълбочината надясно, за да го увеличите до около 500% :
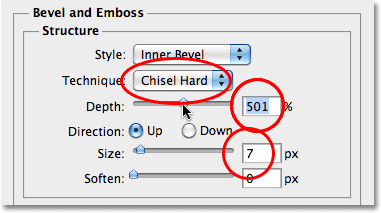
Опциите Bevel and Emboss.
В секцията Засенчване на опциите щракнете върху миниатюрата на контура на гланц :
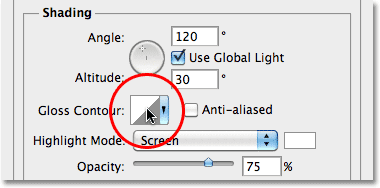
Кликнете върху миниатюрата Gloss Contour.
Това отваря Contour Editor . Щракнете върху падащото поле Preset в горната част на диалоговия прозорец и изберете Ring от списъка:
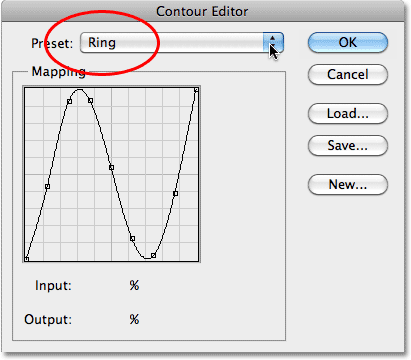
Изберете настройката за позвъняване.
Щракнете върху OK, за да излезете от редактора на контура. След това, в диалоговия прозорец на основния стил на слоя, изберете опцията Anti-aliase отдясно на миниатюрата на контура на гланц:
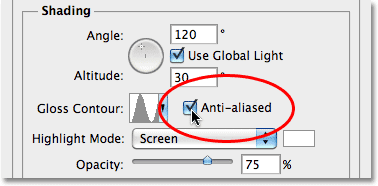
Изберете опцията Anti-aliase.
Не се затваряйте още от диалоговия прозорец „Слой стил“. Все още трябва да добавим още един, но текстът ви сега трябва да изглежда подобно на този:
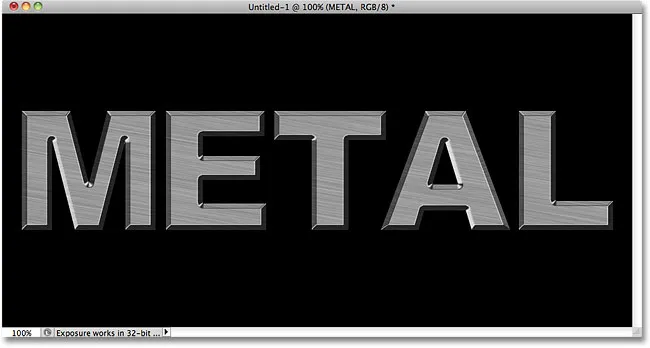
Текстът след прилагане на слоя Bevel and Emboss.
Стъпка 13: Добавете стил на градиентен слой на наслагване
Кликнете директно върху думите Gradient Overlay в лявата колона на диалоговия прозорец Стил на слоя. Трябва да кликнете директно върху самите думи, а не само в квадратчето, за да се появят опциите за градиентно наслагване:
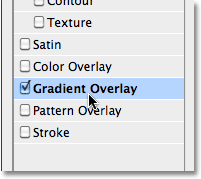
Кликнете върху думите Gradient Overlay.
Средната колона на диалоговия прозорец Стил на слоя ще се промени, за да се покажат опциите за градиентното наслагване. По подразбиране Photoshop избира градиент въз основа на текущите цветове на преден план и фон (черно и бяло), но ако е избран друг градиент, щракнете върху лентата за предварителен преглед на градиента :
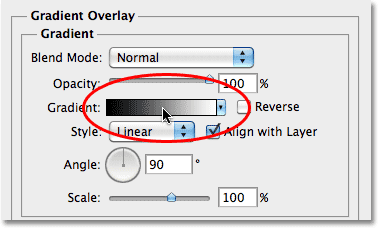
Кликнете върху лентата за предварителен преглед само ако е избрано нещо различно от черно-бял градиент.
След това щракнете върху миниатюрата на градиента на предния план към фона (горе вляво) в редактора на градиенти, за да го изберете:
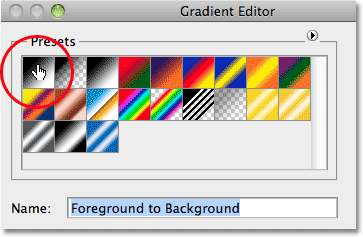
Изберете градиента на предния план към фона.
Кликнете върху OK, за да затворите градиентния редактор. Върнете се в основния диалогов прозорец стил на слоя, променете режима на смесване на наслагване, след което намалете непрозрачността до около 70% . Това ще добави начален светлинен ефект към метала:
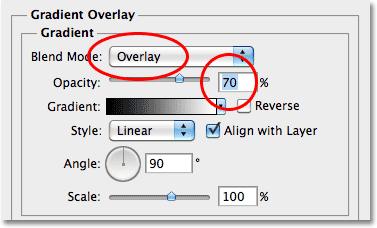
Опциите за Gradient Overlay.
Кликнете върху OK, за да излезете от диалоговия прозорец „Слой стил“. Ето ефекта с добавените стилове на слоя:
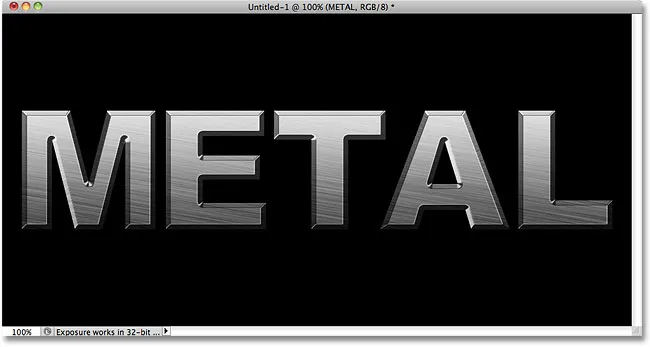
Ефектът след прилагане на стиловете на слоя.
Стъпка 14: Добавете нов набор от слоеве в режим на наслагване
Кликнете върху Layer 1 в панела Layers, за да го изберете. Задръжте клавиша Alt (Win) / Option (Mac) и кликнете върху иконата New Layer в долната част на панела Layers:
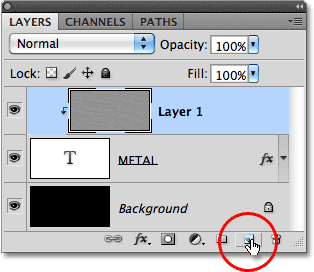
Задръжте натиснат Alt (Win) / Option (Mac) и щракнете върху иконата New Layer.
Това казва на Photoshop да отвори диалоговия прозорец Нов слой, където можем да зададем някои опции, преди да бъде добавен новият слой. Щракнете вътре в квадратчето вляво от мястото, където пише Използвайте предишен слой за създаване на маска за изрязване, за да изберете опцията, след това променете режима (кратко за режим на смесване) на наслагване . Щракнете върху OK, когато сте готови да излезете от диалоговия прозорец. Нов празен слой, наречен "Layer 2", зададен в режим на смесване на наслагване, ще се появи над слой 1 в панела "Слоеве". Подобно на слой 1, той ще бъде прикрепен към текстовия слой под него:
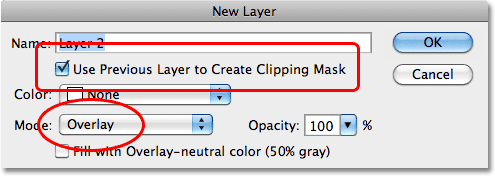
Диалоговият прозорец Нов слой.
Стъпка 15: Приложете филтъра за облаци
Нека добавим някои случайни акценти и сенки към металния ефект. За това ще използваме филтъра за облаци на Photoshop, заедно с режима на смесване на Overlay, на който вече сме задали слоя. Отидете до менюто Филтър в горната част на екрана, изберете Render и след това изберете Clouds :
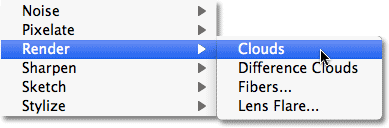
Отидете на Filter> Render> Clouds.
"Облаците" създават много светли и тъмни области:
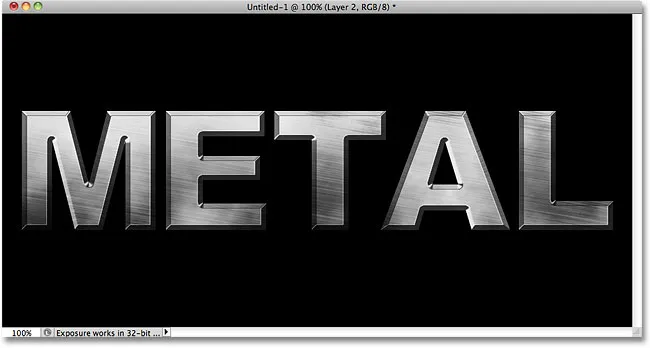
Изображението след прилагане на филтъра Clouds.
Стъпка 16: Приложете Gaussian Blur Filter
Облаците трябва да се изгладят малко, за да изглеждат по-скоро като акценти и сенки. Ще направим това, като ги размием. Отидете до менюто Filter, изберете Blur и след това изберете Gaussian Blur :
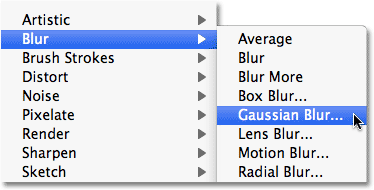
Отидете на Filter> Blur> Gaussian Blur.
Когато се появи диалоговият прозорец Gaussian Blur, плъзнете плъзгача по дъното надясно, за да увеличите стойността на Radius до около 10 пиксела :
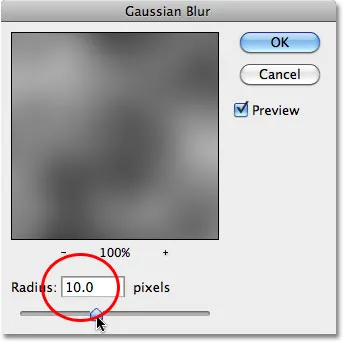
Задайте радиуса на около 10 пиксела.
Ето изображението след размиване на облаците:
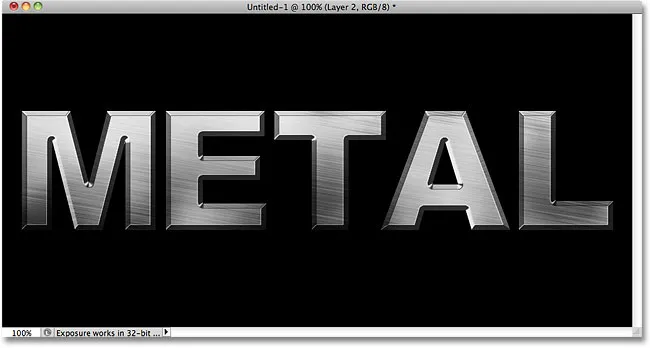
Ефектът на облаците сега прилича повече на фин ефект на осветление.
Стъпка 17: Добавете нов набор от слоеве в режим на умножение на смеси
Отново задръжте Alt (Win) / Option (Mac) и щракнете върху иконата New Layer в долната част на панела Layers, за да изведете диалоговия прозорец New Layer. Изберете опцията Използване на предишния слой за създаване на маска за изрязване, като щракнете в квадратчето й, след което променете режима на умножение . Накрая изберете опцията запълване с много неутрален цвят (бял) в долната част на диалоговия прозорец. Щракнете върху OK, когато сте готови да го затворите и да добавите новия слой:
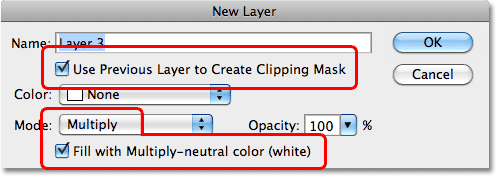
Добавете още един нов слой, този път настроен на Умножение.
Стъпка 18: Добавете шум
Нека разровим нашия метален ефект, като добавим малко мръсотия и драскотини към него. Отидете до менюто Filter, изберете Noise, след това изберете Add Noise . Ще се появи диалоговият прозорец Добавяне на шум със същите настройки, които използвахме преди. Няма нужда да ги променяте, така че просто щракнете върху OK, за да излезете от диалоговия прозорец. Текстът вече е изпълнен с шум и тъй като режимът на смесване на слоя е зададен на Умножаване, се виждат само тъмните петна от шум:
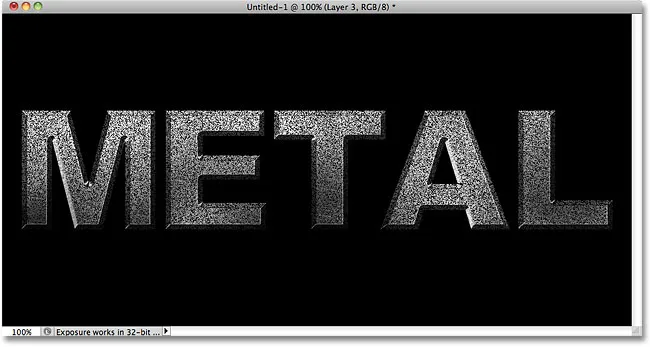
Режимът на мултиплициране се скрива от гледката области от бяло, така че се виждат само тъмните петна от шум.
Стъпка 19: Приложете медианския филтър
За да превърнете шума в нещо, което прилича на замърсяване или драскотини, върнете се обратно към менюто Filter, изберете шум отново и след това изберете Median :
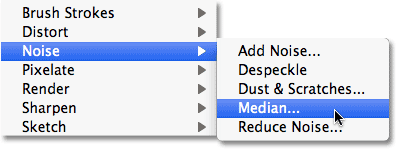
Отидете на Filter> Noise> Median.
Средният филтър е предназначен да премахва шум от изображение. Щракнете вътре в полето за въвеждане на Radius и използвайте стрелката нагоре на клавиатурата, за да увеличите бавно стойността си, като същевременно държите под око вашето изображение в прозореца на документа. С увеличаването на стойността на Радиус, шумът ще започне да изчезва, оставяйки "буци" от него, за да създаде ефекта ни от мръсотия и драскотини. Стойност от около 9 пиксела трябва да работи. Щракнете върху OK, когато сте готови, за да излезете от диалоговия прозорец:
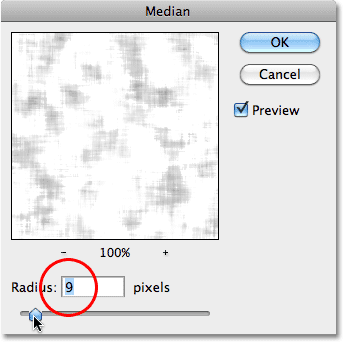
Увеличете стойността на радиус, за да намалите шума.
Стъпка 20: Намалете непрозрачността на слоя
Ако ефектът от замърсявания и драскотини изглежда твърде тъмен, намалете непрозрачността на слоя. Ще намерите опцията за непрозрачност в горния десен ъгъл на панела Слоеве. Ще сваля мина до около 70%:
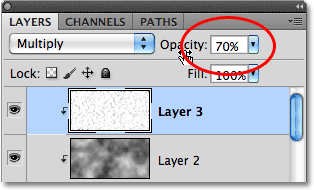
Опцията за непрозрачност на слоя.
И с това сме готови! Ето последния ефект на "металния текст":

Крайният резултат "метален текст".
Текстът остава редактируем
Едно от хубавите неща за създаването на този метален ефект по този начин е, че текстът остава напълно редактируем и дори можем да променим шрифта, който използваме, ако не ни хареса този, с който започнахме! За да промените шрифта, просто изберете инструмента за тип от панела „Инструменти“, щракнете върху текстовия слой в панела „Слоеве“, за да го изберете, след което изберете различен шрифт от лентата с опции (може да се наложи отново да промените размера на текста с помощта на Безплатна трансформация - вижте стъпка 9). Например тук не съм направил нищо повече от промяна на шрифта на Trajan Pro Bold:
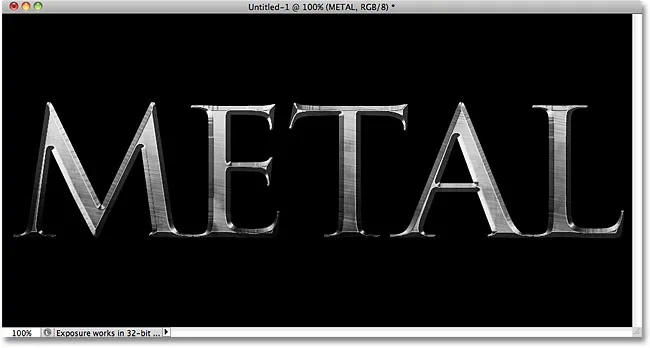
Същият ефект, различен шрифт.
Тук съм редактирал текста, променяйки думата от "МЕТАЛ" на "СТОМАНА". Ако запазите документа си като .PSD файл на Photoshop, можете да го отворите отново по всяко време и да редактирате текста си, без да се налага да пресъздавате металната текстура:
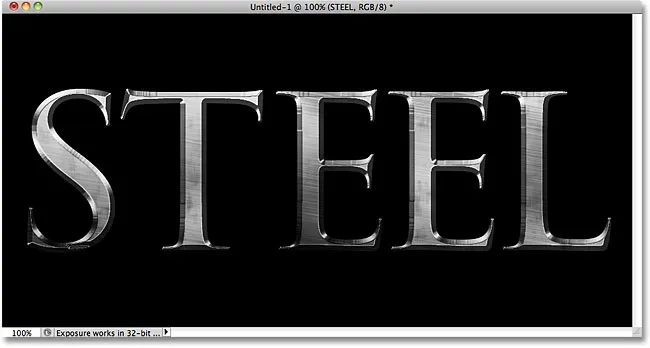
Същият ефект, различен текст.
(Обяви, -boottom-флоут-ляво)
Къде да продължа …
И там го имаме! Посетете нашите секции за текстови ефекти или фото ефекти за още уроци за ефекти в Photoshop!