В този урок от поредицата ни за правене на селекции във Photoshop ще разгледаме чудесен начин да омагьосате или омекотите очертанията на селекцията, използвайки режима на бърза маска на Photoshop!
Photoshop се отнася до омекотяването на краищата на селекцията като "перо" на селекцията и има много моменти, когато трябва да преградим ръбовете си за избор, тъй като не всичко, което трябва да изберете, има ръбове, които са остри и ясно дефинирани. Може да се опитваме да изберем обект, който е леко извън фокус в изображението, като причинява краищата му да изглеждат меки и замъглени, или може да създаваме винетен ефект, при който селекцията ни трябва да преминава плавно и постепенно в заобикалящия цвят на фона.
Много потребители на Photoshop се насочват направо към командата Feather под менюто Select в лентата с менюта (Select> Modify> Feather), когато трябва да омекотят дадена селекция, но командата Feather има сериозен недостатък, тъй като не ни дава начин да прегледаме какво правим. Както ще научим в този урок, има много по-добър начин за избор на перо, който не е толкова очевиден като командата Feather, но е малко лесен за използване и има допълнителното предимство да ни даде предварителен преглед на резултатът!
Искам да приложа винетен ефект към тази снимка на млада двойка:
 Оригиналното изображение.
Оригиналното изображение.
Ако погледнем в моя панел „Слоеве“, виждаме, че моята снимка е седнала върху слой, който творчески съм наречен „Снимка“, а фотослоят е разположен над изпълнен с бял слой „Цвят на фона“, който ще служи като фон за моя винетен ефект. Фото слойът е избран и активен:
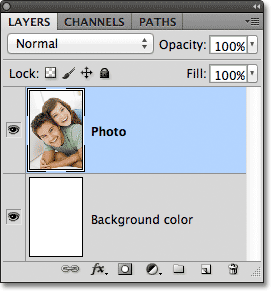 Панелът "Слоеве" показва снимката, седнала над бял фон.
Панелът "Слоеве" показва снимката, седнала над бял фон.
Ще вземем инструмента си Elliptical Marquee от панела с инструменти, като щракна и задръжа бутона на мишката надолу върху инструмента за правоъгълна маркировка, след което изберете инструмента Elliptical Marquee от полето меню, което се показва:
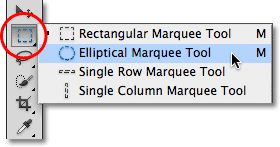 Избор на Elliptical Marquee Tool.
Избор на Elliptical Marquee Tool.
С инструмента Elliptical Marquee в ръка ще извадя очертание на елиптичен подбор около зоната в центъра на снимката, която искам да запазя:
 Около двойката в центъра на снимката е очертана елиптична селекция.
Около двойката в центъра на снимката е очертана елиптична селекция.
Инструментът Elliptical Marquee, както и повечето инструменти за подбор на Photoshop, рисува селекции с твърди ръбове, така че за да създам моя ефект на винетка, ще трябва да омекотя краищата доста. Преди да разгледаме по-добрия начин за омекотяване на краищата, нека да разгледаме набързо командата на Photoshop's Feather. Ще избера командата Feather, като отидете до менюто Select в лентата с менюта в горната част на екрана, след това от там ще избера Modify и след това Feather :
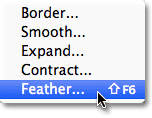 Отидете на Избор> Промяна> Перо.
Отидете на Избор> Промяна> Перо.
Това отваря диалоговия прозорец Избор на перо, където можем да въведем стойност на радиус на перо, в пиксели, за да определим размера на перо, което искаме да приложим към ръбовете за избор. Проблемът е как знаем каква стойност да въведем? В моя случай каква е точната стойност на перо, която ми трябва тук, за да създам идеален преход между селекцията и белия фон зад нея? Правилният отговор е, че нямам идея. Всичко, което мога да направя, е да позная стойност. Тъй като диалоговият прозорец за избор на перо не ми дава друг избор, ще играя и ще въведа стойност от 30 пиксела, което не е нищо повече от предположение:
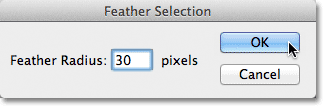 Диалоговият прозорец за избор на перо превръща периферията на ръбовете за избор в игра на познаване.
Диалоговият прозорец за избор на перо превръща периферията на ръбовете за избор в игра на познаване.
Ще щракна върху OK, за да затворя диалоговия прозорец за избор на перо и сега, ако погледнем отново моя елиптичен избор в прозореца на документа, виждаме, че изглежда … хм, почти същото, както преди, преди да се превъплътя то:
 Очертанието на селекцията не изглежда много по-различно от преди.
Очертанието на селекцията не изглежда много по-различно от преди.
В интерес на истината, ръбовете за избор са по-меки, но стандартните схеми за подбор на „Маршируващи мравки“ на Photoshop нямат начин да показват, че ръбът е пернат. Все още изглежда като твърд, твърд ръб. Причината е, че стандартният контур за избор се появява само около пиксели, които са избрани поне 50% . Не се появява около пиксели, които са избрани по-малко от 50%. По принцип Photoshop ни гледа в момента и казва: „Най-многото, което мога да ви кажа е, че всякакви пиксели във вътрешността на селекцията са избрани поне 50% и всичко, което е извън очертанията на селекцията, е избрано по-малко от 50%. Искам да може да е от по-голяма полза. "
Photoshop обаче не трябва да се чувства твърде зле, защото всъщност може да бъде от по-голяма полза. Всъщност това може да ни даде пълен преглед на това как изглеждат нашите пернати краища. Просто не може да го направи с помощта на командата Feather и стандартния контур за избор. Това, от което се нуждаем, е друг начин - по-добър начин - да подстригваме ръбовете за избор на перо и този начин е с режима на бърза маска на Photoshop.
Режимът на бърза маска
Ще натисна Ctrl + Z (Win) / Command + Z (Mac) на клавиатурата си, за да отмеря перното, което приложих преди малко. След това щракнете върху иконата за бърза маска в най-долната част на панела с инструменти. Щракването върху иконата веднъж ни превключва в режим на бърза маска. Кликването му отново ни превръща в нормален режим. Или друг начин за влизане в режим на бърза маска е чрез натискане на буквата Q на клавиатурата ви. Натиснете веднъж, за да превключите в режим на бърза маска, натиснете го отново, за да се върнете към нормален режим:
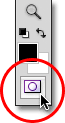 Кликнете върху иконата за бърза маска в долната част на панела с инструменти.
Кликнете върху иконата за бърза маска в долната част на панела с инструменти.
В режим на бърза маска стандартният контур за избор се заменя с червен слой. Покритието представлява области, които в момента са защитени. С други думи, те не са част от селекцията. Избират се области, които са напълно видими, които не са обхванати от наслагването. Това ясно виждаме в прозореца на моя документ. Областта в центъра на изображението, която беше вътре в селекцията, която нарисувах с Elliptical Marquee Tool, е напълно видима, което означава, че е избрана в момента. Останалата част от изображението е покрита от наслагването, защото не беше част от моя избор:
 В режим на бърза маска червеното наслагване показва области, които не са избрани.
В режим на бърза маска червеното наслагване показва области, които не са избрани.
Режимът на бърза маска на Photoshop не просто ни дава различен начин за разглеждане на селекциите. Също така ни позволява да редактираме селекции по начини, които не са възможни със стандартния контур за избор. Например, можем да пуснем някой от филтрите на Photoshop върху наслагването! В момента преходът между зоната, покрита от наслагването, и зоната, която не е покрита от наслагването, е много остър и рязък, което означава, че моят избор все още има твърди ръбове. За да ги омекотя, мога просто да ги размажа с помощта на Gaussian Blur филтъра.
Ще избера филтъра на Gaussian Blur, като отидете до менюто Filter в горната част на екрана, след това от там ще избера Blur и след това Gaussian Blur :
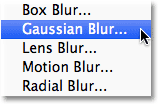 Отидете на Filter> Blur> Gaussian Blur.
Отидете на Filter> Blur> Gaussian Blur.
Това отваря диалоговия прозорец Gaussian Blur. Кликнете върху плъзгача Radius в долната част на диалоговия прозорец, след което следете прозореца на вашия документ, докато започнете да влачите плъзгача вдясно. Докато плъзнете плъзгача, ще видите краищата на наслагването на бързата маска да започнат да омекват. Колкото по-нататък плъзнете плъзгача Radius, толкова по-размито ще приложите към наслагването и по-меките краища ще се появят. Благодарение на режима на бърза маска и Gaussian Blur филтъра, сега имаме предварителен преглед на количеството перо, което прилагаме към нашите краища за избор! Не е необходима повече работа, защото можем да видим какво точно се случва с краищата, докато плъзгаме плъзгача:
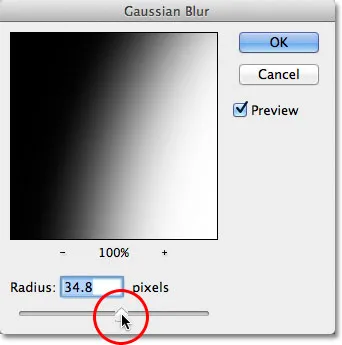 Размийте ръбовете на наслагване, като плъзнете плъзгача Radius надясно.
Размийте ръбовете на наслагване, като плъзнете плъзгача Radius надясно.
Когато сте доволни от начина, по който изглеждат нещата, щракнете върху OK, за да излезете от диалоговия прозорец Gaussian Blur. Тук можем да видим ефекта, който филтърът Gaussian Blur имаше върху наслагването ми за бърза маска. Преходът между напълно видимите и покрити с наслагване области вече е много по-мек, което означава, че краищата на селекцията ми вече са по-меки:
 По-меките ръбове на наслагване означават по-меки ръбове за избор.
По-меките ръбове на наслагване означават по-меки ръбове за избор.
Сега, когато смекчихме нашите ръбове за избор, можем да излезем от режим на бърза маска и да се върнем в нормален режим, като кликнем отново върху иконата за бърза маска в долната част на панела „Инструменти“ или чрез натискане на буквата Q на клавиатурата:
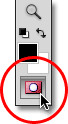 Кликнете отново върху иконата за бърза маска, за да се върнете към нормален режим.
Кликнете отново върху иконата за бърза маска, за да се върнете към нормален режим.
Това ни връща към нашите стандартни схеми за избор, което отново не ни показва, че просто сме включили селекцията в режим на бърза маска. Това е добре. Перото е все още там, дали можем да го видим в момента или не:
 Назад към нормалния режим.
Назад към нормалния режим.
Единственият останал проблем е, че в момента съм избрана грешна част от изображението. Искам да запазя избраната от мен зона в центъра на изображението и да изтрия зоната около нея, което означава, че първо трябва да обърна избора си, като отидете до менюто Select в горната част на екрана и изберете Inverse, Това ще премахне избора на предварително избраната област и ще избере областта, която не е била предварително избрана, като ефикасно смени селекцията:
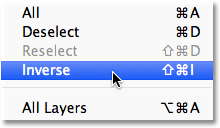 Отидете на Select> Inverse.
Отидете на Select> Inverse.
Като се обърне селекцията, ще изтрия областта около двойката, като натисна Backspace (Win) / Delete (Mac) на клавиатурата си, след това ще натисна Ctrl + D (Win) / Command + D (Mac) на моя клавиатура за бързо премахване на очертанията за избор от документа, тъй като вече не се нуждаем от него. Благодарение на омекотяването на ръбовете за избор в режим на бърза маска с преглед на живо, ние получаваме плавен преход, който очаквахме между двойката в центъра на изображението и белия фон около тях:
 Крайният ефект на винетка.
Крайният ефект на винетка.