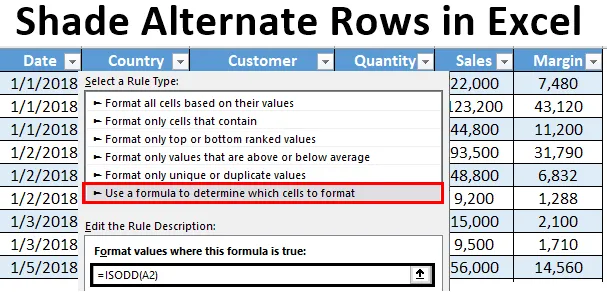
Shade Алтернативни редове в Excel (Съдържание)
- Въведение в алтернативни редове Shade в Excel
- Методи за оцветяване на алтернативни редове в Excel
Въведение в алтернативни редове Shade в Excel
Всеки път, когато работите с големи масиви от данни в excel, това е практика, която е често срещана и трябва да сте следвали, за да засенчвате алтернативните редове с различни цветове. Това прави електронната таблица лесна за четене, както и визуално привлекателна за потребителя. Сравнително лесно е да засенчвате алтернативни редове в сравнително малък набор от данни и може да се извърши ръчно. Въпреки това, когато имате данни, големи колкото милиарди и трилиони записи, ръчното засенчване никога няма да работи. В тази статия ще ви запознаем с някои от начините, по които можете да засенчвате редуващи се редове с различни цветове в Excel.
Обикновено можем да изпълним тази задача по три различни начина:
- Използвайки помощната програма за вмъкване на Excel, която автоматично засенчва алтернативния ред.
- С помощта на условно форматиране, без да се използва колона за помощник.
- С помощта на условно форматиране и използване на помощна колона.
Методи за оцветяване на алтернативни редове в Excel
Нека да разберем как да засенчваме алтернативни редове в Excel с някои методи.
Можете да изтеглите този шаблон за алтернативни редове Shade тук - Шаблон алтернативни редове шаблон на ExcelМетод №1 - Shade Алтернативни редове в Excel с помощта на помощната програма на таблицата
Да предположим, че имаме данни от 1000 реда, както е показано на екрана по-долу. Трудно е да засенчвате ръчно всеки алтернативен ред, който отнема достатъчно време. Вижте частичната екранна снимка по-долу:

Стъпка 1: Изберете всички редове, където искате да засенчите всеки алтернативен ред.
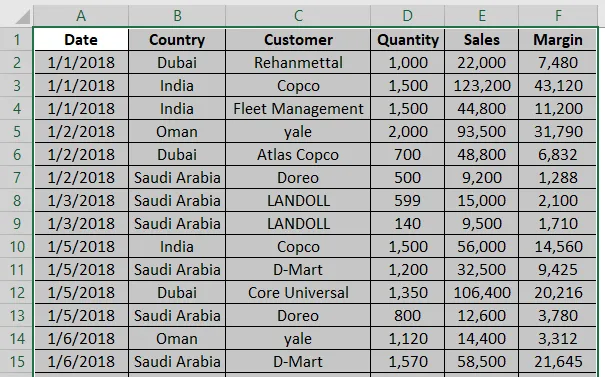
Стъпка 2: Отидете до раздела Вмъкване на лентата на Excel и щракнете върху бутона Таблица в групата таблици . Можете също да направите това, като натиснете Ctrl + T едновременно.
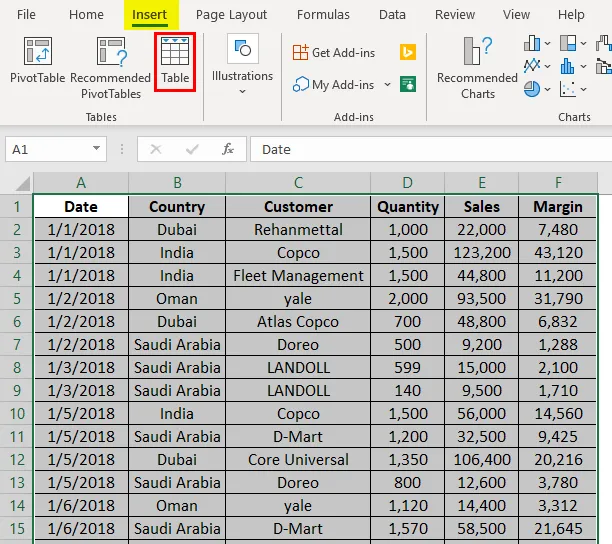
Стъпка 3: Щом кликнете върху бутона Таблица, прозорецът Създаване на таблица ще се появи с избора на редове. Щракнете върху бутона OK, за да приложите формата на таблицата в избраните редове.
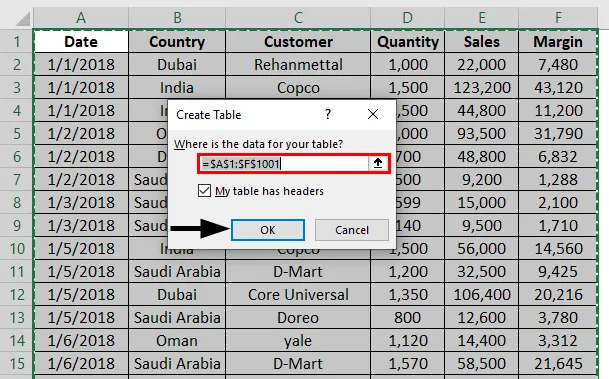
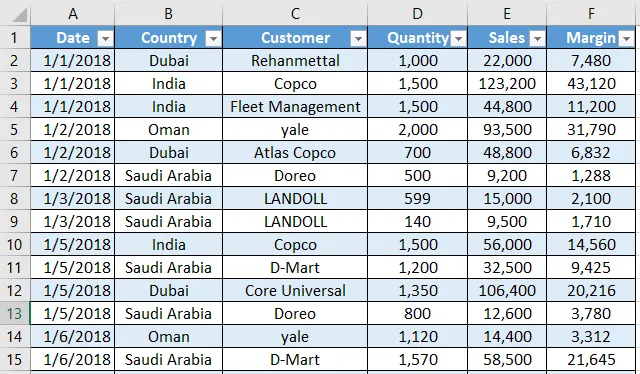
Стъпка 4: Освен това имате опция да проектирате таблицата си в нюанси чрез раздела Дизайн . Можете да преминете към повече дизайни и да създадете свой собствен дизайн. 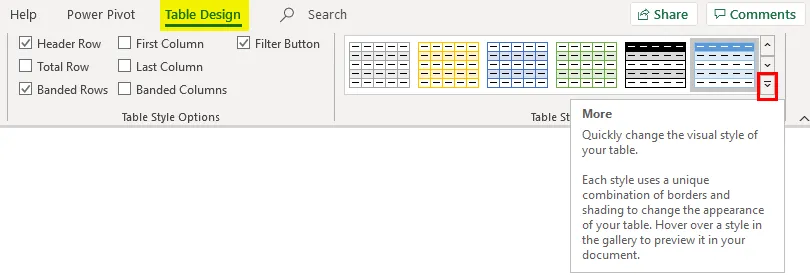
Метод № 2 - Условно форматиране без помощна колона
Също така можем да използваме условното форматиране, за да засенчим всеки алтернативен ред в Excel. Следвайте стъпките по-долу:
Стъпка 1: Маркирайте всички непразни редове, като ги изберете без заглавка (тъй като искаме цветът на заглавката да е различен, Той ще помогне да разпознаете заглавките).
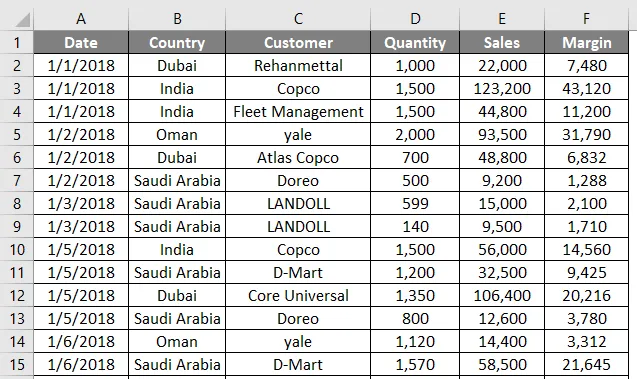
Стъпка 2: Изберете раздела Начало от лентата на Excel и щракнете върху падащото меню условно форматиране, което е под групата Стилове .
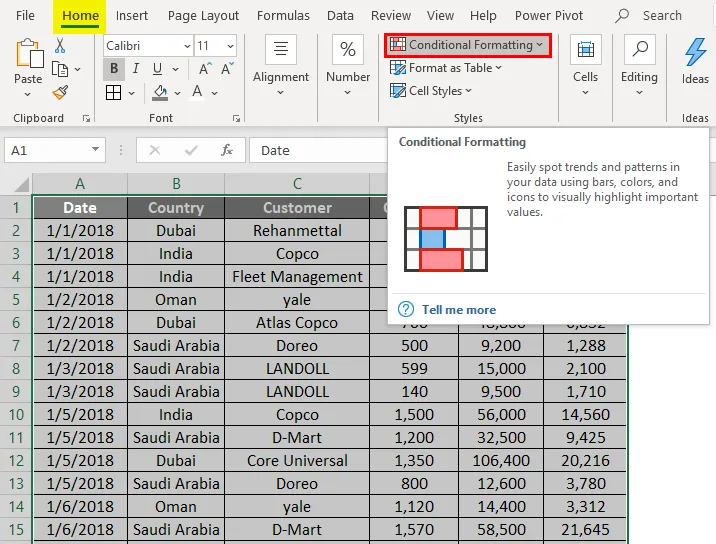
Стъпка 3: Изберете опция Ново правило … от падащото меню Условно форматиране.
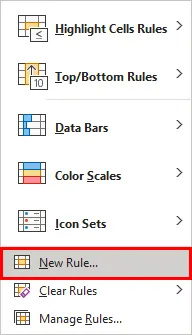
Щом щракнете върху него, ще видите нов прозорец с име Ново форматиране на правило .
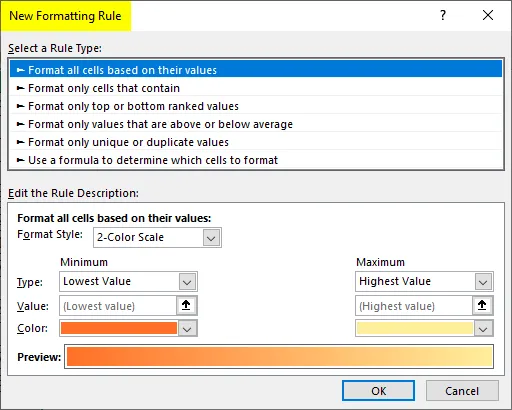
Стъпка 4: В прозореца за ново правило за форматиране изберете Изберете Използване на формула, за да определите коя клетка да форматирате правило под Опция Избор на правило:.
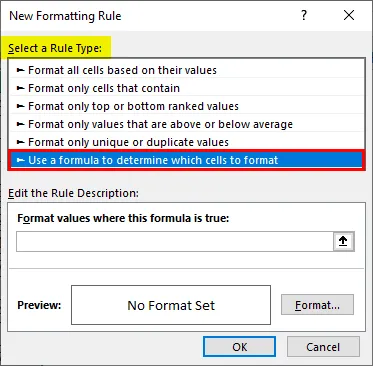
Стъпка 5: Използвайте формула като = MOD (ROW (), 2) = 1 под формални стойности, където тази формула е вярно поле.
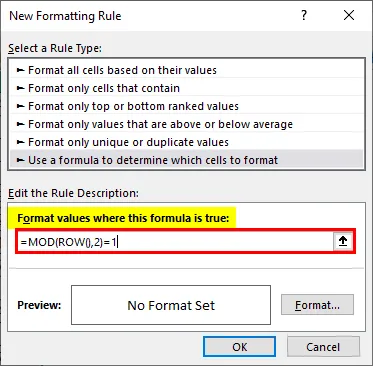
Стъпка 6: Щракнете върху бутона Форматиране, за да добавите цветни нюанси за алтернативните редове.
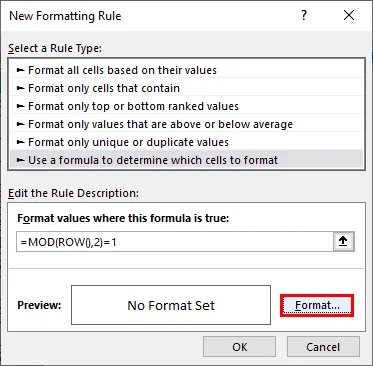
Стъпка 7: Веднага щом натиснете бутона Форматиране, ще видите прозорец Форматни клетки. Отворете опцията за запълване и променете цвета на фона, както е показано на екрана по-долу. След като сте готови, натиснете бутона OK.
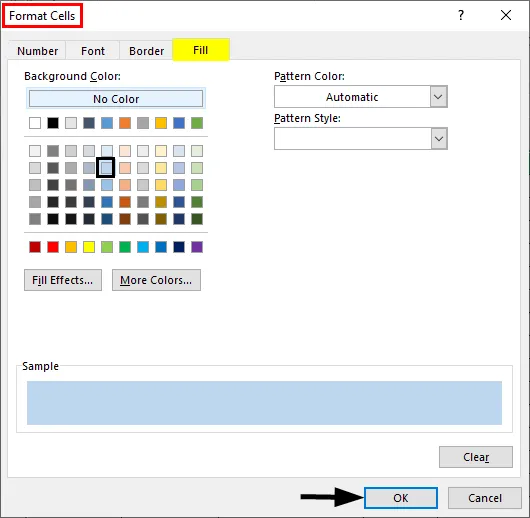
Можете да видите изход, както е показано по-долу. Всяка клетка с нечетен номер е засенчена през листа на Excel.
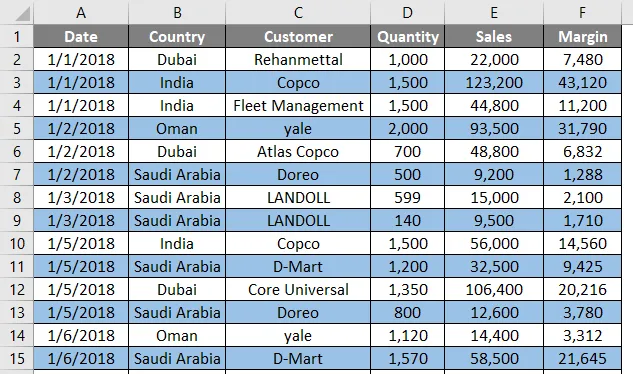
MOD () е модулна функция, която може да се използва за намиране на модула на напомняне, когато едното число е разделено на другото. Например, ако използваме MOD (3, 2), това означава, че когато разделим числото 3 на число 2, то ще даде напомняне като 1. Функцията ROW () дава номера на реда за всяка клетка, върху която работи формулата. Комбинацията MOD (ROW (), 2) = 1 проверява само онези редове, където напомнянето е равно на 1 (което означава нечетни клетки). Следователно, можете да видите всички странни редове са засенчени. По подобен начин можете да засенчвате всички дори редове. Всичко, което трябва да направите, е да настроите формулата като MOD (ROW (), 2) = 0. Това означава, че всички редове, които са делими на 2 (с други думи, всички четни редове ще бъдат избрани и засенчени).
Метод №3 - Условно форматиране с помощна колона
Стъпка 1: Поставете помощна колона с име S.NO. в таблицата и добавете серийните номера за всеки ред в нея.
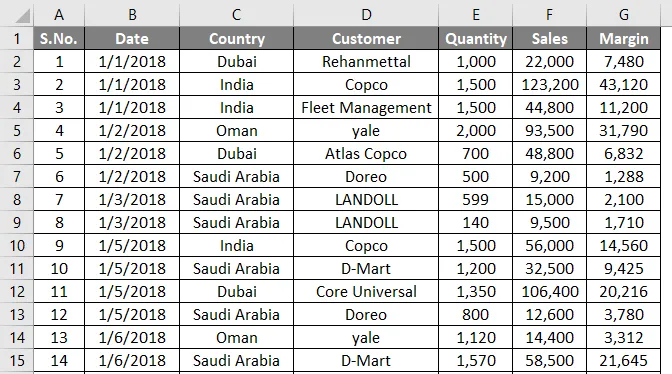
Следвайте стъпките същите от стъпка 1 до стъпка 4, както използвахме в предишния пример.
Стъпка 2: Използвайте формула като = ISODD (A2) под формални стойности, където тази формула е истина. Тази формула работи по същия начин, по който предишната работи в Пример 1. Тя улавя дали стойността в клетка A2 е нечетна или не. Ако е странно, тогава той извършва операцията, която извършваме в тази клетка.
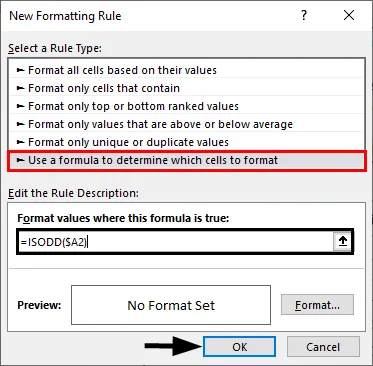
Стъпка 3: Отново направете същата процедура като в предишния пример. Кликнете върху бутона Формат и изберете подходящия цвят по ваш избор като нюанс под секцията Запълване. След като сте готови, натиснете бутона OK.
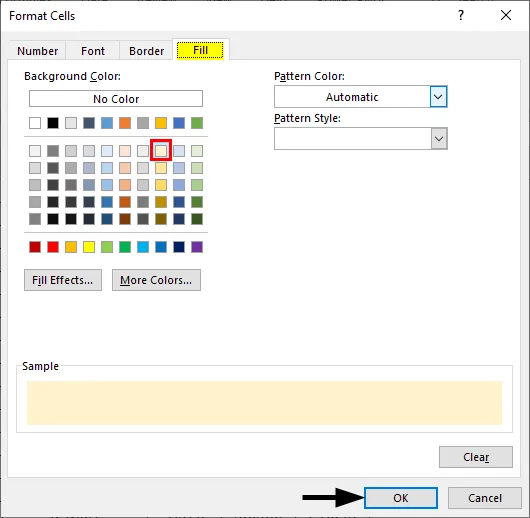
Можете да видите изход, както е показано на екрана по-долу.

Това са трите лесни метода, с които можем да засенчим алтернативните редове в excel. Нека увием нещата с някои точки, които да се запомнят.
Неща, които трябва да запомните за Shade алтернативни редове в Excel
- Най-лесният начин да засенчите всеки алтернативен ред в excel е с помощта на опцията Insert Table в Excel. Той е прост, универсален, спестява време и има различни дизайни, които ще ви дадат различни оформления.
- Възможно е също да засенчвате всеки 3 -ти, всеки 4 -ти или повече ред. Всичко, което трябва да направите, е просто да промените делителя от 2 на съответното число (3, 4 и т.н.) по формулата MOD, която използваме, за да определим избора на ред и логиката за форматиране на редове.
- Функциите ISODD и ISEVEN също могат да се използват. ISODD засенчва всички редове с нечетни номера, а ISEVEN засенчва всички редове с четни числа.
- Можете също да засенчвате четни и нечетни клетки с различни цветове. За това е необходимо да приложите две условни формати.
Препоръчителни статии
Това е ръководство за Shade Alternate Rows в Excel. Тук обсъждаме методите за оцветяване на алтернативни редове в Excel, заедно с и изтеглящ се шаблон на excel. Можете да разгледате и другите ни предложени статии -
- MROUND в Excel
- Алтернативен ред на цвета Excel
- Excel Show Formula
- Защитете листа в Excel