
Въведение в интелигентните обекти в Adobe Photoshop
Adobe Photoshop е обширна и огромна програма за редактиране на снимки, която се състои от хиляди инструменти и функции с интерактивен и прост подход за потребителите. Дори ученик днес знае как да работи на Photoshop. Технологиите и уменията са изминали дълъг път и се развиват и нарастват с всеки изминал ден. Adobe Photoshop е най-търсената програма сред редакторите, любителите, креативните дизайнери, модните дизайнери и дори по-свежите.
Една такава функция на Adobe Photoshop е използването на интелигентни обекти. Темата може да изглежда доста сложна в началото, но когато навлизаме по-задълбочено и в подробности, виждаме, че Smart Objects не само помагат на дизайнерите до голяма степен, но и опростяват работата върху софтуера. Интелигентните обекти са просто всеки слой, който има данни и информация, съхранявани в тях под формата на растерни или векторни изображения, но е неразрушителен по своята същност. Всичко, което може да се редактира и променя без ограничения с безкраен брой пъти, без да се губи качеството на изображението или без да се пикселира, е интелигентен слой на обектите.
Как да използвате Smart Object във Photoshop?
В Photoshop имаме два вида интелигентни обекти. Единият е вграден, а другият - свързан. Макар и двамата да са полезни и да имат някои уникални функции, но понякога могат да създават ограничения при създаването на интелигентен обект.
Следващият пример ще покаже как да създадете и използвате Smart Object.
Стъпка 1: Отворете Photoshop и поставете изображение, както е показано на изображението по-долу.
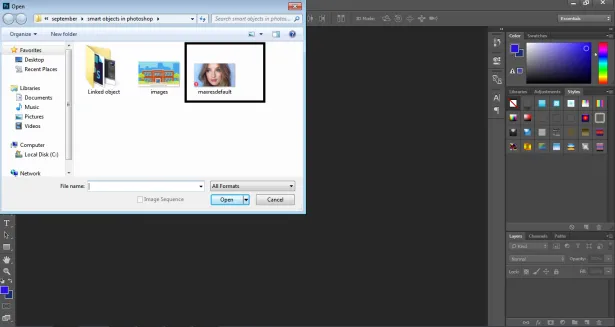
Стъпка 2: Създайте копие на същото изображение, като натиснете командата Alt .
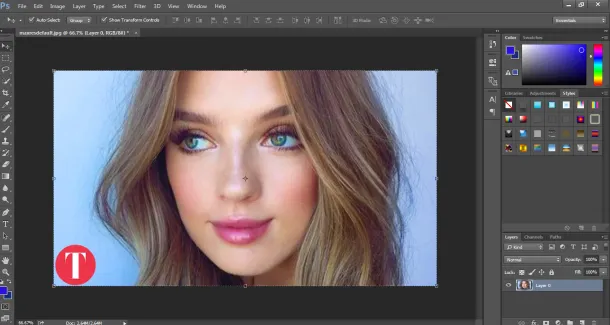
Стъпка 3: И кликнете върху същия слой.
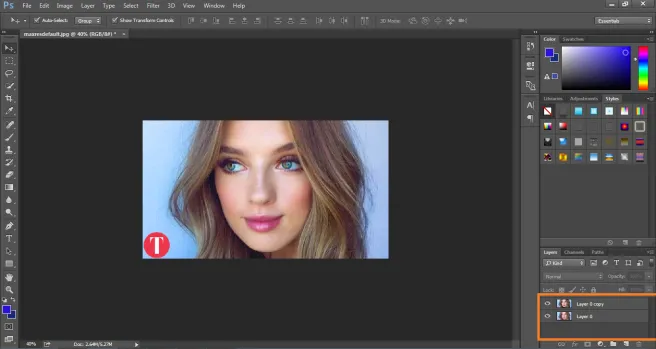
Стъпка 4: Щракнете с десния бутон върху слоя и кликнете върху Преобразуване на този слой в интелигентен обект. Това ще създаде интелигентен слой на изображението.
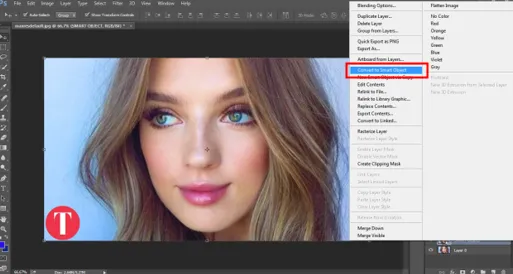
Стъпка 5: Сега щракнете върху буква С, за да увеличите размера на платното, както е показано на изображението.
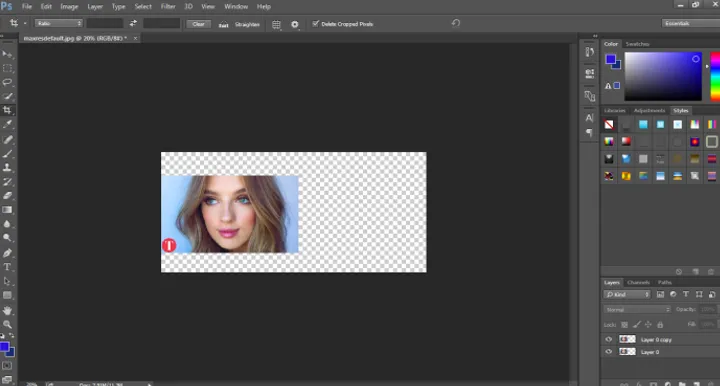
Стъпка 6: Поставете интелигентния обект вдясно и растерния слой вляво.

Стъпка 7: Изберете и двата слоя и трансформирайте същия до 20% от първоначалния размер.
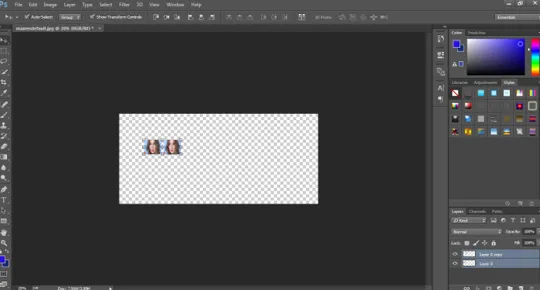
Стъпка 8: Отново трансформирайте двата слоя до 100% от първоначалния размер.
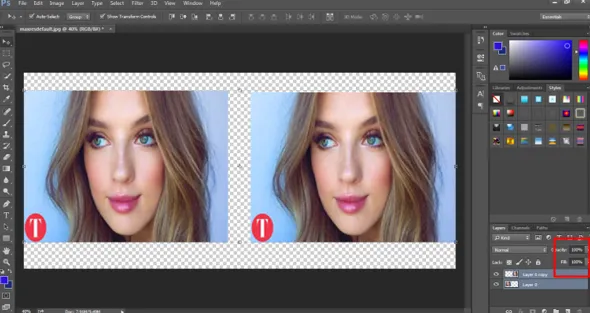
Стъпка 9: Ще покаже, че изображението отляво е пикселирано и е загубило първоначалното си съдържание, докато слоят Smart Object остава непокътнат и запазва оригиналността си.
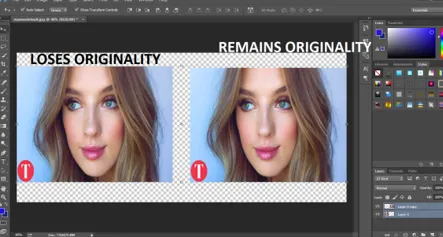
- По този начин, когато нормален растов слой се трансформира, той се пикселира и губи своята оригиналност, докато, ако се използва като интелигентен обект, той запазва своя произход. Този пример ни помага да разберем как да създадем и трансформираме интелигентен обект с по-лесни опции и избор на инструменти.
Предимства и ограничение на Smart Object във Photoshop
Някои от предимствата и ограниченията на интелигентния обект са:
- Интелигентните обекти могат да се използват и с Векторна графика и информация, като например Illustrator или Corel Draw Files, могат да бъдат поставени във Photoshop като Smart Objects, без да се растрира произведението.
- Smart Objects помага на потребителя да прилага филтри и ефекти, които не са разрушителни по своята същност. Тези филтри могат да бъдат редактирани по всяко време с помощта на интелигентни филтри.
- Свързаните интелигентни обекти са толкова полезни, че могат да редактират всички свързани смарт обекти, когато се редактира само един.
- Най-важното предимство на Smart Object е, че той помага при редактирането на изображения с техники за неразрушителна трансформация. Ние можем да мащабираме, завъртаме, трансформираме или дори прилагаме всеки ефект или филтър, който е обратим по природа по всяко време.
- Тези интелигентни обекти са ограничени, когато става въпрос за редактиране на група пиксели или данни за пиксели. Първо трябва да растрираме съдържанието на изображението, за да приложим ефект на боя, четка или изгаряне. Така че, Smart обектите не са приложими в случай на редактиране с пиксели.
Как да свържете Smart Object във Photoshop?
Както беше казано по-рано, във Photoshop има два вида интелигентни обекти. Вградени и свързани. Когато поставим нормално изображение на платното и го преобразуваме в Smart Object, той се преобразува във Вградено изображение. Този тип Smart обект не променя първоначалните си данни или съдържание, когато е редактиран във Photoshop. Докато, когато поставяме свързан интелигентен обект, оригиналното съдържание на изображението се променя.
Пример за показване как да свържете Smart обект е даден по-долу-
Стъпка 1: Отворете Photoshop с размер на Photoshop по подразбиране.

Стъпка 2: С помощта на текстовия инструмент запишете ОБРАЗОВАНИЕ върху платното.
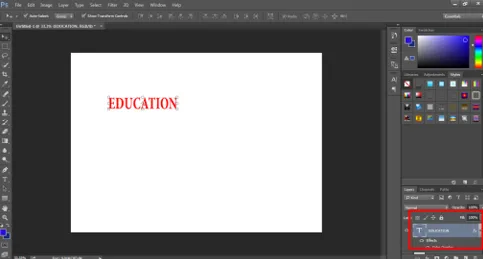
Стъпка 3: Натиснете C и регулирайте размера на платното според текста, както е показано на изображението.
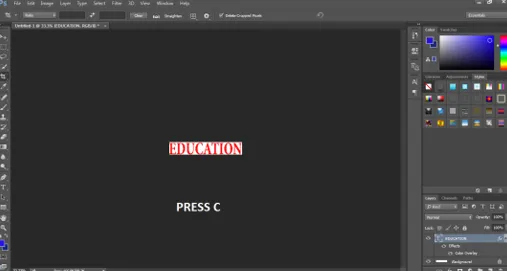
Стъпка 4: Дайте цвят на текста и изберете опцията за конвертиране в същия в Smart Object .

Стъпка 5: Отидете на Windows и щракнете върху Properties .

Стъпка 6: Използвайки този панел, щракнете върху CONVERT TO LINKED на панела, както е показано на изображението.

Стъпка 7: Запазете файла в. PSD формат.

Стъпка 8: Сега отворете друго изображение, точно както е показано на изображението по-долу.

Стъпка 9: Поставете интелигентния обект EDUCATION на това изображение.

Стъпка 10: Сега отворете интелигентния обект EDUCATION и се опитайте да промените цвета на текста.
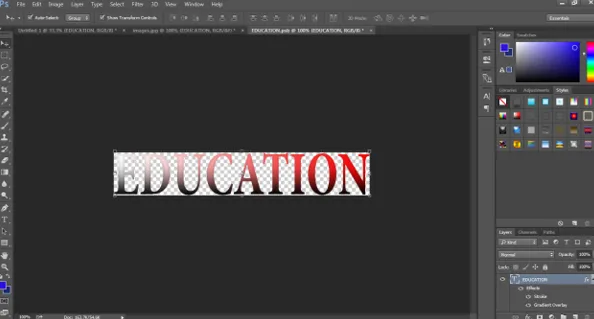
Стъпка 11: Веднага щом запазите този модифициран свързан Smart обект, ще видите, че EDUCATION Smart Object също е променен на другото изображение.
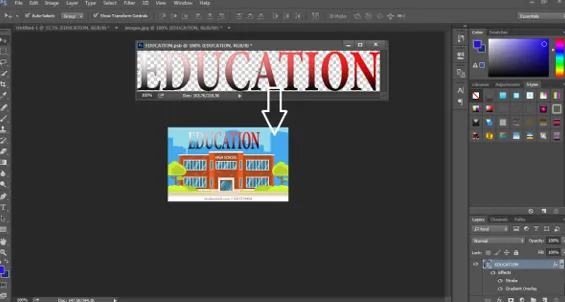
Това показва, че всеки свързан интелигентен обект може да бъде редактиран наведнъж чрез просто редактиране на един от интелигентните обекти.
заключение
Това е кратка информация за използването и създаването на Smart обекти. Използвайки тези примери и теории, можем лесно да научим и разберем интелигентните обекти и техните функции. Някои от предимствата и недостатъците също са изброени тук за подробен преглед.
Препоръчителни статии
Това е ръководство за интелигентните обекти във Photoshop. Тук обсъждаме как да създадете интелигентни обекти във Photoshop заедно с предимствата и ограниченията на интелигентните обекти. Можете също да прегледате и другите ни свързани статии, за да научите повече -
- Какво е Adobe Creative Cloud?
- Алтернативи на Adobe Photoshop
- Кой Adobe Photoshop е подходящ за мен?
- 12 Използвайте инструментите на Adobe Photoshop Elements