В този урок ви показвам как да превърнете снимка в модел на цветни точки с Photoshop! Както ще видим, всичко, което е необходимо за създаване на ефекта от цветни точки, е един от филтрите на Photoshop, маска на слоя и прост точков модел, който ще създадем от нулата. След като първоначалният ефект е направен, ще подобрим още повече формата, наситеността и яркостта на цветните точки. Може да отнеме малко опити и грешки, за да съответствате на размера на точките с вашето конкретно изображение, така че за да поддържате ефекта гъвкав и редактируем, ще се възползваме от Smart Smart обектите и Smart Filters на Photoshop.
Ето ефекта „цветен шаблон от точки“, който ще създаваме:

Крайният резултат.
Да започваме!
Как да превърнете снимка в цветен шаблон от точки
За този урок използвам Photoshop CC, но всяка стъпка е съвместима с Photoshop CS6. Можете също да следите заедно с моето видео от този урок на нашия канал в YouTube. Или изтеглете този урок като PDF, готов за печат!
Стъпка 1: Отворете вашето изображение
Отворете изображението, което искате да превърнете в цветни точки. Ще използвам тази снимка, която изтеглих от Adobe Stock:

Оригиналното изображение. Кредит за снимки: Adobe Stock.
Стъпка 2: Преобразувайте фоновия слой в интелигентен обект
Ако погледнем в панела Слоеве, виждаме изображението на фоновия слой:
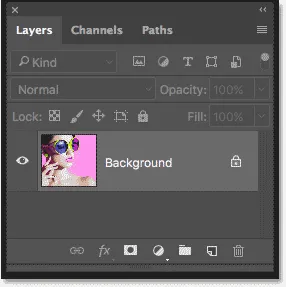
Панелът Слоеве, показващ снимката на фоновия слой.
Започнете с преобразуването на фоновия слой в интелигентен обект. По този начин филтърът, който ще използваме за създаване на шаблона на цветната точка, ще бъде приложен като редактируем Smart Filter. Кликнете върху иконата на менюто в горния десен ъгъл на панела Слоеве:
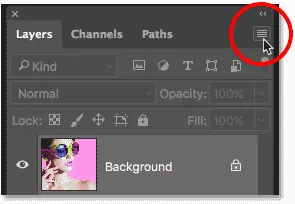
Кликнете върху иконата на менюто.
Изберете Превръщане в интелигентен обект от менюто:
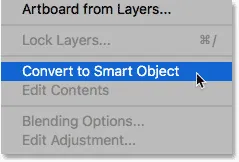
Избор на „Преобразуване в интелигентен обект“.
Photoshop преобразува фоновия слой в интелигентен обект и го назовава "Layer 0":
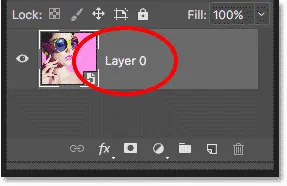
Фоновият слой вече е интелигентен обект.
Щракнете двукратно върху името "Layer 0", за да го маркирате, след което го преименувайте на "Photo". Натиснете Enter (Win) / Return (Mac) на клавиатурата си, за да приемете новото име:
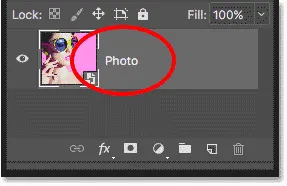
Даване на Smart Object по-полезно име.
Стъпка 3: Добавете слой за запълване на плътен цвят
За да добавим цвят на фона към ефекта от цветови точки, ще използваме слой за запълване на плътен цвят. Кликнете върху иконата New Fill или Adjustment Layer в долната част на панела Layers:
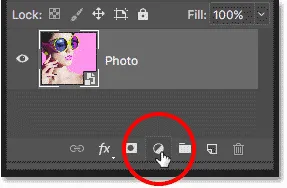
Кликнете върху иконата за нов запълващ или коригиращ слой.
Изберете Пълен цвят от списъка:
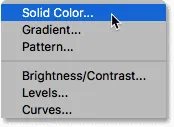
Добавяне на слой за запълване на плътен цвят.
В Color Picker изберете черно и натиснете OK. Вашият документ ще бъде временно попълнен с черно:
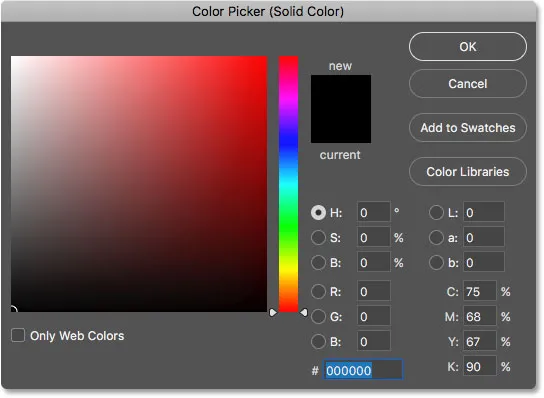
Избор на черно в Цветния подбор.
Стъпка 4: Плъзнете запълващия слой под изображението
Обратно в панела "Слоеве" над изображението се появява слой за запълване на плътен цвят ("Цвят запълване 1"), поради което блокира изображението от изглед. Кликнете върху запълващия слой и го плъзнете надолу под слоя „Снимка“. Когато видите бяла лента за подчертаване под слоя „Снимка“, освободете бутона на мишката, за да пуснете запълващия слой на мястото си:
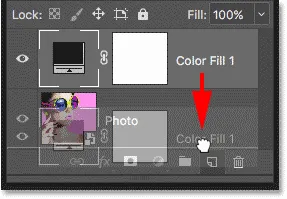
Плъзгане на запълващия слой Solid Color под изображението.
Със запълващия слой под слой „Снимка“ вашето изображение отново ще се вижда в документа:
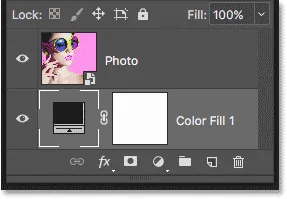
Запълващият слой вече е цветът на фона за ефекта.
Стъпка 5: Приложете филтъра Mosaic
Преди да създадем точков модел за ефекта, първо трябва да превърнем изображението си в цветни квадратчета и можем да го направим с помощта на Mosaic филтъра на Photoshop. Кликнете върху слоя "Снимка", за да го изберете:

Избор на слой "Снимка".
Отидете до менюто Филтриране в лентата с менюта, изберете Pixelate и след това изберете Mosaic :
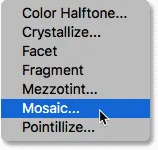
Отидете на филтър> Pixelate> Mosaic.
Това отваря диалоговия прозорец Мозайка. Опцията Cell Size в долната част контролира размера на квадратите. Следете вашето изображение, докато плъзгате плъзгача, за да коригирате стойността. Колкото по-голяма е стойността, толкова по-големи са квадратите. В крайна сметка квадратите ще станат наши цветни точки, така че изберете стойност въз основа на размера на точките, които ще искате за вашия ефект. В моя случай ще настроя стойността на 60, но отново това ще зависи от вашето изображение. Каквато и стойност да изберете, запомнете я или я запишете, защото ще ви е необходима, когато създаваме точков модел. Кликнете върху OK, когато сте готови:
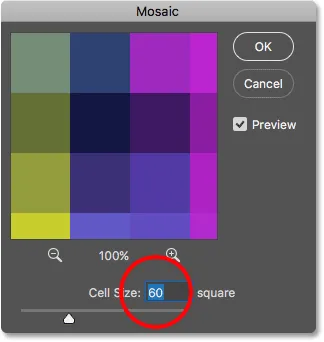
Опцията Размер на клетката в диалоговия прозорец Мозаечен филтър.
Ето ефекта с прилагания филтър Mosaic, което прави изображението да изглежда много пикселирано:

Изображението след прилагане на филтъра Mosaic.
Тъй като приложихме филтъра Mosaic към интелигентен обект, той се появява като интелигентен филтър непосредствено под изображението в панела Слоеве. За да опитате различна стойност на размера на клетката, щракнете двукратно върху името на филтъра, за да отворите диалоговия си прозорец, направете промените си и след това щракнете върху OK:
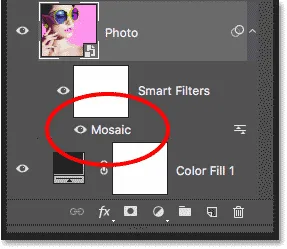
Панелът Слоеве, показващ Mozaic Smart Filter.
Стъпка 6: Създайте нов документ
Нека създадем нашия модел от точки. За това ще ни трябва нов документ за Photoshop. Отидете до менюто File и изберете New :
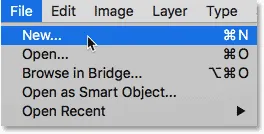
Отидете във Файл> Ново.
В диалоговия прозорец Нов документ задайте ширината и височината на същата стойност, която сте използвали за размера на клетката във филтъра Mosaic. В моя случай стойността на моя размер на клетката беше 60, така че ще задам и ширината и височината на 60 пиксела (уверете се, че типът на измерване е зададен на пиксели). Това ще създаде документ, който съответства на размера на квадратите. Не се притеснявайте за стойността на разделителната способност, но се уверете, че фоновото съдържание е зададено на бяло . Щракнете върху Създаване (Photoshop CC) или OK (CS6), за да създадете новия документ:
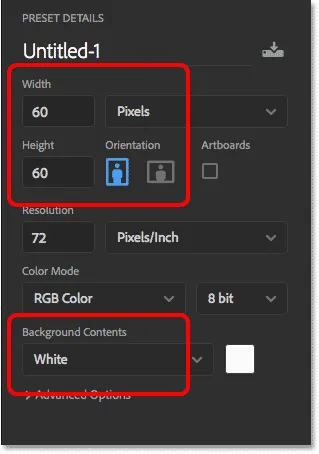
Създаване на нов документ със същия размер като квадратчетата.
Новият квадратен документ се отваря на екрана. Документът е доста малък, така че преминете временно към Zoom Tool, като натиснете и задръжте Ctrl + интервал (Win) / Command + интервал (Mac) на клавиатурата си, след което щракнете няколко пъти вътре в документа, за да увеличите:
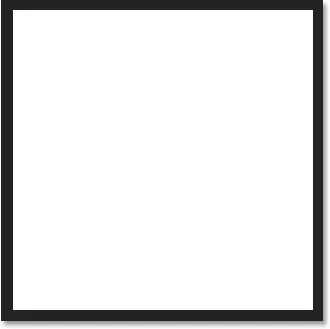
Новият квадратен документ.
Стъпка 7: Изберете инструмента за елиптична маркировка
Изберете инструмента Elliptical Marquee от лентата с инструменти. По подразбиране Elliptical Marquee Tool се крие зад инструмента за правоъгълна маркировка. Щракнете с десния бутон на мишката (Win) / Control (Щракнете върху Control) (Mac) на Rectangular Marquee Tool и след това изберете Elliptical Marquee Tool от менюто за отпускане:
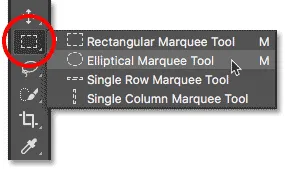
Избор на Elliptical Marquee Tool.
Стъпка 8: Начертайте кръгова селекция
За да нарисувате точката, щракнете в горния ляв ъгъл на документа и с натиснат бутон на мишката, плъзнете диагонално надолу към долния десен ъгъл. За да форсирате очертанията за избор в перфектен кръг, натиснете и задръжте клавиша Shift на клавиатурата си, докато влачите. Когато достигнете долния десен ъгъл, освободете бутона на мишката и след това пуснете своя ключ Shift. Вече трябва да имате кръгов избор, голям колкото самия документ:
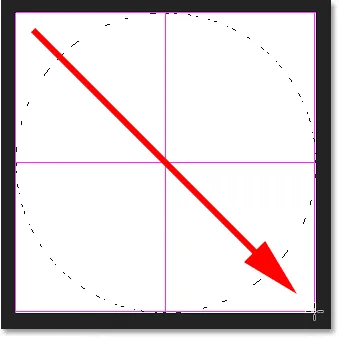
Натиснете и задръжте Shift, докато рисувате селекцията, за да я форсирате в кръг.
Стъпка 9: Запълнете селекцията с черно
Трябва да запълним селекцията с черно. Отидете до менюто Редактиране и изберете Запълване :
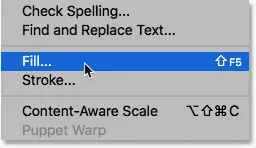
Отидете на Редактиране> Запълване.
В диалоговия прозорец Запълване задайте опцията Съдържание на Черно и след това щракнете върху OK:
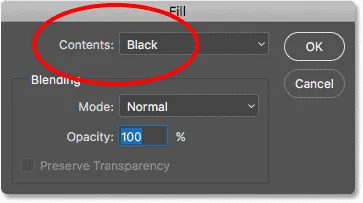
Задаване на съдържанието на черно.
Photoshop запълва кръга с черно. За да премахнете контура за избор от кръга, отидете до менюто Select и изберете Премахване на избора или натиснете Ctrl + D (Win) / Command + D (Mac) на клавиатурата си:

Кръговият избор сега е изпълнен с черно.
Стъпка 10: Инвертирайте цветовете
Отидете до менюто Image, изберете Adjustments и след това изберете Invert :
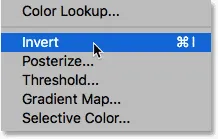
Отидете на Image> Adjustments> Invert.
Това обръща цветовете, което прави кръга бял и зоната около него черна:
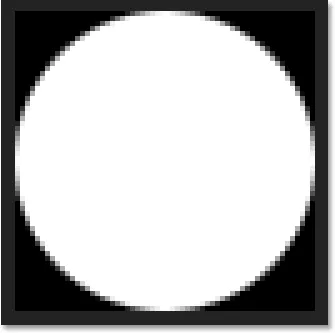
Документът след обръщане на цветовете.
Стъпка 11: Определете точката като модел
За да превърнете точката в шаблон, отидете до менюто Редактиране и изберете Дефиниране на модел :
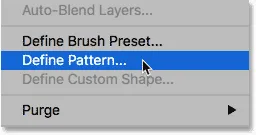
Отидете на Редактиране> Определете модел.
Дайте име на новия модел. Тъй като документът ми е 60x60 пиксела, ще го нарека „Кръг 60x60 px“. В крайна сметка можете да създадете повече модели на кръг, всеки с различни размери, така че е добра идея да включите размера в името. Щракнете върху OK, за да затворите диалоговия прозорец Име на модел:
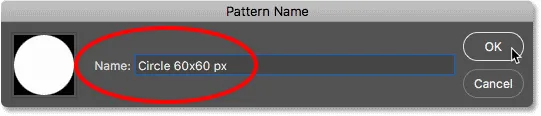
Именуване на новия модел.
Стъпка 12: Затворете документа
Затворете документа на кръга, като отидете в менюто Файл и изберете Затвори . Когато Photoshop попита дали искате да запазите документа, щракнете върху No (Win) / Don't Save (Mac):
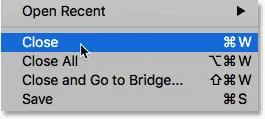
Отидете на Файл> Затвори.
Стъпка 13: Добавете маска за слой
Върнете се в основния документ за изображение, уверете се, че е избран слой „Снимка“ в панела „Слоеве“ и след това щракнете върху иконата на маската на слоя в долната част:
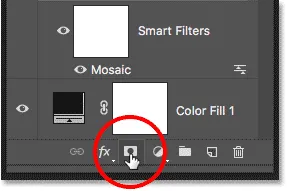
Кликнете върху иконата Layer Mask.
На слоя "Снимка" се появява миниатюра на слоевата маска . Забележете, че миниатюрата има бяла рамка за подчертаване около нея, което ни казва, че в момента е избрана маската, а не самият слой:
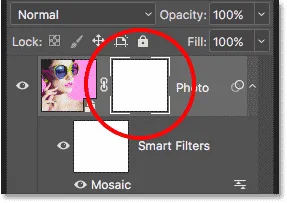
Миниатюрата на маската на слоя.
Стъпка 14: Напълнете маската с точков шаблон
Трябва да запълним маската на слоя с нашия шаблон от точки. Отидете до менюто Редактиране и отново изберете Запълване . Този път задайте опцията Съдържание на Шаблон и след това щракнете върху миниатюрата вдясно от думите Персонализиран модел :
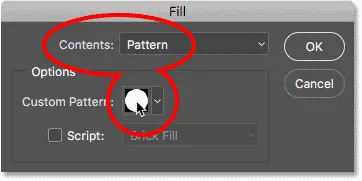
Задаване на съдържанието на Pattern и щракване върху миниатюрата на Custom Pattern.
Изберете точния шаблон, който току-що създадохте, като кликнете върху неговата миниатюра. Тя трябва да е последната миниатюра в списъка. Щракнете върху OK, за да затворите диалоговия прозорец Запълване:

Избор на точков модел.
Photoshop запълва маската на слоя с точков модел, създавайки нашия първоначален цветен ефект от точки:
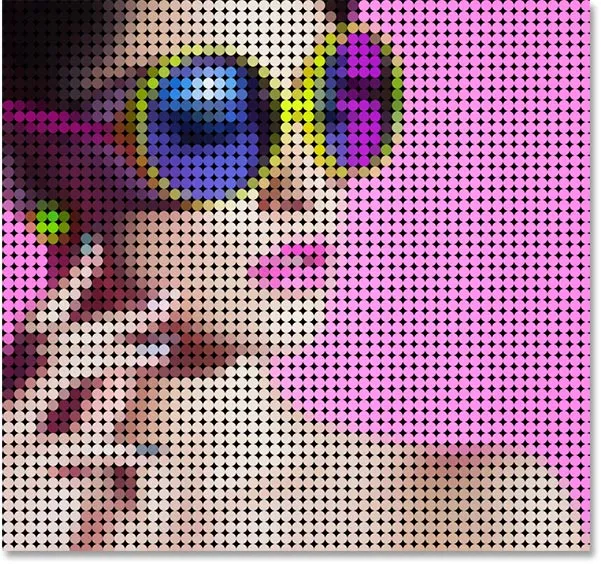
Резултатът след запълване на маската на слоя с точков модел.
Ще увелича малко по-близо до изображението, за да можем по-добре да видим какво се случва. Всяка точка в ефекта е запълнена с един цвят благодарение на филтъра Mosaic, който приложихме по-рано, докато черната зона около всяка точка е от слоя за запълване на плътния цвят, разположен под изображението:
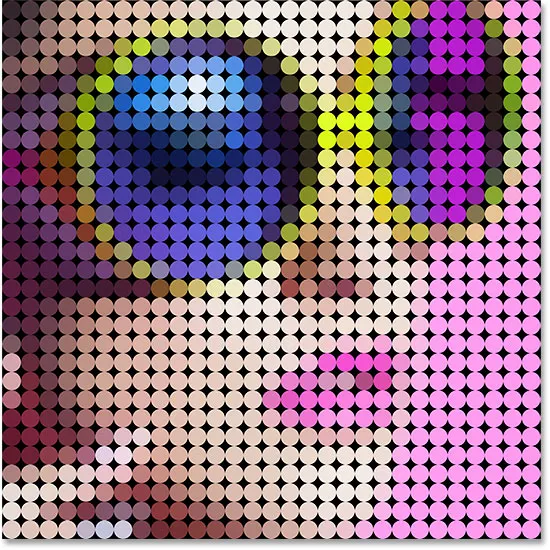
Ефектът от цветна точка отблизо.
Опитайте точки с различен размер (незадължително)
Ако смятате, че по-малък или по-голям модел точки ще изглежда по-добре с вашето изображение, ето какво правите. Първо, с все още избраната маска на слоя, върнете се обратно в менюто Edit, изберете Fill, задайте Contents на White и натиснете OK. Това ще напълни маската с бяло, ще премахне текущия точков модел. Кликнете два пъти върху Mosaic Smart Filter в панела Слоеве, за да отворите диалоговия си прозорец и да увеличите или намалите стойността на размера на клетката според нуждите. Запомнете новата стойност и щракнете върху OK.
Върнете се към Стъпка 6, за да създадете нов документ със същия размер като новата стойност на клетката и след това повторете стъпки 7 - 12, за да създадете нов шаблон на точката с новия размер. Пропуснете стъпка 13, защото вече сте добавили маската на слоя. Направо на стъпка 14, за да напълните маската с новия модел.
Стъпка 15: Добавете щрих около точки
Първоначалният цветен ефект на точката вече е завършен, но има още няколко неща, които можем да направим, за да го подобрим допълнително. Първо, за да изведем формите на точките, ще добавим щрих около тях. Когато маската на слоя все още е избрана, щракнете върху иконата на слоевете на слоевете (иконата fx ) в долната част на панела Слоеве:
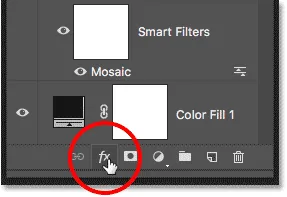
Кликнете върху иконата на слоевете на слоевете.
Изберете Ход от списъка:
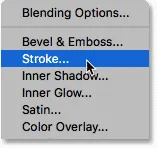
Избор на ефект на слой Stroke.
Това отваря диалоговия прозорец "Слой на слоя", зададен на опциите "Обрис" в средната колона. Оставете цвета, зададен на черен, задайте Размера на 1 px и Позицията до вътре, след което щракнете върху OK:
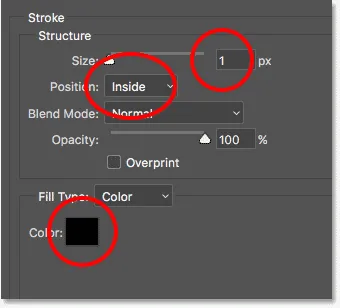
Опциите за инсулт.
Всяка точка има тънък черен ход около нея, което прави кръглите форми по-очевидни:

Ефектът с удар, нанесен върху точките.
За да сравните ефекта с и без удара, за да видите коя версия ви харесва по-добре, щракнете върху иконата на видимост (очната ябълка) вляво от ефекта на щрих в панела Слоеве, за да включите и изключите хода:
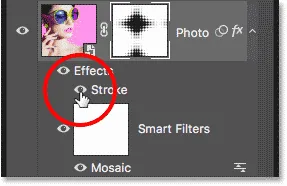
Кликнете върху иконата за видимост на щрих.
Стъпка 16: Добавете слой за регулиране на вибрацията
За да изведем цветовете в точките, ще използваме слой за регулиране на вибрацията. Щракнете върху иконата на нов слой за запълване или коригиране в долната част на панела Слоеве:

Кликнете върху иконата за нов запълващ или коригиращ слой.
Изберете Vibrance от списъка:
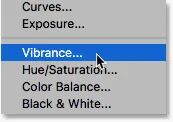
Добавяне на слой за регулиране на вибрацията.
Контролите за коригиращия слой Vibrance се появяват в панела Properties на Photoshop. Увеличете стойността на насищане до около +20 :
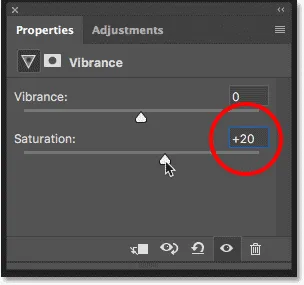
Увеличаване на стойността на насищане.
Цветовете сега изглеждат по-богати и жизнени:
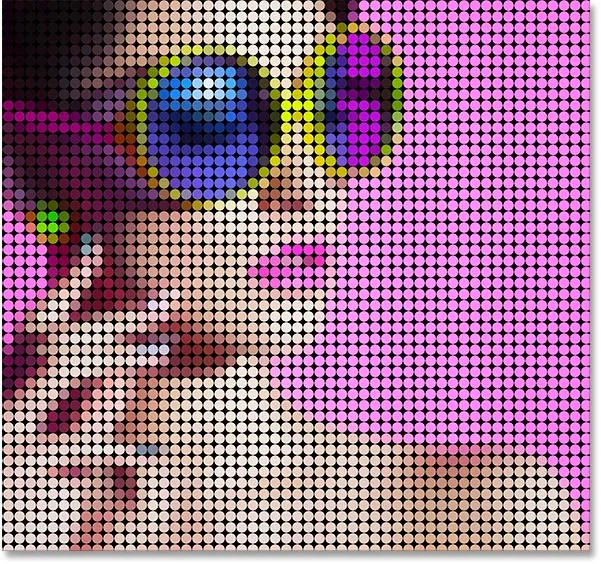
Ефектът след увеличаване на наситеността на цветовете.
Стъпка 17: Озарете изображението с слой за регулиране на нивата
И накрая, един потенциален проблем с ефекта от цветни точки е, че той има тенденция да потъмнява цялостното изображение, но лесно можем да го озарим обратно, използвайки слой за регулиране на нивата и режим на смесване на слоевете. Кликнете отново върху иконата New Fill или Adjustment Layer в долната част на панела Layers и този път изберете Levels :
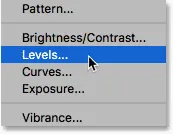
Добавяне на слой за регулиране на нива.
Контролите за слоя за регулиране на нивата се появяват в панела Свойства, но не е необходимо да променяме никоя от настройките. Вместо това в панела "Слоеве" променете режима на смесване на слоя за регулиране на нивата от нормален към екран . Режимът на смесване на екрана ще направи изображението твърде ярко, така че намалете стойността на непрозрачност до около 25% :
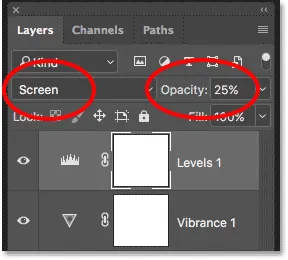
Промяна на режима на смесване и непрозрачност на слоя за регулиране на нивата.
И с това сме готови! Тук, след озаряване на изображението, е последният ефект "снимка до цветни точки":

Крайният резултат.
И там го имаме! Ето как да превърнете снимка в модел на цветни точки с Photoshop! За подобен ефект превърнете изображението си в реалистична пуантилистична картина или в решетка от цветни квадрати! Или посетете нашата секция с фото ефекти за повече уроци за ефекти за Photoshop!