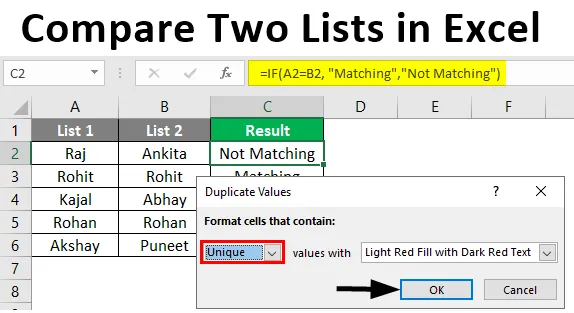
Сравнете два списъка в Excel (Съдържание)
- Въведение за сравняване на два списъка в Excel
- Как да сравним два списъка в Excel?
Въведение за сравняване на два списъка в Excel
Съпоставянето или сравнението на данни в различни набори от данни днес не е ново в анализа на данните. Методът за присъединяване към SQL позволява да се присъединят две таблици с подобни колони. Но как да разберем, че и в таблицата има подобни колони? MS Excel позволява сравняване на два списъка или колони, за да се провери дали има и обща стойност (и) в двата списъка. Сравняването на две групи от списъци може да варира според ситуацията. С помощта на MS Excel можем да съпоставим два набора данни и да проверим дали има обща стойност и в двата набора. Excel не само прави изчисления, но е полезен по различни начини като сравняване на данни, въвеждане на данни, анализ и визуализация и др. По-долу е даден пример, който показва как се сравняват данните от две таблици в Excel. По принцип ще проверяваме всяка стойност от двата набора от данни, за да проверим общи елементи, присъстващи в двата списъка.
Как да сравним два списъка в Excel?
Нека разберем как да сравним два списъка в Excel с няколко примера.
Можете да изтеглите този Сравнете два списъка Excel шаблон тук - Сравнете два списъка Excel шаблонПример №1 - Използване на оператор за равен знак
По-долу са изброени два списъка, наречени List1 и List2, които ще сравним.
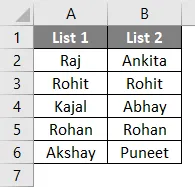
Сега ще вмъкнем друга колона, наречена „Резултат“, за да покажем резултата като ИСТИНСКА или ЛЕЖНА. Ако има съвпадение и в двете клетки подред, тогава той ще покаже ИСТИНСКО, ще покаже ЛЕЖНО. Ще използваме оператора на знака Равенство за същото.
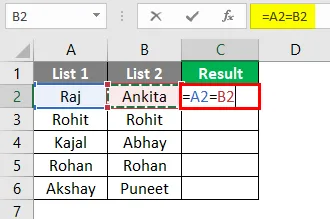
След използване на горната формула, изходът е показан по-долу.

Формулата е = A2 = B2, което заявява, че клетка A2 се сравнява с клетка B2. А1 има „Raj“, а B1 има „Ankita“, което не съвпада. Така че, той ще показва FALSE в първия ред на колоната с резултати. По същия начин могат да се сравнят и останалите редове. Като алтернатива можем да плъзнем курсора от C2 до C6, за да получим автоматично резултата.
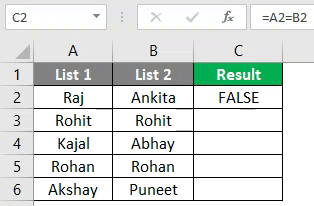
Пример №2 - Данни за съвпадение, използвайки техниката на разликата в редовете
За да демонстрираме тази техника, ще използваме същите данни като по-горе.
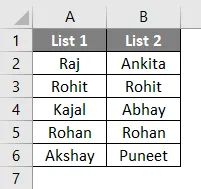
На първо място, се избират всички данни.
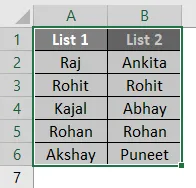
След това чрез натискане на клавиша F5 на клавиатурата се отваря диалоговият прозорец „Отиди на специално“. След това отидете на Special, както е показано по-долу.
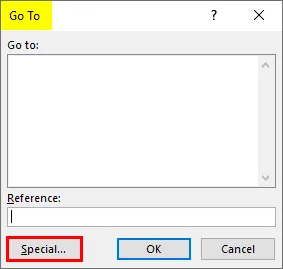
Сега изберете „Разлика в редовете“ от опциите и натиснете OK.
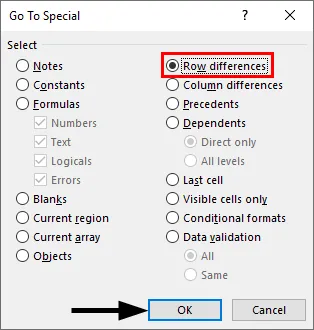
Сега съвпадащите клетки са в цвят, а несравнени клетки в бял и сив цвят, както е показано по-долу.
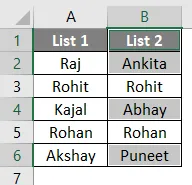
Можем да подчертаем стойностите на разликата в редиците за различни цветове според нашето удобство.
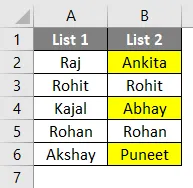
Пример №3 - Разлика в редовете, използвайки условието IF
Ако условието основно заявява дали има съвпадение в реда. Ако има съвпадение, резултатът ще бъде „Съвпадение“ или иначе „Не съвпада“. Формулата е показана по-долу.
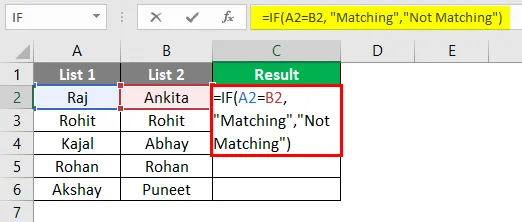
След използване на горната формула, изходът е показан по-долу.
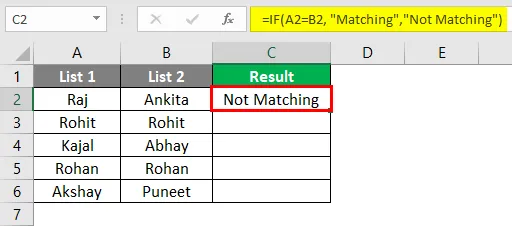
Тук стойностите на A2 и B2 не съвпадат, така че резултатът ще бъде „Не съвпадение“. По подобен начин могат да се получат и други редове със условието или алтернативно, можем да плъзнем курсора и изходът ще дойде автоматично, както е показано по-долу.
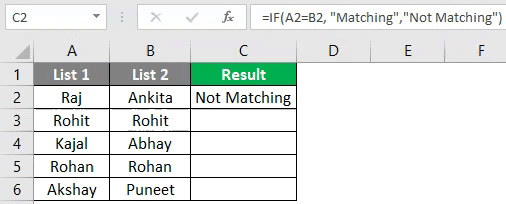
Пример №4 - Съпоставяне на данни в случай на разлика в редовете
Тази техника не е точна винаги, тъй като стойностите могат да бъдат и в други клетки. Така че, за една и съща се използват различни техники.
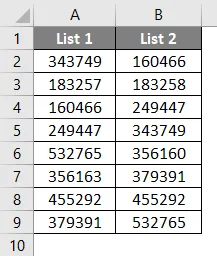
Сега ще приложим функцията V-Lookup, за да получим резултата в нова колона.
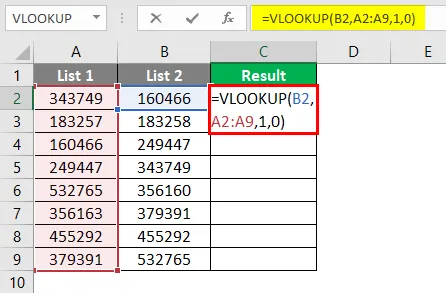
След прилагане на формулата, изходът е показан по-долу.
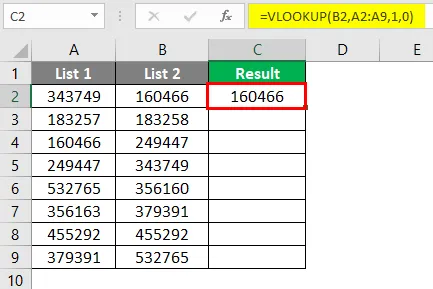
Тук функцията посочва, че B2 се сравнява със стойности от Списък 1. Значи, диапазонът е A2: A9. И резултатът може да се види, както е показано по-долу.
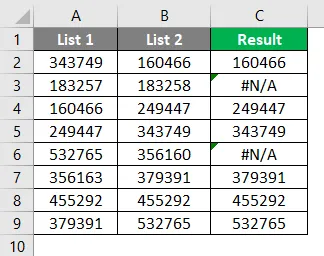
Ако 160466 има в някоя клетка в Списък 1, 160466 ще бъде отпечатана с помощта на V-Lookup. По същия начин може да се проверят и останалите стойности. Във втория и петия ред има грешка. Това е така, защото стойности 183258 и 356160 не присъстват в списък 1. За това можем да приложим функцията IFERROR, както следва. Сега резултатът най-накрая е тук.
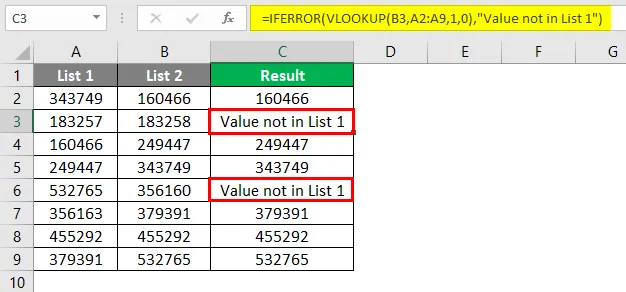
Пример №5 - Маркиране на съвпадение на данни
Понякога се чувстваме омръзнали с формули на Excel. Така че, можем да използваме този метод, за да подчертаем всички съвпадащи данни. Този метод е основно условно форматиране. Първо, ще трябва да подчертаем данните.

След това трябва да преминем към Условно форматиране> Маркирайте правила за клетките> Дублиращи се стойности, както е показано по-долу.
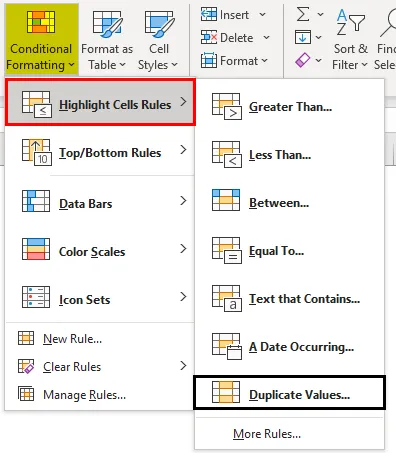
Тогава се появява диалогов прозорец, както е показано по-долу.
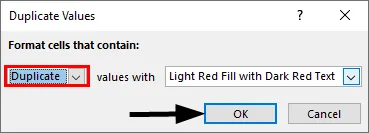
Можем да изберем различен цвят от падащия списък или да се придържаме към стандартния, както е показано по-горе. Сега резултатът може да се види ясно по-долу.
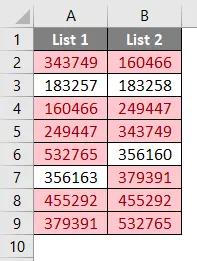
Тук общи стойности са подчертани с червен цвят, докато уникалните стойности са безцветни. Можем да оцветим само уникални стойности, ако трябва да намерим несъвпадащи стойности. За това, вместо да избираме „дубликат“ в диалоговия прозорец Дублиращи се стойности, ще изберем „Уникален“ и след това натиснете OK.
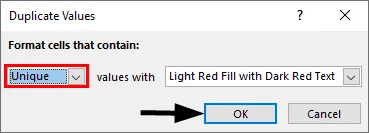
Сега резултатът е показан по-долу.
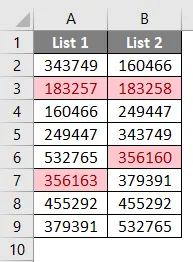
Тук само уникални и несравнени стойности са подчертани с червено.
Пример № 6 - Техника за частично съвпадение
Понякога и двата списъка нямат точните данни. Например, ако в списъка 1 имаме „Индия е държава“ и „Индия“ в списък 2, формулите или техниките за съпоставяне няма да работят тук. Тъй като списък 2 има частична информация от списък 1. В такива случаи може да се използва специалният символ „ * “. По-долу са изброени два списъка с имена на компаниите с техните приходи.
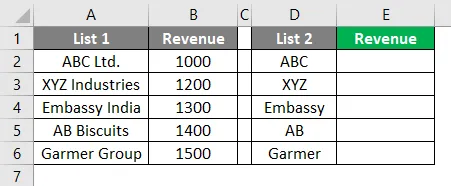
Тук ще приложим V-Lookup, използвайки специален символ " * ", както е показано по-долу.
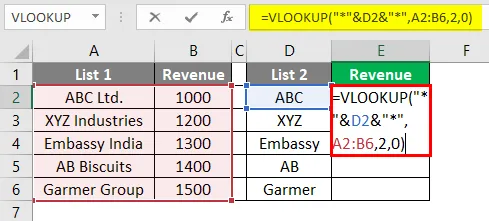
Сега можем да видим, че 1000 е отпечатано в клетка E2. Можем да плъзнем формулата до клетка E6 до резултата и в други клетки.
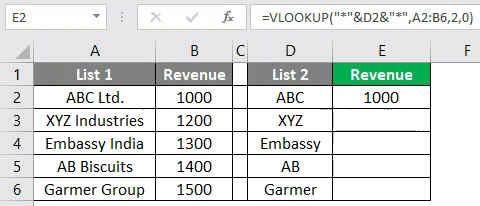
Неща, които трябва да запомните
- Горните техники зависят от структурата на данните на таблицата.
- V-Lookup е общата формула, която се използва, когато данните не са организирани.
- Техниката по ред работи в случай на организирани данни.
Препоръчителни статии
Това е ръководство за сравняване на два списъка в Excel. Тук обсъждаме как да сравним два списъка в Excel, заедно с практически примери и шаблон за excel за сваляне. Можете да разгледате и другите ни предложени статии -
- Как да съпоставим данните в Excel
- Шаблон на картите в Excel
- Линейно програмиране в Excel
- Как да разкриете всички таблици в Excel?