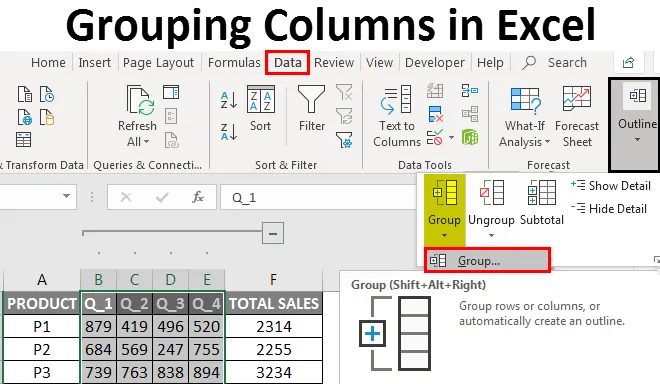
Групиране на колони в Excel (Съдържание)
- Колони за групиране в Excel
- Как да активирате групирането на колони в Excel?
Колони за групиране в Excel
Понякога работният лист съдържа сложни данни, които са много трудни за четене и анализ, за достъп и четене на тези видове данни по по-лесен начин, групирането на клетки ще ви помогне. Използва се групиране на колони или редове, ако искате визуално да групирате елементи или да ги наблюдавате по сбит и организиран начин под една заглавия или ако искате да скриете или покажете данни за по-добро показване и представяне. Групирането е много полезно и най-често се използва в счетоводните и финансовите електронни таблици. Под Datatab в лентата можете да намерите опция Group в секцията с контури. В тази тема ще научим за Групиране на колони в Excel.
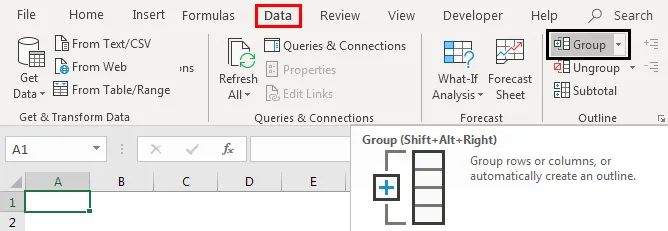
Клавиш за бърз достъп до групови колони или редове
Shift + Alt + стрелка надясно е клавишът за бърз достъп до групи колони или редове, докато
Shift + Alt + стрелка вляво е клавишът за бърз достъп до разгрупиране на колони или редове.
Определение Групиране на колони в Excel
Това е процес, при който визуално групирате елементи от колони или набори от данни за по-добър дисплей
Как да активирате групирането на колони в Excel?
Нека да проверим как да групираме колони и как да свиваме и разширяваме колони след групиране на колона.
Можете да изтеглите този шаблон за групиране на колони Excel тук - Групиране на колони Excel шаблонПример №1 - Групиране на колони в Excel
Групирането на колони в Excel работи добре за структурирани данни, където трябва да съдържа заглавия на колони и не трябва да има празни данни за колона или ред.
Първоначално трябва да изберете колоната, която искате да я групирате (т.е. колони B, C, D, E). Отидете на раздела Данни, след което щракнете върху опцията за група под секцията с контури.
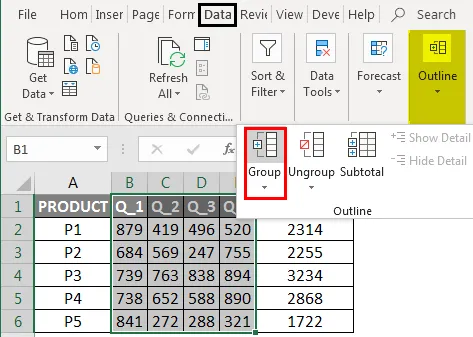
Кликнете върху колоните и след това натиснете OK
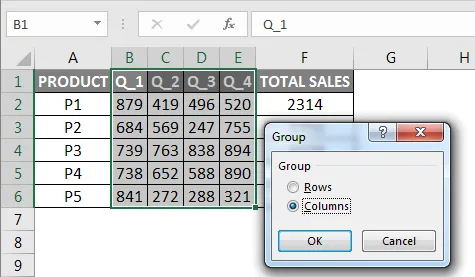
Сега можете да наблюдавате в данните, колоните са групирани идеално, а контурите, които можете да наблюдавате в горната част, което представлява различни нива на организация на данните. Групирането също въвежда опция за превключване или ще създаде йерархия на групите, известна като контур, за да помогнете на работния ви лист да се появи по организиран начин, където всяка лента представлява ниво на организация (Групирането се нарича също Очертания.)
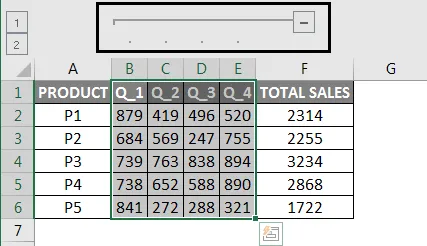
Как да свивате и разгъвате колони след групиране на колони
можете да натиснете бутоните “-” в полето, за да свиете колоните (B, C, D, E Колоните напълно изчезват) или в случай, ако искате да ги разширите отново, натиснете бутоните “+” в полето (B, Появяват се колони C, D, E)
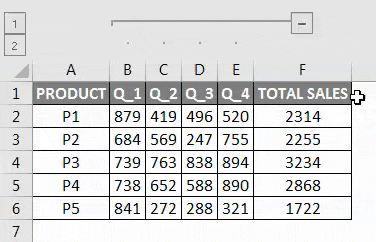
Друг начин за достъп до данни е използването на 1 или 2 опции от лявата страна на работния лист, т.е. той се нарича състояние, 1-ва опция се нарича скрито състояние (ако щракнете върху нея, тя ще скрие колони B, C, D, E ) като има предвид, че 2-ра опция се нарича нескрито състояние, тя ще разшири онези скрити колони IE B, C, D, E се появяват колони
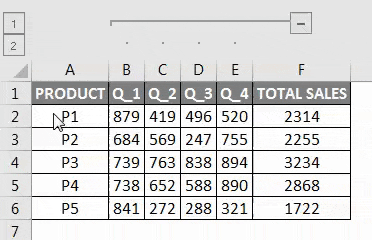
Към разгрупиране на колони в Excel
Изберете колоните, които искате да разгрупирате (т.е. колоните, които предварително сте групирали). В раздела Данни в групата Очертайте щракнете върху командата Прегрупиране

Кликнете върху колоните и след това натиснете OK
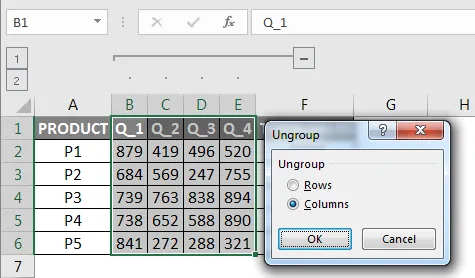
Сега можете да наблюдавате ленти с данни и бутони „+“ и бутони „-“ изчезват в листа на excel, след като бъде избрана опцията за разгрупа.
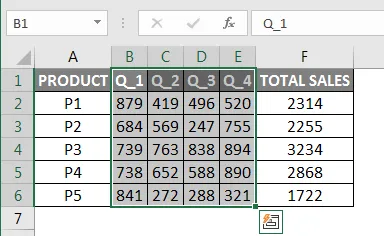
Пример №2 - Множество групиране на колони за данни за продажбите в Excel
В по-долу споменатия пример Таблицата съдържа данни за месечните продажби на продукти от януари до декември месец, а също така е представена в тримесечни и годишни продажби.
Тук данните са структурирани и не съдържат празни клетки, скрити редове или колони.

В крайния резултат не искам да се показват всички данни за месечните продажби, искам да се показват само тримесечни и годишни данни за продажбите, това може да стане чрез множество групиране на опции за колони.
Първоначално трябва да избера колоната, която искам да я групирам, сега нека да изберем месеците (т.е. колоните Jan, Feb, Mar). Отидете на раздела Данни в началната лента, той ще се отвори лента с инструменти под лентата, след това щракнете върху опцията група в раздел контур, сега можете да наблюдавате в данни, колоните са групирани перфектно
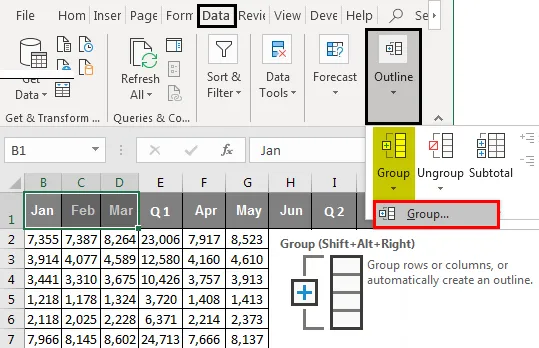
Кликнете върху колоните и след това натиснете OK
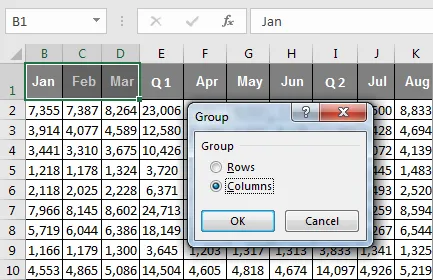
Подобна процедура се прилага или следва за колоните месец април, май, юни и юли, август, септември и октомври, ноември, декември
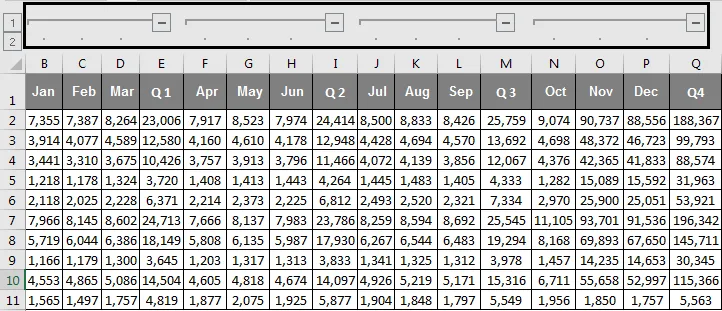
След като групирането на горепосочените месечни колони е направено, можете да наблюдавате в набор от данни, колоните са групирани перфектно и четирите контурни ленти, които можете да наблюдавате в горната част, което представлява различни нива на организация на данните.
Сгъване и разширяване на колони след групиране на колони
Можете да натиснете символа " - " или бутони в очертателната лента, за да свиете всички колони за месеца, след като сте готови, можете да наблюдавате, че всички колони за месеца напълно изчезват и се появяват позитивни или "+" бутони в лентата с контури.
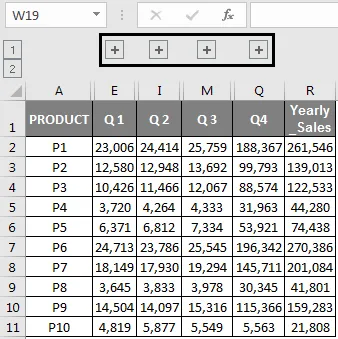
Сега данните за продажбите изглеждат в сбит и компактен вид и изглеждат добре организирани и структурирани финансови данни. В случай, че искате да проверите каквито и да било конкретни данни за месечните продажби, можете да ги разширите отново, като натиснете бутоните „+“ в очертанието, така че отново да се появят всички данни за месечните продажби.
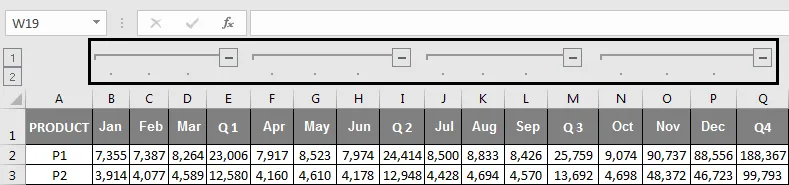
Друг начин за достъп или скриване на месечните данни е използването на 1 или 2 опции в лявата част на работния лист, т.е. тя се нарича състояние, 1-ва опция се нарича скрито състояние (С едно щракване върху нея, тя ще скрие всички колони на месеца ) като има предвид, че 2-ра опция се нарича нескрито състояние, тя ще разшири тези скрити колони IE през целия месец Появяват се колони
Неща, които трябва да запомните
Групирането на колони или редове в Excel е полезно за създаване и поддържане на добре организирани и добре структурирани данни за финансовите продажби.
Това е по-добра и превъзходна алтернатива за скриване и скриване на клетки, понякога, ако използвате опция за скриване, това не е ясно за другия потребител на електронната таблица на excel. Той трябва да проследява кои колони или редове сте скрили и къде сте се скрили.
Преди да приложите групирането на колони или редове в excel, трябва да се уверите, че вашите структурирани данни не трябва да съдържат скрити или празни редове и колони, в противен случай вашите данни ще бъдат групирани неправилно.
Освен да групирате, можете да правите и обобщение на набора от данни в различни групи с помощта на Subtotal команда.
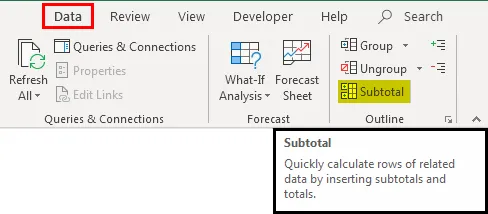
Препоръчителни статии
Това е ръководство за групиране на колони в Excel. Тук обсъдихме как да активирате групирането на колони в Excel заедно с примери и шаблон за изтегляне на excel. Можете също да разгледате тези полезни функции в excel -
- Използване на AutoFilter в Excel
- Уроци по колоните в Excel Move
- Невероятни съвети за текст към колони в Excel
- Преобразуване на редове в Excel в колони
- VBA колони (примери с шаблон на Excel)