В този урок за ефекти на Photoshop ще разгледаме как лесно да създадем пъзелов ефект на Photoshop, което ни позволява да превърнем всяка снимка в пъзел ! Или поне ще си създадем илюзията, че снимката е съставена от малки парчета пъзел, въпреки че предполагам, че можете да отпечатате снимката след това, да изрежете всички парчета с ножици и да направите действителен пъзел от нея, но както Обичам да казвам, защо да се сблъскате с реалността, когато фалшифицирането на неща във Photoshop е толкова по-лесно.
Както ще видим, голяма част от работата за нашия пъзел ефект вече е свършена за нас благодарение на филтъра Texturizer на Photoshop и безплатна текстура, с която се доставя Photoshop, въпреки че ще трябва да заредим текстурата в себе си, което ще научете как да правите. Въпреки това, ние ще вземем нещата малко по-далеч от това и ще видим как да изглеждаме така, сякаш някои от парчетата все още липсват, придавайки на пъзела ни вид „незавършена работа“.
Предварително трябва да спомена, че докато този фото ефект се прави много лесно, част от този урок включва използването на инструмента за писалка и тъй като обясняването на това как работи инструмента за писалка във Photoshop ще изисква собствен собствен урок, ще предположа тук че вече сте запознати как да го използвате. Добрата новина е, че Pen Tool има свой собствен урок, така че ако имате нужда от помощ с инструмента за писалка, не забравяйте да разгледате нашите пълни селекции с ръководството за инструмента за писалка, които можете да намерите в нашия раздел Photoshop Basics .
Ето снимката, която ще използвам за този урок, малко момче, което очевидно е доста настроено, че снимката му е превърната в пъзел:

Оригиналната снимка.
И ето как ще изглежда с прилагания от нас пъзел ефект Photoshop:

Същото изображение след прилагане на пъзеловия ефект Photoshop.
Стъпка 1: Дублирайте фоновия слой
С наскоро отворената ни снимка във Photoshop, първото нещо, което трябва да направим, е да направим копие на нашия фонов слой, който е слоят, който съдържа нашата снимка и в момента е единственият слой, който имаме. Направата на копие на този слой ще ни позволи да направим каквото си пожелаем на изображението си, без да го навредим, тъй като винаги ще имаме оригинала на фоновия слой, за да се върнем обратно, ако е необходимо. Най-лесният начин да направите копие на слой е с помощта на клавишната комбинация Ctrl + J (Win) / Command + J (Mac). Ако погледнем в нашата палитра на слоевете след натискане на клавишната комбинация, можем да видим, че сега имаме два слоя. Оригиналният фонов слой е отдолу, а копие на слоя, който Photoshop автоматично е кръстил "Layer 1", седи над него:
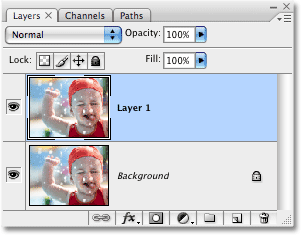
Палитрата на слоевете, показваща новосъздадения "слой 1", седнал над фоновия слой.
Стъпка 2: Преименувайте новия слой „Пъзел“
Отличен навик да влизате, когато работите във Photoshop, е да давате на слоевете си повече описателни имена. Това може да не изглежда толкова важно, когато работите само с няколко слоя, но не е необичайно да изведнъж да се окажете, че работите с 50 слоя, 100 или повече слоя и ако всичките ви слоеве имат имена като „Layer 1“, „ Слой 56 "и" Layer 83 Copy 4 ", ще се ритате, че не отделяте няколко секунди, за да дадете на слоевете си по-полезни и описателни имена. В този случай ние ще използваме "Layer 1" като наш основен ефект на пъзела, така че ще щракнете двукратно върху името на слоя и ще го преименувам на "Puzzle":
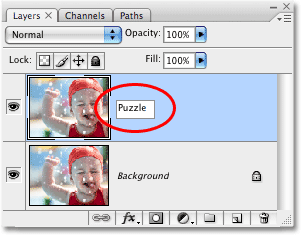
Променете името на "Layer 1" на "Puzzle".
Натиснете Enter (Win) / Return (Mac), когато сте готови да приемете промяната на името.
Стъпка 3: Добавете нов празен слой под слоя „Пъзел“
След това трябва да добавим нов празен слой под слоя „Пъзел“, така че да се появи между слоя „Пъзел“ и фоновия слой. В момента слоят "Пъзел" е избран в палитрата на слоевете. Знаем, че е избран, защото е подчертан в синьо. Обикновено всеки път, когато добавим нов слой, Photoshop автоматично го поставя над който и да е слой, който в момента е избран, така че ако щракнете върху иконата на нов слой в долната част на палитрата на слоевете веднага, ще завършим с нов празен слой над слоя "Пъзел". Това не е, което искаме, така че ето един удобен трик. Задръжте клавиша Ctrl (Win) / Command (Mac) и кликнете върху иконата New Layer:
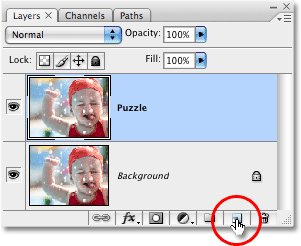
Задръжте "Ctrl" (Win) / "Command" (Mac) и кликнете върху иконата New Layer в палитрата на слоевете.
Като добавим клавиша Ctrl / Command към стъпката, казваме на Photoshop да добави нов слой и да го постави под текущо избрания слой. Сега можем да видим в палитрата на слоевете, че имаме нов празен слой, отново наречен „Layer 1“, който седи между слоевете „Пъзел“ и фона:

Нов празен слой се появява между слоевете "Пъзел" и "Фон".
Стъпка 4: Напълнете новия слой с черно
Този слой ще бъде използван като фон за нашия ефект и поне за сега ще използвам черно като цвят на фона си, което означава, че трябва да запълня този слой с черно (По-късно ще видим как да промените цвета на фона, ако е необходимо). Photoshop има команда, построена специално за такава задача и просто се случва да бъде наречена командата Fill. Ще го намерите, като отидете в менюто Редактиране в горната част на екрана и изберете Запълване:

Отидете на Редактиране> Запълване.
Това извежда диалоговия прозорец Запълване. Задайте опцията Съдържание в горната част на диалоговия прозорец на Черно, след което щракнете върху OK, за да излезете от диалоговия прозорец:
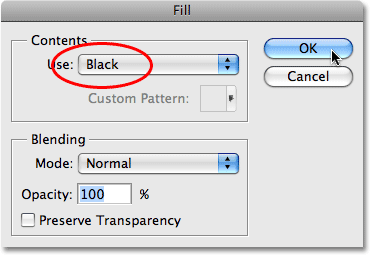
Задайте опцията Съдържание на Черно.
Нищо няма да се случи в нашия прозорец с документи, тъй като снимката в слоя „Пъзел“ блокира всичко останало от гледката в момента, но ако погледнем миниатюрата за предварителен преглед на слоя за „Layer 1“ в палитрата на слоевете, която ни дава малък преглед на това, което има на слоя, можем да видим, че "Layer 1" всъщност е запълнен с черно:
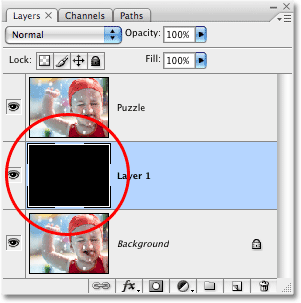
Миниизображението за предварителен преглед на слоя за „Layer 1“ сега изглежда изпълнено с черно.
В съответствие с казаното преди малко за преименуване на слоеве, ще щракнете двукратно директно върху името на този слой ("Layer 1") и ще го преименувам на "Цвят на фона":
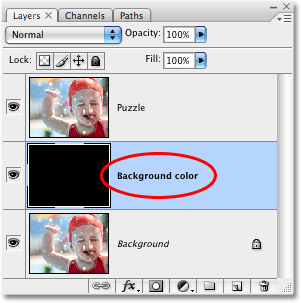
Преименувайте новия слой "Цвят на фона".
Стъпка 5: Отново изберете слоя "Пъзел"
След това ще създадем парчетата си пъзел, но ще трябва да сме избрали правилния слой и в момента нямаме. Избран е слой „Цвят на фона“, но това е слоят „Пъзел“, от който се нуждаем, така че кликнете върху слоя „Пъзел“ в палитрата Слоеве, за да го изберете:
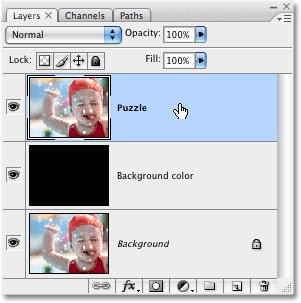
Кликнете върху слоя „Пъзел“ в палитрата „Слоеве“, за да го изберете.
Вече сме готови да превърнем снимка в пъзел!
Стъпка 6: Отворете диалоговия прозорец „Текстуризатор“ на Photoshop
Както споменах в началото на този урок, по-голямата част от работата по създаването на парчетата пъзел вече е направена за нас благодарение на една от текстурите, които се инсталират безплатно с Photoshop. За съжаление, въпреки че текстурата седи на твърдия ви диск, готова за употреба, всъщност не се зарежда във Photoshop, поне не автоматично. Ще трябва да го заредим в себе си, но преди да успеем да направим това, ще трябва да изведем филтъра на Texturizer на Photoshop, така че отидете до менюто Filter в горната част на екрана, изберете Texture и след това изберете Texturizer:
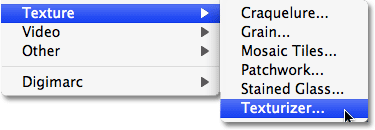
Отидете на Филтър> Текстура> Текстуризатор.
Стъпка 7: Заредете текстурата „Пъзел“
Това показва големия диалогов прозорец за филтър на Texturizer, с прозорец за визуализация вляво и опции за филтъра вдясно. Трябва да заредим текстурата „Пъзел“, която Photoshop е инсталирал на вашия твърд диск, така че кликнете върху малката стрелка вдясно от опцията за избор на текстура вдясно на диалоговия прозорец, която извежда меню само с една опция, Заредете текстура. Кликнете върху него, за да го изберете:
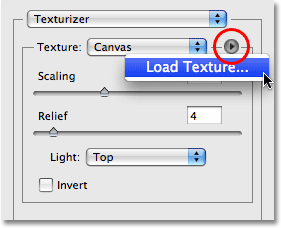
Кликнете върху малката стрелка вдясно от опцията за избор на текстура, след което изберете „Зареждане на текстура“.
Това отваря диалоговия прозорец Зареждане на текстура, което ни позволява да се ориентираме към нашата текстура. Текстурата "Пъзел", която търсим, се намира в директорията Photoshop на вашия твърд диск, където и да се случи да инсталирате Photoshop. На компютър (Windows) мястото за инсталиране по подразбиране е на вашия C: диск, така че първо отворете вашия C: диск, след което отворете папката на Program Files. В папката Program Files ще намерите папка Adobe, а вътре в папката Adobe ще намерите папката си Photoshop. Действителното име на папката Photoshop ще зависи от това коя версия на Photoshop използвате. Така например, ако използвате Photoshop CS3, както съм тук, и инсталирате Photoshop до местоположението по подразбиране, папката ви Photoshop ще бъде на C: \ Program файлове \ Adobe \ Photoshop CS3.
На Mac нещата са малко по-лесни. Ще намерите папката си Photoshop в директорията на приложенията си на твърдия диск. Отново, действителното име на вашата папка Photoshop ще зависи от това коя версия на Photoshop използвате.
След като намерите папката си Photoshop, щракнете двукратно върху нея, за да я отворите. Вътре в папката ще намерите папка Presets. Щракнете двукратно върху него, за да го отворите, и сега потърсете папка Textures. Кликнете два пъти върху него, за да го отворите и ще видите всички текстури, които Photoshop инсталира за нас. Има доста от тях да избирате, но този, който искаме за нашия ефект на пъзела, е текстурата на пъзела. Кликнете върху него, за да го изберете, след което щракнете върху бутона Зареждане, за да заредите текстурата:
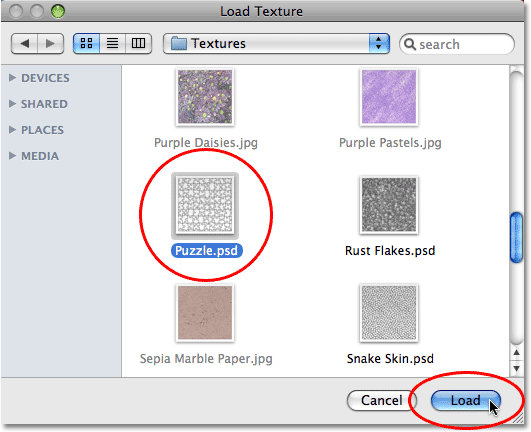
Отворете папката Texture във вашата директория Photoshop, след което изберете текстурата на пъзела.
Стъпка 8: Нагласете опциите за текстура
С натоварената текстура на Puzzle трябва да видите, че опцията Texture в диалоговия прозорец Texturizer вече е зададена на Puzzle. Ако по някаква причина не е, изберете текстурата на пъзела от списъка. След това, като използвате прозореца за визуализация вляво на диалоговия прозорец за ваше ръководство, коригирайте опциите за текстурата. Настройките, които използвате, ще зависят до голяма степен от вашето изображение и колко големи искате да се показват вашите пъзели. В моя случай искам парчетата на пъзела да изглеждат възможно най-големи, така че ще увелича възможността си за мащабиране до 200%. Опцията Relief отдолу определя колко силно ще изглеждат пъзелите в изображението. Ще настроя моето на 6. Отново настройките, които използвате, може да са различни. И накрая, задайте опцията Light, която определя източника на светлина за парчетата на пъзела, горе вдясно:
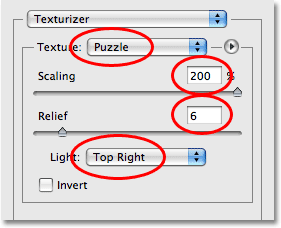
Коригирайте опциите за текстурата на пъзела, като използвате ръководството за предварителен преглед вляво на диалоговия прозорец.
Щракнете върху OK, когато сте готови, за да излезете от диалоговия прозорец Texturizer и да приложите текстурата към вашето изображение. Ето моята снимка с приложената текстура на пъзела:

Снимката сега изглежда разделена на парчета пъзел.
Основният ефект на пъзела вече е завършен, но нека да вземем нещата малко по-далеч и да премахнем някои от парчетата, сякаш пъзелът все още е в процес на изпълнение. Ще направим това по-нататък!
Стъпка 9: Изберете инструмента за писалка
Това е частта от урока, в която ще трябва да знаете как да използвате инструмента за писалка във Photoshop. Причината, поради която ще използваме инструмента за писалка, е, че трябва да можем да нарисуваме селекции около отделни парчета пъзел и парчетата имат много извивки към тях. Можете да опитате да изберете парчетата с нещо като Lasso Tool или Polygonal Lasso Tool, но най-вероятно ще откриете, че резултатите ви изглеждат помия и назъбени, докато Pen Tool е създаден специално за начертаване на криви и ще ви даде много по-добър вид резултати.
Ако вече ви е удобно да използвате инструмента за писалка, останалата част от този урок ще бъде лесна, тъй като писалката наистина е много прост инструмент, който можете да използвате, след като усетите как работи. Ако термини като „пътеки“, „точки на закрепване“ и „дръжки за посока“ са нови за вас или не сте съвсем сигурни, че ги разбирате, не забравяйте да разгледате пълния ни урок за Избор с инструмента за писалка в нашия раздел „ Основи на Photoshop “ където ще намерите всичко, което трябва да знаете.
Първо, преди да можем да използваме Pen Tool, трябва да го изберете, така че или да го вземете от палитрата Tools или просто да натиснете буквата P на клавиатурата си:

Изберете инструмента за писалка.
Стъпка 10: Изберете опцията „Пътеки“ в лентата с опции
След като е избран инструментът за писалка, потърсете в лентата с опции в горната част на екрана и се уверете, че е избрана опцията „Пътища“, тъй като трябва да нарисуваме път с писалката, а не с векторна или пикселна форма:

Изберете опцията „Пътеки“ в лентата с опции.
Стъпка 11: Начертайте пътека около една от частите на пъзела
Използвайте инструмента за писалка, за да очертаете пътека около едно от парчетата на пъзела. Ще изрежем това парче от пъзела и изглежда, че то плава точно над пъзела, готово да бъде щракнато на мястото си. Всъщност няма значение кое парче сте избрали. Ще избера парче над дясното око на момчето (отдясно, отляво). Направете обиколка на парчето, като добавите точки за закрепване и влачите дръжките за посока, докато успешно очертаете пътека около цялата форма. Можете да увеличите изображението, ако е необходимо, като натиснете Ctrl + интервал (Win) / Command + интервал (Mac), за да получите временно достъп до Zoom Tool, след което щракнете върху парчето няколко пъти, за да го увеличите. Пътеката може да бъде малко трудна за наблюдение в екрана, така че съм обиколил парчето, което очертах:
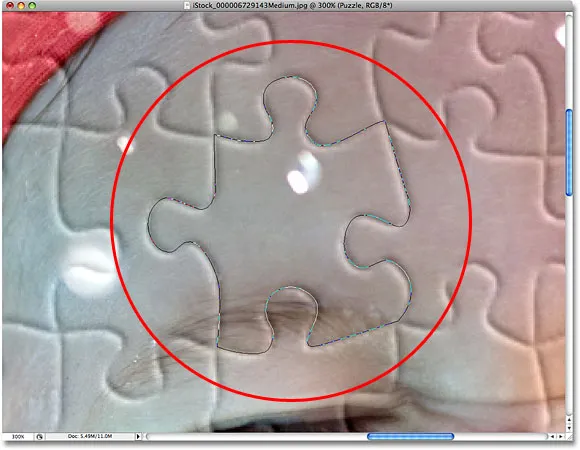
Сега около една от частите на пъзела е очертана пътека.
Стъпка 12: Преобразуване на пътя в селекция
След като завършите да начертаете пътя си около първото парче пъзел, натиснете Ctrl + Enter (Win) / Command + Return (Mac) на клавиатурата си, за да конвертирате пътя във форма. Ще видите вашия твърд контур на пътя да се превърне в контур за избор:
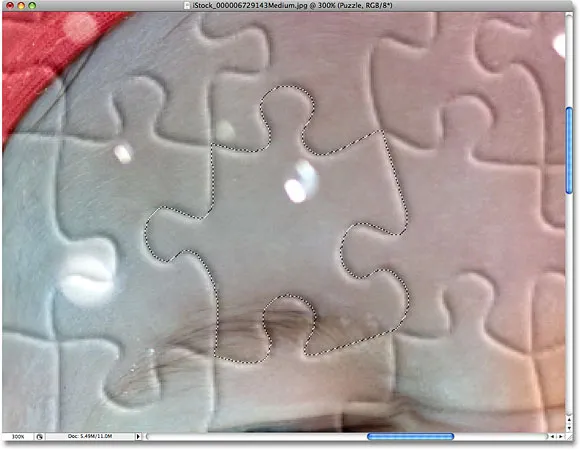
Натиснете "Ctrl + Enter" (Win) / "Command + Return" (Mac), за да преобразувате пътя в селекция.
Стъпка 13: Изрежете селекцията върху собствения си слой
Ще изрежем избраното парче пъзел от слоя „Пъзел“ и го поставим върху неговия собствен слой, оставяйки празен отвор в слоя „Пъзел“ на негово място. Уверете се, че все още имате слоя „Пъзел“, избран в палитрата „Слоеве“, след това отидете до менюто „Слоеве“ в горната част на екрана, изберете Ново и след това изберете Слой чрез Изрязване:
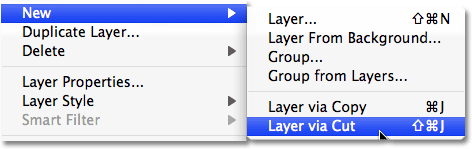
Отидете на Layer> New> Layer чрез Cut.
Това отрязва парчето от слоя „Пъзел“ и го поставя върху неговия собствен слой над слоя „Пъзел“, който можем да видим в палитрата на слоевете. Парчето вече е на най-горния слой, който Photoshop за пореден път нарече „Layer 1“. Ще преименувам този слой в „Първо парче пъзел“:
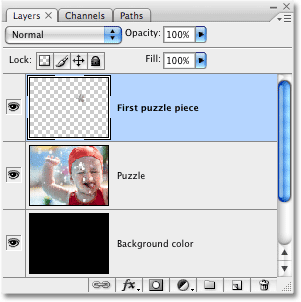
Парчето на пъзела сега се появява на собствения му слой над слоя „Пъзел“.
Стъпка 14: Преместете и завъртете парчето пъзел с безплатна трансформация
Ще направим това парче пъзел да изглежда така, сякаш ще бъде поставено на мястото си. Натиснете Ctrl + T (Win) / Command + T (Mac) на клавиатурата си, за да изведете полето за безплатна трансформация на Photoshop и се справя около парчето пъзел, след това щракнете навсякъде извън полето за безплатна трансформация и плъзнете мишката, за да завъртите парчето. След като го завъртите, щракнете навсякъде в полето за безплатна трансформация и плъзнете мишката, за да преместите парчето от първоначалното му местоположение. Не забравяйте, че искаме да е очевидно, че това парче принадлежи на това място, така че не го премествайте твърде далеч и не го въртете твърде много.
Ще забележите, когато премествате парчето, че мястото, където парчето е седяло преди малко, сега изглежда, че е изпълнено с черно. Това е така, защото сме изрязали дупка в слоя „Пъзел“, а черното от слоя „Цвят на фона“ под него се показва чрез:

Използвайте Безплатна трансформация за движение и завъртане на парчето пъзел.
Натиснете Enter (Win) / Return (Mac), когато сте готови да приемете трансформацията и да излезете от командата Free Transform.
Стъпка 15: Добавете капка сянка
За да придадем на пъзела парче повече от 3D вид, така че да изглежда, че той плава над пъзела, нека добавим капка сянка. Кликнете върху иконата на стила на слоя в долната част на палитрата на слоевете, след което изберете Изтриване на сянка от списъка:
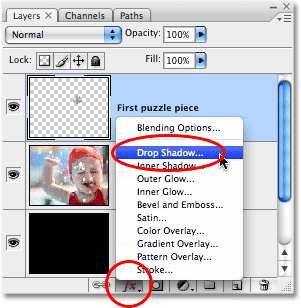
Изберете „Пуснете сянка“ от списъка със стилове на слоевете.
Това извежда диалоговия прозорец Стил на слоя, зададен на опциите за отпадане на сянка в средната колона. Намалете непрозрачността на вашата капка сянка до около 60%, така че да не е толкова интензивна. Премахнете отметката от опцията Use Global Light и задайте ъгъла на сянката на 120 °. Увеличете разстоянието до около 16 px, а след това увеличете и размера до около 16 px. Както обикновено, може да се наложи да направите корекции на тези настройки за вашето изображение:
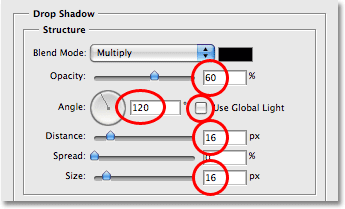
Променете опциите в кръг в червено.
Щракнете върху OK, когато сте готови, за да излезете от диалоговия прозорец „Слой стил“. Ето моето изображение след прилагане на сянката върху пъзела:
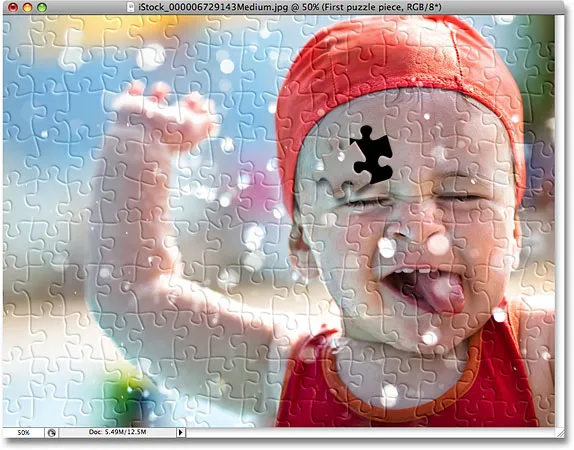
Сянката на капка сега изглежда плаващо малко над останалата част от пъзела.
Стъпка 16: Отново изберете слоя "Пъзел"
Изрязахме едно от парчетата на пъзела и го поставим над плазмата. Този път нека премахнем едно от парчетата напълно. Трябва да сме избрали слоя „Пъзел“, така че кликнете върху него в палитрата на слоевете:
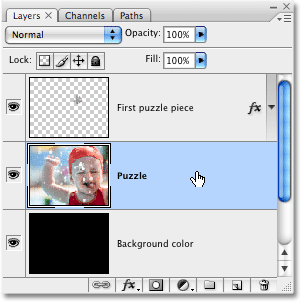
Изберете слоя "Пъзел" в палитрата на слоевете.
Стъпка 17: Начертайте пътека около друга парче пъзел с инструмента за писалка
Изберете различно парче пъзел и използвайте инструмента за писалка, за да очертаете пътека около него, точно както направихме преди:
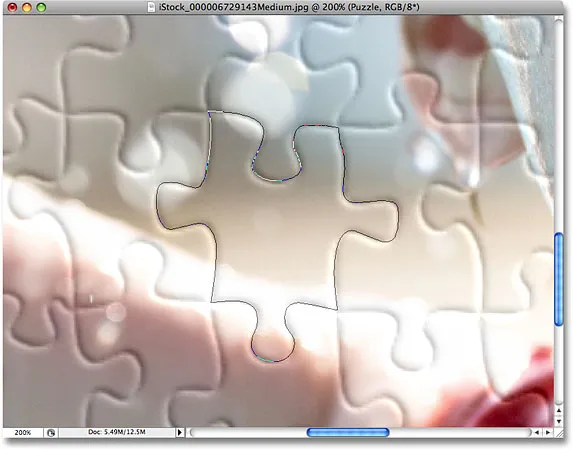
Начертайте пътека около друго парче пъзел с Pen Tool.
Стъпка 18: Преобразуване на пътя към избор
Отново както направихме преди, натиснете Ctrl + Enter (Win) / Command + Return (Mac) за бързо преобразуване на пътя в селекция:
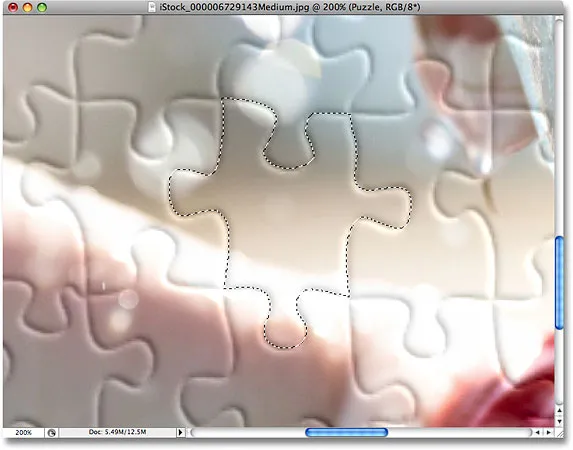
Преобразувайте пътя в селекция.
Стъпка 19: Изтрийте селекцията
Всичко, което ще направим с това парче, е да го извадим напълно от пъзела и за това всичко, което трябва да направим, е да натиснете Delete на клавиатурата. Това изтрива парчето пъзел, оставяйки дупка в слоя "Пъзел", който позволява на черния цвят на фона да се показва чрез:

Натиснете Delete, за да премахнете парчето пъзел от изображението.
Натиснете Ctrl + D (Win) / Command + D (Mac), за да отмените избора си, премахвайки контура на селекцията. Ето моята снимка след изтриването на второто парче пъзел:

Натиснете Delete, за да премахнете парчето пъзел от изображението.
Продължете да премахвате още няколко парчета от пъзела, или като изрежете парче и го плувате над пъзела (Стъпки 11-15), или просто изтрийте парчето напълно (Стъпки 16-19). Винаги се уверете, че сте избрали слоя "Пъзел" в палитрата на слоевете всеки път, когато отидете да отрежете или изтриете парче.
Ето моето изображение след изрязването и изтриването на още няколко парчета пъзел:

Изрежете или премахнете повече парчета от пъзела, за да добавите ефекта.
Стъпка 20: Начертайте пътека около всички части на ръба (незадължително)
Последните няколко стъпки не са задължителни, но ще дам снимката си по-интересна граница, като изтрия всички части от пъзела по краищата. Отново това не е задължително, но ако искате да следвате, използвайте инструмента за писалка, за да очертаете една непрекъсната пътека по вътрешните ръбове на всички парчета, които вървят по краищата на снимката, както направих тук. Тъй като е трудно да видите път на екрана, подчертах пътя си в жълто:

Начертайте пътека с инструмента за писалка по вътрешните ръбове на всички парчета в краищата на снимката.
Стъпка 21: Преобразуване на пътя в избор
След като нарисувате пътя си, натиснете Ctrl + Enter (Win) / Command + Return (Mac), за да преобразувате бързо пътя в селекция:

Натиснете "Ctrl + Enter" (Win) / "Command + Return" (Mac), за да преобразувате пътя към избор.
Стъпка 22: Инвертирайте селекцията
Искаме да изтрием всички парчета, които се движат по краищата на пъзела, което означава, че трябва да имаме избрани краища. В момента обаче имаме избрано всичко, освен ръбовете. Трябва да обърнем селекцията си, така че всичко, което в момента е избрано, да бъде отменено и всичко, което в момента не е избрано, да бъде избрано. За целта отворете менюто Select в горната част на екрана и изберете Inverse:
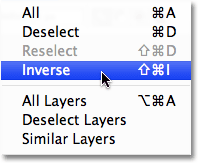
Отидете на Избор> Обратна, за да обърнете селекцията.
Всички части на пъзела по краищата на снимката вече ще бъдат избрани:

Парчетата по краищата на пъзела вече са избрани.
Стъпка 23: Изтрийте Edge Pieces
След като вече са избрани ръбовите части, уверете се, че сте избрали слоя „Пъзел“ в палитрата „Слоеве“, след което натиснете Delete на клавиатурата, за да ги изтриете. Натиснете Ctrl + D (Win) / Command + D (Mac), за да премахнете контура за избор:

Парчетата на ръбовете вече се изтриват.
Ако предпочитате да използвате бяло за фон вместо черно, просто щракнете върху слоя "Цвят на фона" в палитрата "Слоеве", за да го изберете, след това отидете до менюто "Редактиране" в горната част на екрана и изберете Запълване, за да донесете нагоре диалоговия прозорец Запълване. Изберете Бял за опцията Съдържание вместо черен, след това щракнете върху OK, за да излезете от диалоговия прозорец:
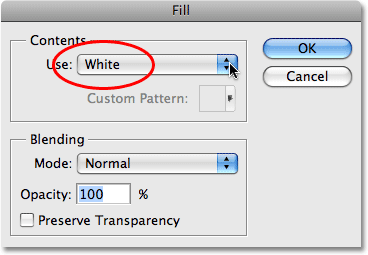
За да промените цвета на фона на бял, изберете слоя "Цвят на фона", след това изберете командата Запълване от менюто Редактиране и задайте Съдържанието на Бяло.
Това запълва фона с бяло:

Фонът е променен в бял.
Стъпка 24: Добавете капка сянка към основния пъзел (незадължително)
Тази последна стъпка наистина е необходима само ако сте решили да използвате бял цвят за фона си вместо черен. Ще добавим лека сянка към основния пъзел и очевидно, ако цветът на фона ви е черен, а падащата сянка е черна, няма да можете да видите капка сянка, така че можете да пропуснете тази последна стъпка ако все още използвате черно за вашия фон.
За да добавите падащата сянка към основния пъзел, първо изберете слоя „Пъзел“ в палитрата „Слоеве“, след това щракнете върху иконата на стила на слоя в долната част на палитрата „Слоеве“ и изберете „Изпускане на сянка“ от списъка:
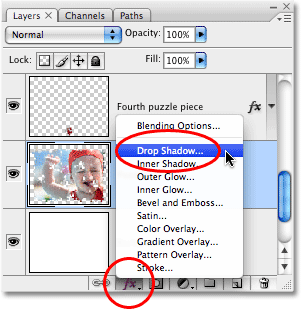
Изберете слоя „Пъзел“, след това кликнете върху иконата на слоевете на слоевете и изберете „Пуснете сянка“.
Това за пореден път извежда диалоговия прозорец на стила на слоя на Photoshop, зададен на опциите Drop Shadow в средната колона. Намалете опцията Opacity надолу до 60%, за да намалите интензивността на сянката, след това премахнете отметката от Use Global Light и задайте ъгъла на 120 °. Можете да оставите останалите опции, зададени по подразбиране:
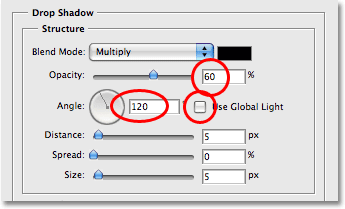
Променете опциите за падането на сянката върху основния пъзел.
Щракнете върху OK, когато сте готови, за да излезете от диалоговия прозорец Layer Style и сме готови! Ето, след прилагането на капка сянка върху основния ми пъзел, е последният ми ефект:

Окончателният ефект на „Photoshop пъзел“.
И там го имаме! Ето как да създадете ефект на пъзел с изображение в Photoshop! Посетете нашата секция с фото ефекти за още уроци за ефекти за Photoshop!