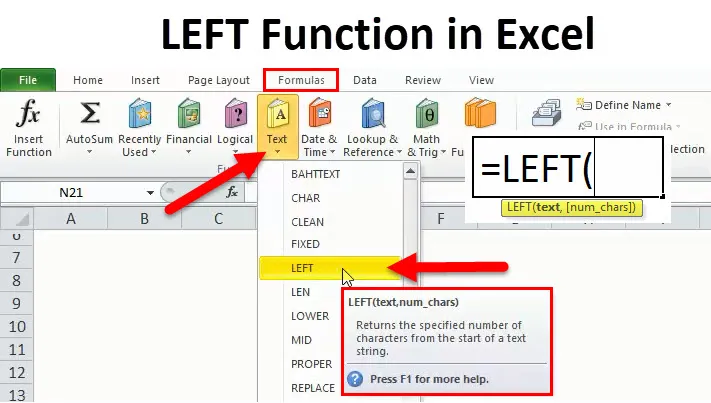
Функция на Excel LEFT (Съдържание)
- LEFT функция в Excel
- ЛЯВА Формула в Excel
- Как да използвате функцията LEFT в Excel?
LEFT функция в Excel
Има много функции, които са категоризирани в категория TEXT в раздела Формула на Microsoft Excel. LEFT е също една от функциите, които са под главата TEXT. Той се използва широко там, където трябва да извлечем няколко букви или дума в резултат на изход.
Както можем да видим на горния екран, че функцията НАЛЯВО е там, където се намира. След като постави курсора, той самият той дефинира, докато връща посочения брой знаци от началото на текстов низ . Тази функция ни помага да извлечем подреда от низ, който започва от най-левия символ.
Тази функция може да се използва и с помощта на VBA, който може да бъде въведен чрез Microsoft Visual Basic Editor. Функция LEFT може да се използва и като я комбинирате с функции на Excel като SUM, COUNT, DATE, VALUE и т.н.
ЛЯВА Формула в Excel
По-долу е формулата НАЛЯВО в отличен:

Функцията LEFT използва следните аргументи:
- ТЕКСТ: (задължителен / задължителен аргумент)
Това е оригиналният текстов низ или символ, от който трябва да извлечем подструната или символите.
- NUM_CHARS: (незадължителен аргумент)
Незадължителният аргумент се отнася или определя броя на знаците, които бихме искали да извлечем от низ или текст. По подразбиране е 1. Започва с най-левия символ на низа или текста, ако това е пропуснато, ще бъде върнат само един символ.
Освен това, ако NUM_CHARS е по-голям от характера на дума, това ще доведе до цял низ или дума.
Резултат / възвръщаема стойност:
След прилагане на LEFT, резултатът ще бъде или низ или буква или цял текст зависи от изискването.
Видовете функция НАЛЯВО (където можем да използваме) са следните:
- VBA функция (VBA)
- Функция на работния лист
Как да използвате функцията LEFT в Excel?
Функцията LEFT в Excel е много проста и лесна за използване. Нека сега да видим как да използваме функцията LEFT в Excel с помощта на някои примери.
Можете да изтеглите тази функция LEFT Excel Template тук - LEFT функция Excel TemplateПример №1
Първо, ще видим примера на функция LEFT без незадължителен аргумент, за да стане ясно използването:
Стъпка 1: Трябва да започнем формулата от „=“, след това напишете НАЛЯВО и след това раздела. Картината на стъпка 1 е по-долу:
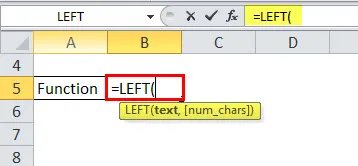
Стъпка 2: На горната снимка можем да видим, че тя иска текст, това означава думата или низ, за които сме извлекли низа, така че можем да използваме курсора или да поставим адреса на клетката, ръчно. Вижте снимката по-долу:
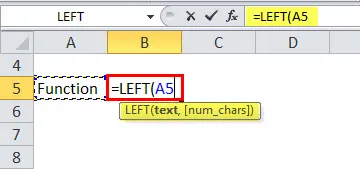
И така, на горната снимка използваме функцията НАЛЯВО за адреса на клетката A5, която е написана като функция.
Стъпка 3: Тъй като не трябва да използваме незадължителния аргумент в този пример, трябва просто да щракнете върху Enter или да затворим скобата или да натиснете enter. И двете ще имат еднакъв резултат.

От горната картина можем да видим, че резултатът или изходът на формулата е „F“. Както отбелязахме по-рано в тази статия, че ако незадължителният аргумент, чийто синтаксис е num_chars, не бъде даден, той автоматично ще дойде като по подразбиране 1. Следователно резултатът е F, което е първият символ на функцията отляво.
Пример №2
Сега ще видим другия сценарий, при който незадължителният аргумент е по-голям от броя на думите, тогава той ще се върне като цял низ или дума.
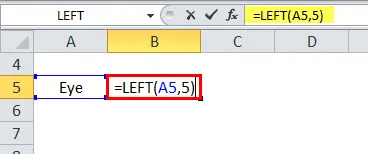
Както можем да видим от горния пример, че незадължителният аргумент, който е num_chars, се записва като 5, но примерът Eye е само от три знака. Следователно резултатът е целият низ, който е Eye.
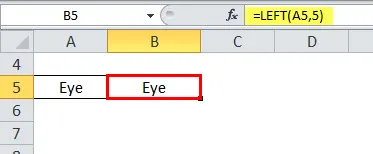
Пример №3
Сега ще видим примера с незадължителния аргумент (num_chars). Как можем да го използваме?
Да предположим, че в доклад трябва да дадем само първоначалното име на дадено име, тогава в този сценарий функцията НАЛЯВО ще ни помогне.

Стъпка 1: Ще приложим формулата НАЛЯВО в клетка В4.

Стъпка 2: Сега трябва да въведем синтаксиса, адреса на клетката, който е A4, за който трябва да извлечем подреда. Подобно на снимката по-долу, ние трябва да поставим запетая и след това броя на знаците, които искаме да извлечем. Така че, в този пример искаме първоначално, така че го приемете като 1.
Обърнете внимание на снимката по-долу:
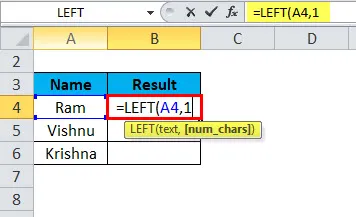
Стъпка 3 : Просто затворете скобата, за да завършите синтаксиса или просто натиснете Enter. Резултатът би R, който е начален или първи символ на Ram в примера. Моля, вижте снимката по-долу:

Можем да плъзнем формулата с помощта на Ctrl + D или два пъти щракнете върху десния ъгъл на клетката, както е показано по-долу в червено:

Резултатът ще бъде като по-долу:
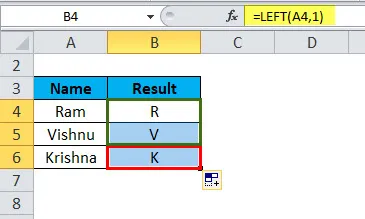
Така че, вместо да го правим ръчно, можем да използваме функцията на LEFT, която помага за спестяване на време, защото ще отнеме много време, ако данните са огромни.
Пример №4
Да предположим, че цифрите на данните и текстът са смесени и трябва да го разделим. Тогава, в този случай, формулата LEFT ще помогне за комбинацията от функцията VALUE.
По-долу е даден примерът, където 3 символа са цифрови, които трябва да извлечем от име.

Сега трябва да използваме формулата със VALUE.
Да предположим, че искаме да изчислим в колона D. Така че, формулата би била:
= Стойност (НАЛЯВО (B3, 3))
От горната формула можем да разберем, че B3 е адрес на клетка, от която трябва да извлечем низ и 3 е символът, който искаме.
По-долу е снимката с формулата:
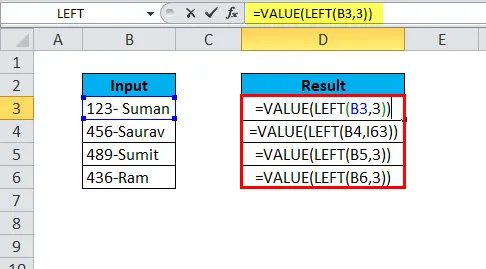
Сега можем да видим резултата след прилагане на тази функция LEFT с комбинацията от VALUE. Вижте по-долу снимката:

Следователно можем да видим, че резултатът е 123 от адрес D3 на клетката, тъй като след прилагането на функцията тя извлича трите стойности от клетка B3 от най-лявата страна, т.е. 123. Едновременно с това можем да използваме тази функция за всички клетки по-долу, които може да спести много време.
Пример №5
Функцията LEFT може да се използва и с датата. Но единственото условие е тя да бъде в цифров формат, а не в текста.
Можем да се позовем на снимката по-долу за повече пояснения:
Можем да видим формулата в адрес на клетка Е4,
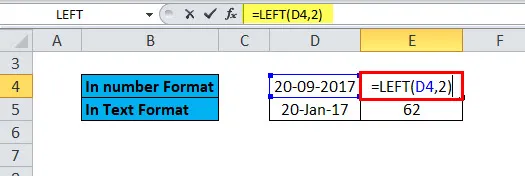
Резултатът е правилен, който е 20 след прилагане на LEFT Function с num_chars като 2,
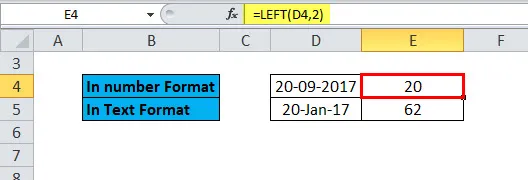
Докато в Е5 се използва същата формула.
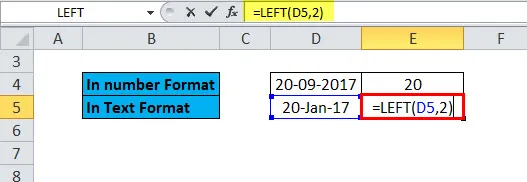
Но резултатът е 62, което не е правилно, защото D5 е в текстов формат, а не в цифров формат като D4.

ЛЯВО Функция в Excel VBA
Функцията НАЛЯВО, която видяхме по-горе, се използва в Работен лист.
Сега ще видим VBA кода в MS Excel.
По-долу е формулата или кодът, който трябва да се използва в VBA, показани като пример на Ball, така че резултатът ще бъде B, тъй като числото на числото е определено като 1 в примера по-долу.

Неща, които трябва да запомните за LEFT функция в Excel
- Резултатът или връщаната стойност зависи от аргументите, които са вмъкнати в синтаксиса.
- Ако аргументът е по-малък от (num_chars) 0, резултатът ще бъде грешка #VALUE.
- Изходната или връщащата стойност може да бъде низ или текст.
- Функцията LEFT се използва за извличане на подтеза от низ, който се изчислява от най-левия символ.
Препоръчителни статии
Това е ръководство за LEFT в Excel. Тук обсъждаме формулата LEFT и как да използваме функцията LEFT в Excel заедно с практически примери и шаблон за excel за сваляне. Можете да разгледате и другите ни предложени статии -
- Как да използвате SEARCH функция в Excel?
- Ръководство за Excel ИЛИ Функция
- Примери за Excel XIRR функция
- Excel НЕ функция
- Примери за макроси в Excel