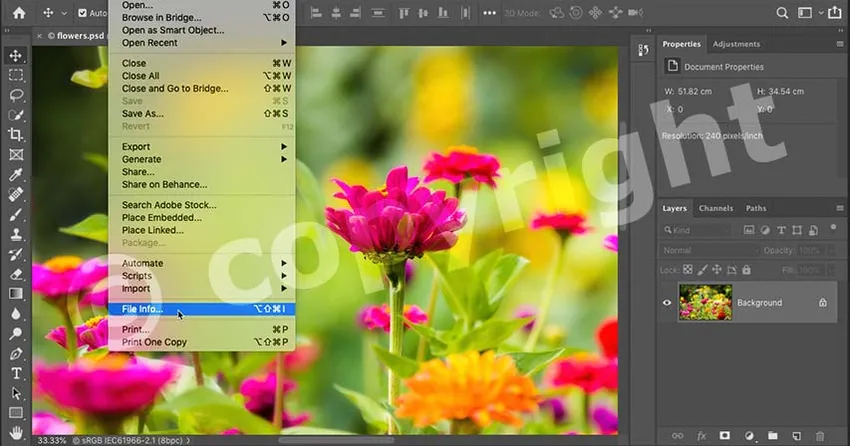
Научете как да защитите и популяризирате работата си онлайн, като добавите информация за контакт и авторски права към вашите изображения с Photoshop!
Качването на изображения в мрежата е лесен начин да споделяме снимките си със семейството, приятелите и милионите пълни непознати по целия свят. Но също така е лесно тези снимки да бъдат откраднати или използвани без разрешение. Добавянето на информация за контакт и авторски права преди качване на вашите изображения няма да сложи край на проблема. Но това ще позволи на честните хора да знаят, че вашето изображение е защитено с авторски права, и ще им даде начин да се свържат с вас за повече информация.
В този урок ще ви покажа колко лесно е да добавите своите данни за контакт и авторски права във Photoshop. Ще започнем с добавяне на информацията към файл и запазване като шаблон за многократна употреба. След това ще ви покажа как да приложите този шаблон както към едно изображение, така и към няколко изображения наведнъж! Да започваме!
Как да създадете шаблон за информация за контакт и авторски права
Ще започнем със създаването на шаблон за съхраняване на вашата информация за контакт и авторски права. След това ще ви покажа как да приложите шаблона към вашите изображения, първо към едно изображение, а след това към няколко изображения наведнъж.
За да продължите, ще искате да използвате най-новата версия на Photoshop CC.
Стъпка 1: Създайте нов документ за Photoshop
За да създадем шаблона, всичко, от което се нуждаем, е празен документ за Photoshop. Отидете до менюто File в лентата с менюта и изберете New :
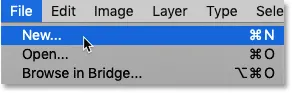
Отидете във Файл> Ново.
В диалоговия прозорец Нов документ изберете всеки размер на документа (ще отида с размера на Photoshop по подразбиране) и след това щракнете върху Създаване :
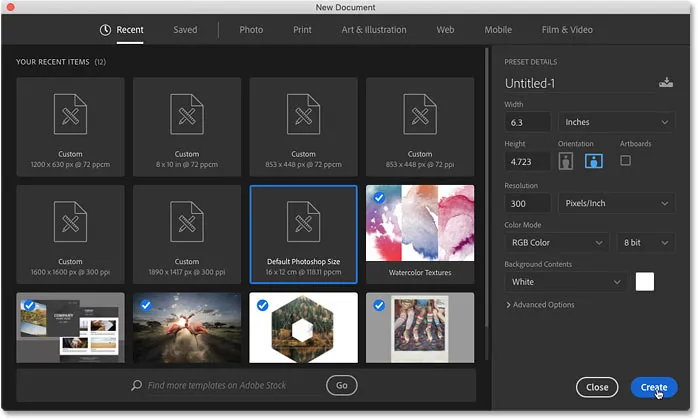
Създаване на нов документ за Photoshop. Всеки размер ще направи.
И новият документ се появява:
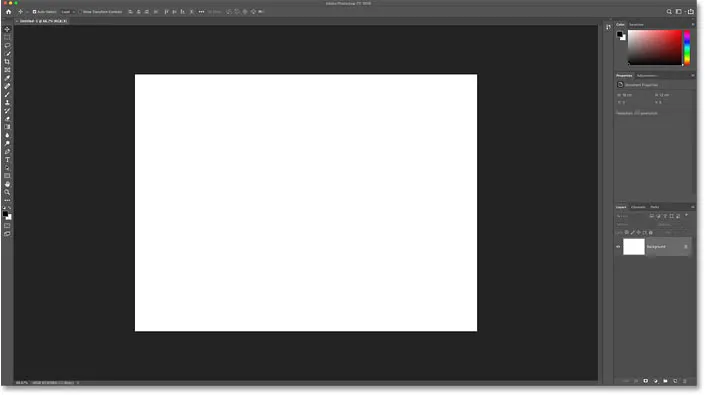
Новият документ за Photoshop.
Стъпка 2: Отворете диалоговия прозорец Информация за файла
За да добавим нашите данни за контакт и авторски права, използваме диалоговия прозорец за информация за файла на Photoshop. Отворете го, като отидете до менюто Файл и изберете Информация за файла :

Отидете до Файл> Информация за файла.
Стъпка 3: Изберете категория Основни
Започнете с въвеждане на вашата информация за авторските права. В диалоговия прозорец Информация за файла уверете се, че отляво е избрана категория Основни :
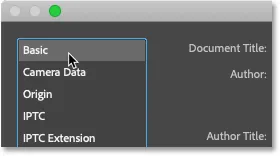
Подробностите за авторските права се намират в категория Основни.
Стъпка 4: Въведете данните за авторските си права
След това въведете името си в полето Автор :
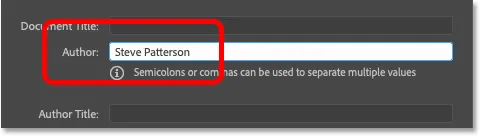
Попълване на информацията за автора.
Придвижете се надолу до свойствата на авторските права и променете състоянието на авторските права на защитено с авторски права :
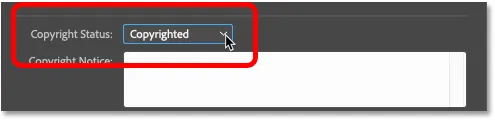
Промяна на „Състояние на авторските права“ на „Авторски права“.
След това въведете информацията за авторските си права в полето Известие за авторски права . В повечето случаи всичко, от което се нуждаете, е символът за авторското право, годината и вашето име.
Как да напишете символа за авторско право
За да въведете символа за авторско право:
- На компютър с Windows натиснете и задръжте клавиша Alt на клавиатурата си и въведете 0169 на цифровата клавиатура.
- На Mac натиснете Option + G.
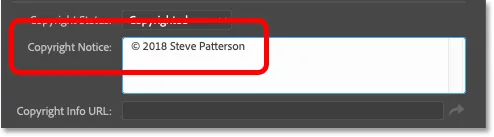
Въвеждане на известието за авторски права.
И накрая, въведете URL адреса на уебсайта си в полето за информация за авторското право . Щракнете върху бутона със стрелка вдясно на полето, за да отворите URL адреса в уеб браузъра си и се уверете, че сте го въвели правилно:
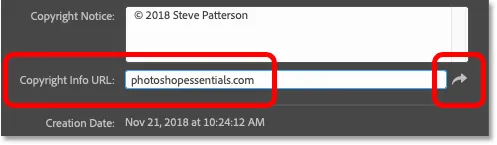
Въведете URL адреса на вашия уебсайт и щракнете върху стрелката, за да го тествате в уеб браузъра си.
Когато приключите, трябва да се попълнят само данните за автора и авторските права. Други полета, като заглавие на документа, описание и ключови думи, са специфични за всяко изображение, така че не искаме да включваме никоя от тази информация в шаблона:
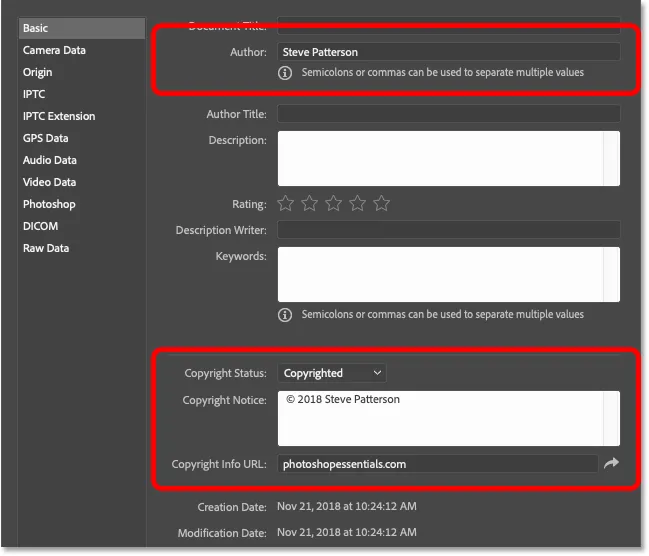
Шаблонът ще включва само информацията, която се отнася за всички изображения.
Стъпка 5: Копирайте URL адреса на уебсайта си
Добавихме информация за авторските права, така че сега ще добавим нашите данни за контакт. Но преди да го направим, маркирайте URL адреса на вашия уебсайт в полето за информация за авторското право и след това натиснете Ctrl + C (Win) / Command + C (Mac), за да го копирате:
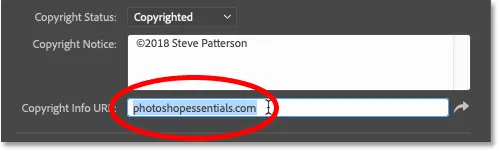
Маркиране на адреса на уебсайта.
Стъпка 6: Преминете към IPTC свойствата
За да въведете своите данни за контакт, изберете категорията IPTC отляво на диалоговия прозорец Информация за файла:
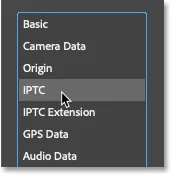
Преминаване от Basic към IPTC свойствата.
Стъпка 7: Поставете URL адреса на вашия уебсайт в полето за уебсайтове
И след това, за да добавите URL адреса на уебсайта си като част от информацията за връзка, поставете URL адреса в полето на уебсайта (ите) :
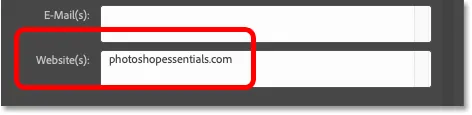
Поставяне на URL адреса на уебсайта от Основните свойства.
Стъпка 8: Ако е необходимо, въведете допълнителни данни за контакт
Заедно с вашето име (което вече се появява в полето „ Създател “) и вашия уебсайт, можете да добавите и много друга информация за контакт, включително вашия домашен или служебен адрес, телефонен номер и имейл адрес. Но ако вашият уебсайт съдържа форма за контакт или имейл връзка, бих оставил нещата тук прости и ограничих информацията само до вашето име и уебсайт:

Въведете толкова информация (или колкото малко) информация за контакт, колкото ви е необходима.
Стъпка 9: Запазете информацията като шаблон
Сега, когато добавихме информация за контакта и авторските права, нека го запишем като шаблон. Кликнете върху опцията за шаблон в долната част:
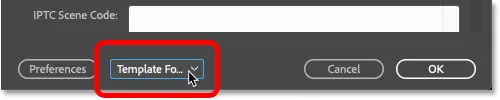
Щракнете върху опцията Шаблон.
И след това изберете Експортиране :

Експортиране на информацията като шаблон.
Дайте име на шаблона (ще нарека моя „c2018 Steve“) и след това щракнете върху Save :
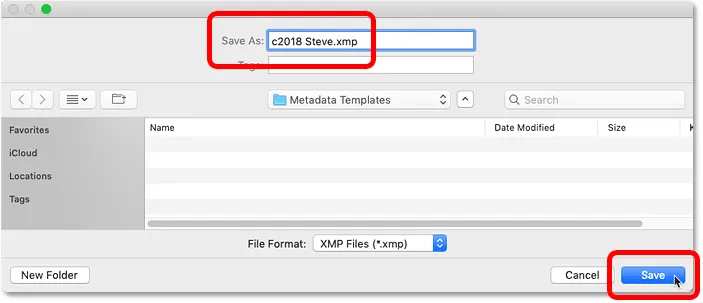
Запазването на новия шаблон.
Върнете се в диалоговия прозорец Информация за файла, кликнете отново върху опцията Шаблон и ще видите вашия нов шаблон готов да бъде приложен към вашите изображения:
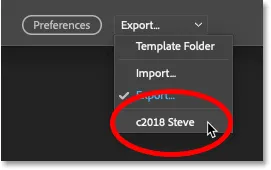
Новият шаблон е запазен.
Стъпка 10: Затворете документа
Със запазения шаблон щракнете върху Отказ, за да затворите диалоговия прозорец Информация за файла:

Щракнете върху бутона Отказ, за да затворите диалоговия прозорец.
След това затворете Photoshop документа, като отидете до менюто Файл и изберете Затвори :
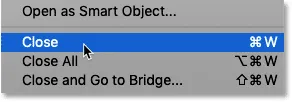
Отидете на Файл> Затвори.
Как да приложите вашите данни за контакт и авторски права върху изображение
Така че сега, когато създадохме и запазихме информацията за контакти и авторски права като шаблон, ето как да я приложим към изображение.
Стъпка 1: Отворете изображение във Photoshop
Отворете изображението, което искате да приложите информацията за контакти и авторски права върху:
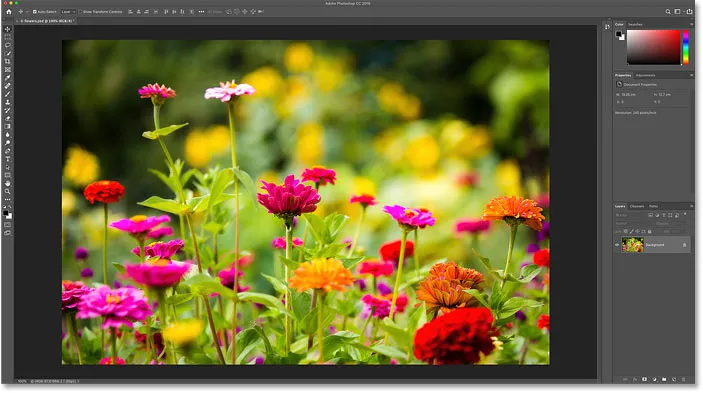
Отваряне на изображение. Кредит за снимка: Стив Патерсън.
Стъпка 2: Отворете диалоговия прозорец Информация за файла
След това отидете до менюто Файл и изберете Информация за файл, за да отворите диалоговия прозорец Информация за файла:

Отидете до Файл> Информация за файла.
Стъпка 3: Заредете шаблона си
Щракнете върху опцията Шаблон в долната част на диалоговия прозорец и изберете вашия шаблон от списъка:

Избор на шаблон за информация за контакт и авторски права.
Стъпка 4: Изберете опция за импортиране
Преди да приложите шаблона, Photoshop ще отвори диалоговия прозорец Опции за импортиране, питащ какво искате да направите с всяка информация, която вече е включена в свойствата на файла. И има три възможности за избор:
- Изчистване на съществуващи свойства и замяна със свойства на шаблон ще изчисти всички съществуващи свойства, включително тези, които са специфични за изображението (Заглавие на документа, Описание, Ключови думи и т.н.). След това ще добавите само вашата информация за контакт и авторски права от шаблона, оставяйки всичко останало празно. По принцип това не е опцията, която искате.
- Запазете оригинални метаданни, но замяната на съвпадащи свойства от шаблон ще замени всяка съществуваща информация за контакт и авторски права с подробностите от вашия шаблон. Всичко останало (заглавие на документа, описание, ключови думи и т.н.) ще бъде оставено само.
- Запазете оригинални метаданни, но добавянето на съвпадащи свойства от шаблон е подобно на предишната опция. Но вместо да замени съществуващата информация за контакти и авторски права, тя ще запази всяка информация, която вече съществува, и само ще добави детайлите, които липсват. Например, ако липсва единственият имот на уебсайта ви, той ще добави само URL адреса на вашия уебсайт. Всички съществуващи детайли ще останат непроменени.
Ако трябва напълно да замените съществуващата информация за контакт и авторски права с новата информация от вашия шаблон, изберете втората опция. В противен случай изберете третата опция, така че да попълвате само липсващите детайли:

Третата опция за импортиране обикновено е най-добра.
Стъпка 5: Добавете информация, специфична за изображението
Щом изберете една от опциите за импортиране, Photoshop ще добави вашите данни за контакт и авторски права в диалоговия прозорец Информация за файла. След това можете да попълните всички свойства, специфични за изображението, като добавяне на заглавие, описание и ключови думи:
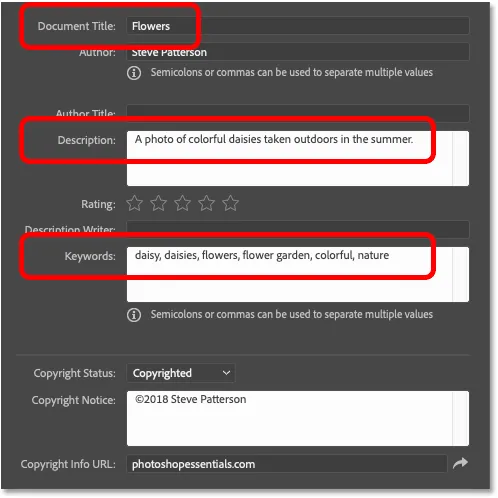
Добавяне на подробности за изображението след зареждане на шаблона.
Стъпка 6: Щракнете върху OK
Когато приключите, щракнете върху OK, за да приемете информацията и затворете диалоговия прозорец Информация за файла:
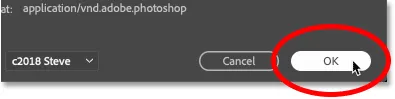
Кликнете върху OK, за да затворите диалоговия прозорец.
Символ за авторско право ( © ) се появява до името на документа в раздела, като ви уведомява, че информацията е добавена:

Малкият символ за авторско право в раздела заглавие.
Стъпка 7: Запазете изображението си
Въпреки че сме добавили нашите данни за контакт и авторски права, както и всички специфични данни за изображението, информацията всъщност не се запазва, докато не запазим изображението във Photoshop. За да го запазите, отворете менюто Файл и изберете Запазване :
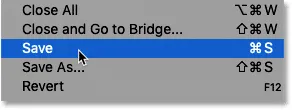
Отидете във Файл> Запазване.
И след това, ако сте готови с изображението, можете да затворите документа, като се върнете обратно в менюто Файл и изберете Затвори . И това е начинът да добавите вашата информация за контакт и авторски права към изображение в Photoshop!
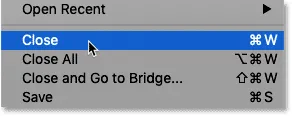
Отидете на Файл> Затвори.
Добавяне на информация за контакт и авторски права към няколко изображения едновременно
Заедно с добавянето на информация за вашия контакт и авторски права към едно изображение, можете също да го добавите към множество изображения наведнъж. За целта използваме придружаващата програма на Photoshop, Adobe Bridge. И предимството, което Bridge има пред Photoshop, е, че Bridge може да добавя и актуализира цялата ни информация самостоятелно, без да се налага да отваряте и запазвате изображенията отново във Photoshop.
Стъпка 1: Отворете Adobe Bridge
За да отворите Adobe Bridge от Photoshop, отворете менюто File (в Photoshop) и изберете Browse в Bridge :
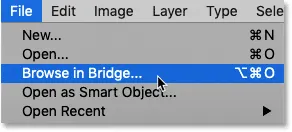
Отидете на Файл> Преглед в Bridge.
Стъпка 2: Навигирайте до вашите изображения
В Bridge, отворете папката, която съдържа вашите изображения. В моя случай те са в папка „Снимки“ на моя работен плот. Изображенията вътре в папката се показват като миниатюри на панела Съдържание:
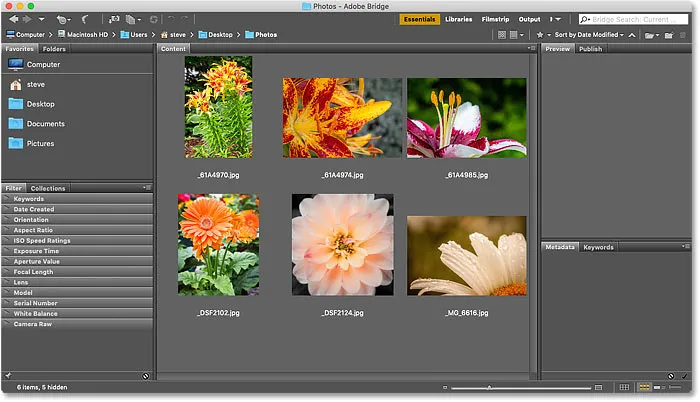
Навигиране до изображенията в Adobe Bridge.
Стъпка 3: Изберете изображенията
Изберете изображенията, от които се нуждаете. За да изберете всички изображения в папката, отидете до менюто Редактиране в лентата с менюта и изберете Избор на всички . Или използвайте клавишната комбинация, Ctrl + A (Win) / Command + A (Mac):
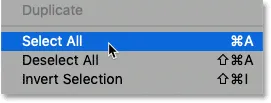
Отидете на Редактиране> Изберете всички.
Стъпка 4: Отворете диалоговия прозорец Информация за файла
След това, точно както направихме във Photoshop, отидете до менюто File (в Bridge) и изберете Информация за файла :
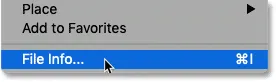
Отидете до Файл> Информация за файла.
Стъпка 5: Изберете вашия шаблон
Това отваря същия диалогов прозорец Информация за файла, който видяхме във Photoshop. Кликнете върху опцията „ Шаблон “ в долната част и изберете шаблона, който съдържа вашата информация за контакт и авторски права:

Избор на шаблон за информация за контакт и авторски права.
Стъпка 6: Изберете опция за импортиране
След това в диалоговия прозорец Опции за импортиране изберете или да замените цялата съществуваща информация за контакт и авторски права с информацията от вашия шаблон (втора опция) или да добавите само липсващите детайли (трета опция):

Избор на опцията за импортиране „добавяне“.
Photoshop добавя информацията от шаблона в диалоговия прозорец Информация за файла. И този път информацията се прилага към множество изображения, а не само към едно:
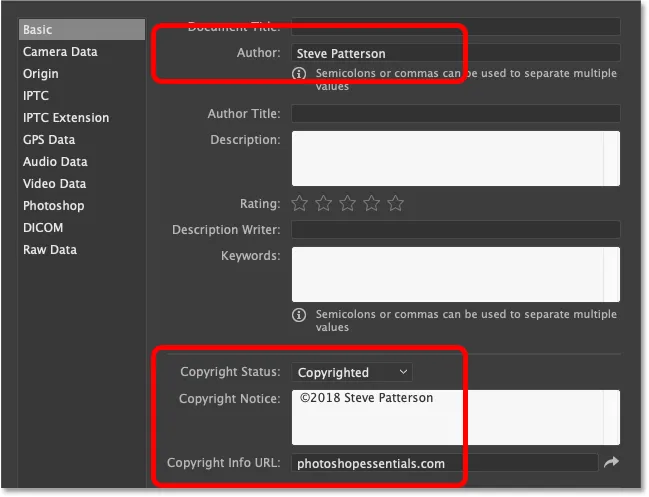
Информацията за контакт и авторски права се добавя от шаблона.
Стъпка 7: Щракнете върху OK
И накрая, за да се ангажира информацията към изображенията, няма нужда да спестявате нищо. Просто щракнете върху OK, за да затворите диалоговия прозорец Информация за файла:
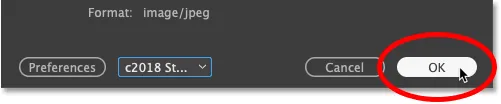
Затворете диалоговия прозорец Информация за файла, за да извършите промените.
И там го имаме! Ето как да добавите информация за контакт и авторски права към вашите изображения във Photoshop! Вижте нашата секция за основи на Photoshop за още уроци! И не забравяйте, всички наши уроци вече са достъпни за изтегляне като PDF файлове!