В този урок за текстови ефекти на Photoshop ще се забавляваме с щрихи. Ще научим колко лесно е да добавим колкото се може повече щрихи към нашия текст, вместо да се съгласим само с едно, което обикновено всички Photoshop ни позволяват да добавим.
Ето пример за вида резултат, за който ще работим. В този случай около буквите са добавени три отделни щриха, но можете да използвате стъпките в този урок, за да добавите толкова удари, колкото искате:

Да започваме!
Стъпка 1: Създайте нов документ
Започнете със създаването на нов празен Photoshop документ. Отидете до менюто File в горната част на екрана и изберете New или просто натиснете клавишната комбинация Ctrl + N (Win) / Command + N (Mac). Така или иначе се появява диалоговият прозорец Нов документ на Photoshop. Изберете какъв размер да ви е необходим за вашия документ. Ще настроя документа си на Ширина 6 инча, Височина 4 инча и Разделителна способност от 300 пиксела / инча . Щракнете върху OK, когато сте готови да излезете от диалоговия прозорец и новият празен документ ще се появи на екрана.
Стъпка 2: Изберете инструмента за тип
За да добавим тип към нашия документ, ще ни трябва Photoshop's Type Too l. Изберете го от палитрата Инструменти или натиснете буквата Т на клавиатурата си, за да го изберете с пряк път:
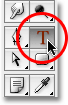
Изберете инструмента за тип от палитрата „Инструменти“ или натиснете „T“ за клавишната комбинация.
Стъпка 3: Изберете шрифт от лентата с опции
С избрания инструмент Tool отидете до лентата с опции в горната част на екрана и изберете шрифта и размера на шрифта, който искате да използвате за ефекта. Ще използвам Arial Black за моя текст и ще избера размер на шрифта 60 pt . Може да се наложи да изберете различен размер в зависимост от размера и разделителната способност на документа, с който работите. Разбира се, можете да използвате и различен шрифт от този, който използвам:

Изберете вашия шрифт и размер на шрифта от лентата с опции в горната част на екрана.
Стъпка 4: Добавете своя текст
Щракнете в прозореца на вашия документ и добавете своя текст. Ще напиша думата "STROKES". След като добавите вашия текст, щракнете върху отметката в лентата с опции, за да го приемете и да излезете от режим за редактиране на текст:

Щракнете вътре в документа, добавете текста си и след това щракнете върху отметката в лентата с опции, за да излезете от приемането на текста.
Стъпка 5: Добавете стил на щрих
С вашия текст сега добавете, щракнете върху иконата на слоевете слоеве в долната част на палитрата на слоевете и изберете „ Премахване“ от долната част на списъка със стилове на слоя, който се показва:
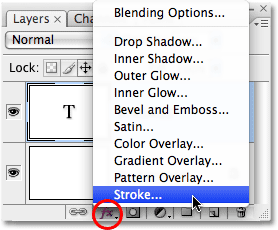
Изберете „Ход“ от списъка със стилове на слоевете.
Веднага щом изберете Stroke от списъка, ще се случат две неща. Photoshop ще отвори големия диалогов прозорец „Стил на слоя“, зададен на опциите „Очертаване“ в средната колона, и около текста ви ще се появи червен щрих (червен е цветът по подразбиране за щриха):

Около текста се появява червен щрих.
Стъпка 6: Регулирайте размера и позицията на хода
Размерът по подразбиране за хода е 3 px, което означава, че ходът има дебелина 3 пиксела, а позицията по подразбиране е "Outside", което означава, че цялата дебелина на хода ще се появи извън буквите, а не вътре в тях. Ще увелича размера на инсулта си до 6 px, като плъзнем плъзгача Размер в горната част на диалоговия прозорец вдясно и ще настроя Позицията за този първи ход на Вътре, която ще бъде поставена цялата дебелина на хода вътре в буквите:
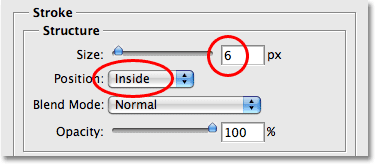
Промяна на размера и позицията на хода в диалоговия прозорец „Слой стил“.
Щракнете върху OK, когато сте готови, за да излезете от диалоговия прозорец „Слой стил“. Ето как изглежда текстът ми след извършване на промените в настройките за щрихи по подразбиране:

Ходът след промяна на размера и позицията му.
Стъпка 7: Задайте „Запълването“ на текста на 0%
Сега, когато имам първия си контур около текста, не искам повече да виждам действителния си текст. Всичко, което искам да видя, е ударът, очертаващ го. Тъй като цветът на фона на моя документ е бял, бих могъл просто да променя цвета на текста си на бял, но какво ще стане, ако променя цвета на фона по-късно? Ще трябва да променя и цвета на текста, за да съответства на новия фон. По-добро решение е просто да скриете текста от изгледа, като същевременно поддържате видими стиловете на слоя. Photoshop прави много лесно да се направи точно това.
С избрания текстов слой отидете до горната част на палитрата на слоевете. Ще видите две опции: „Непрозрачност“ и „Запълване“. Можете да скриете текста, като намалите Opacity стойността до 0%, но опцията Opacity влияе на всичко на слоя, включително стиловете на слоя, което означава, че бихме скрили и удара. "Fill", от друга страна, няма ефект върху стиловете на слоевете. Той ще скрие цялото съдържание на слой, с изключение на всички стилове на слоя, които сме приложили към него, което означава, че ако зададем стойността на Fill на 0%, ние ще скрием текста, без да крием хода! Нека го направим. Отново се уверете, че текстовият слой е избран (избраните слоеве са маркирани в синьо) и намалете стойността на Fill до 0% :
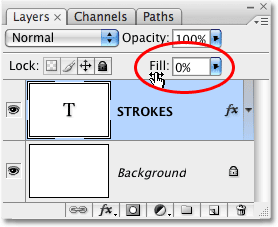
Скрийте текста, като намалите запълването до 0%.
Ето какво трябва да видите. Текстът вече е скрит от изглед, но ходът около него остава видим:

Намаляването на стойността на запълване крие текста, но запазва стиловете на слоя видими.
Стъпка 8: Дублирайте текстовия слой
Дотук добре. Добавихме един щрих около текста. Ето откъде започваме да добавяме няколко щриха към текста. Обикновено Photoshop не ни позволява да добавяме повече от един щрих към текстов слой (или какъвто и да е тип слой), но нищо не казва, че не можем да правим копия на нашия текстов слой и да добавим различен щрих към всяко копие! За да направим всеки ход видим, просто ще променим позицията и / или размера на всеки ход!
С текстовия слой, избран в палитрата Слоеве, натиснете Ctrl + J (Win) / Command + J (Mac) за бързо дублиране на слоя. Дубликатът ще се появи директно над оригиналния текстов слой. След като дублирате слоя, щракнете обратно върху оригиналния текстов слой, за да го изберете. Ще променим опциите за щрих за оригиналния текстов слой:
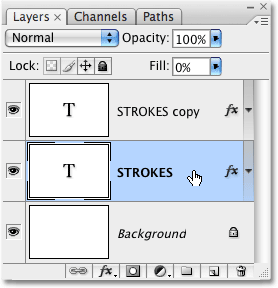
Дублирайте текстовия слой, след което щракнете върху оригиналния текстов слой в палитрата Слоеве, за да го изберете.
Стъпка 9: Промяна на цвета на хода и позицията на оригиналния текстов слой
Вижте иконата "fx" в най-дясната част на текстовия слой в палитрата "Слоеве" (по-ранните версии на Photoshop показват кръгла икона с "f" вътре в нея)? Когато тази икона е видима, тя ни казва, че в момента един или повече стилове на слоя са прикрепени към слоя. Щракнете двукратно върху иконата, за да върнете диалоговия прозорец на стила на слоя, след което изберете Очертаване от долната част на списъка със стилове на слоя вляво на диалоговия прозорец. В средната колона ще видите опциите за инсулта.
Първо, променете цвета на щриха, като кликнете върху цветовата папка в средата на диалоговия прозорец, която ще изведе цветовия подбор на Photoshop. Изберете различен цвят от Color Picker. Ще избера оранжев цвят. Щракнете върху OK, когато сте готови, за да излезете от „Избор на цвят“. Ще видите промяна на цвета на избрания от вас цвят:

Кликнете върху цветовия образ и изберете нов цвят за щриха от Color Picker.
След като сте избрали нов цвят за вашия щрих, променете Позицията на щриха на Външна, за да преместите щриха извън буквите. Можете да оставите размера на удара еднакъв.
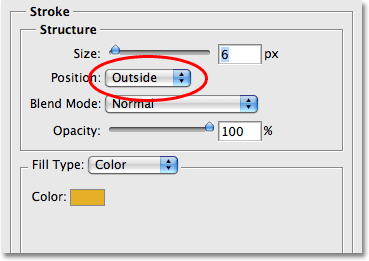
Променете позицията на удара на външна.
Щракнете върху OK, когато сте готови да излезете от диалоговия прозорец Layer Style и ще видите, че сега имате два щриха около вашите писма. Оригиналният щрих (червеният) е от вътрешната страна на буквите, а новият (оранжевият), който току-що добавихме, е от външната страна. Променяйки позицията на двата удара, ние им попречихме да се припокриват един друг, което ни позволява да виждаме и двете едновременно:

Два щриха очертават текста, един вътре в буквите, а другият извън тях.
Няма нужда да спирате само с два удара, още повече, че добавянето на повече от тях е също толкова лесно!
Стъпка 10: Дублирайте отново оригиналния текстов слой
Когато оригиналният текстов слой все още е избран в палитрата на слоевете, натиснете Ctrl + J (Win) / Command + J (Mac), за да дублирате отново слоя, поставяйки ново копие от него директно над оригинала. Когато сте готови, щракнете отново върху оригиналния текстов слой, за да го изберете. Ние отново ще променим цвета на удара и този път също ще увеличим размера на него.
Вече трябва да имате три текстови слоя в палитрата на слоевете (оригиналът плюс две копия над него) и трябва да бъде избран оригиналният текстов слой. Щракнете двукратно върху иконата на слоевите ефекти отдясно на оригиналния текстов слой в палитрата Слоеве, за да върнете диалоговия прозорец Стила на слоя, точно както направихме преди малко, и изберете Премахване от долната част на списъка отляво до достъп до опциите за инсулт:
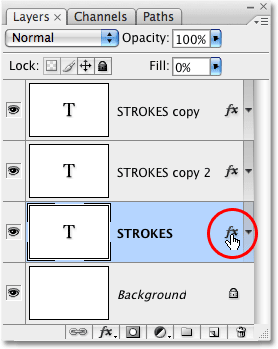
Щракнете двукратно върху иконата "Ефекти на слоевете", за да върнете диалоговия прозорец "Стил на слоя", след което изберете "Премахване" от списъка вляво.
Стъпка 11: Изберете друг нов цвят за хода и увеличете размера на хода
Когато се появи диалоговият прозорец "Слой на слоя", променете цвета на щриха, като кликнете отново върху цветовия образ и изберете нов цвят от "Избор на цвят". Ще избирам отново червено, същия цвят, който беше използван за първоначалния ми щрих. Щракнете върху OK, за да излезете от „Избор на цветове“, когато сте готови. Цветовата серия ще се промени в избрания от вас цвят:
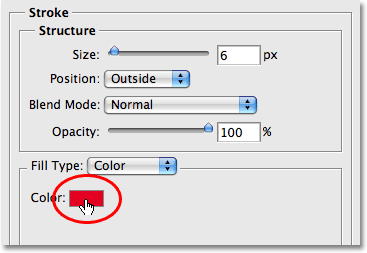
Цветовата картинка показва текущия цвят на щриха.
След като сте избрали нов цвят, отидете до върха на опциите Stroke и увеличете размера на щриха. Моят ход сега е зададен на размер 6 px, което е същата дебелина като предишния ход. Положението на удара е настроено отвън, също същото като предишния удар. И тъй като предишният щрих е разположен върху слой над слоя, върху който в момента работя, това означава, че предишният щрих напълно блокира новия ми щрих от изгледа в документа. За да направя новия си ход видим, ще трябва да увелича размера му. Ще го увелича до 16 px:
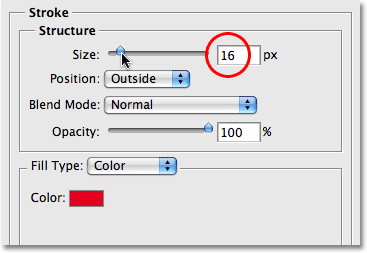
Увеличете размера на третия удар, така че да се появи около външната страна на предишния ход.
Новият щрих изглежда сега като гъст червен ход около външната страна на предишните два удара:

Нашият текст сега е очертан от три отделни щриха.
Вече имаме не един, не два, а три отделни щриха около нашия текст и можем да продължим да добавяме повече, ако искаме, като продължим да дублираме оригиналния текстов слой, избирайки го отново в палитрата на слоевете, връщайки се към опциите Stroke, избиране на нов цвят за щриха, след което увеличаване на размера на щриха, докато не се вижда около външната страна на предишните щрихи.
Хубавото на този ефект е, че винаги можете да се върнете назад и да промените външния му вид по всяко време, като просто щракнете върху иконата на слоевите ефекти вдясно на слоя в палитрата на слоевете, за да върнете диалоговия прозорец Стила на слоя, избиране на Stroke от списъка вляво на диалоговия прозорец и след това промяна на опциите за щрих. Изберете нови цветове, размери и / или позиции за щрихите за различни резултати! Ето, направих обикновен черно-бял модел на щрихите, като промених червените щрихи на черни, а оранжевите в средата на белите:

Същият ефект след промяна на цветовете на щриха в черно и бяло.
Къде да продължа …
И там го имаме! Вижте нашите секции за текстови ефекти или фото ефекти за още уроци за ефекти в Photoshop!