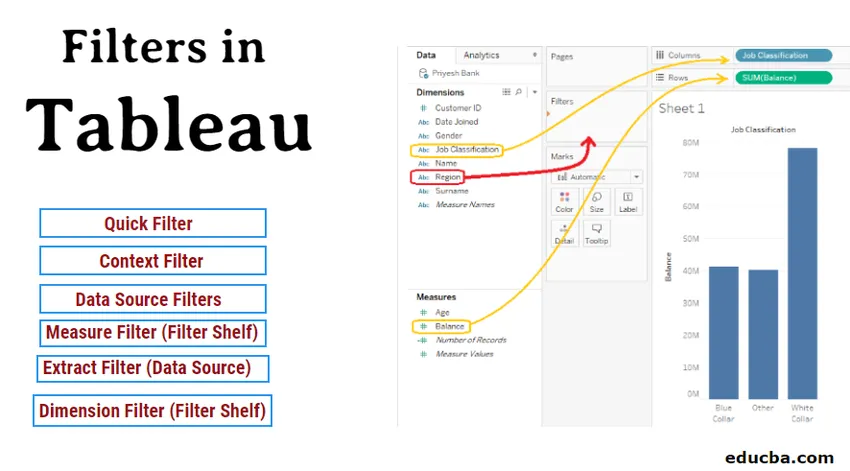
Прецизиране на данните в Tableau
Филтрите в Tableau ще ни помогнат да визуализираме данните ефективно и бързо. В зависимост от естеството на данните и изискването преди всичко имаме 6 вида филтри за таблици. Всеки филтър е проектиран да работи в конкретна ситуация, например когато колоната съдържа числови стойности или низове? това е мярка или измерение? И т.н. Прилагането на тези филтри е много лесно и просто и може да се извърши за секунди.
Представете си, че имате електронна таблица, която съдържа 10000 реда данни и ви трябват само 10% от тези данни за вашата работа. Не би ли спестило време, ако работите само върху тези 10% за данни, вместо да работите върху целия лист?
В повечето случаи отговорът ще бъде „Да“. Следователно, прецизирането на данните играе жизненоважна роля за визуализацията на данни.
Tableau инструмент за визуализация на данни, а също и един от лидерите на пазара през 2019 г. предоставя възможност за организиране и преглед на данни според нашите изисквания с помощта на различни опции за филтриране, налични в Tableau.
Видове филтри в Tableau
По-долу са различните видове филтри в Tableau:
- Размерен филтър (филтърна рафт)
- Измерващ филтър (полица на филтъра)
- Бърз филтър
- Контекстен филтър
- Извличане на филтър (източник на данни)
- Филтри за източници на данни
1. Филтър за измерения
Филтърът за измерения се прилага към неагрегирани колони като регион, име на клиента, страна и т.н. В тази опция за филтриране филтрираме данни според категориите, които се изискват за нашата задача.
ЗАБЕЛЕЖКА: За демонстрационната цел използваме примерни банкови данни с размери: идентификационен номер на клиента, дата на присъединяване, пол на региона, класификация на работата и фамилия. Мерките са възраст и баланс. На снимката по-долу нашата цел е да филтрираме данни от Класификация на заданията VS Balance по региони.Как да използвате филтър за измерения?
За да приложите Dimension, плъзнете Dimension, върху който искате да приложите филтъра (в нашия случай Регион), към полицата на филтъра, както е показано на снимката в RED. След плъзгане се отваря прозорецът на филтъра за измерване, който ще има четири раздела, както следва:
- Общ
- Wildcard
- състояние
- Горна част
- Общ
В този раздел можем да включим / изключим полетата, върху които искаме да приложим филтър. Tableau предостави и опции като ВСИЧКИ, НИЩО, списък със собствени стойности и ИЗПОЛЗВАНЕ НА ВСИЧКИ, което ни помага лесно да избираме необходимите ни филтърни колони, дори ако имаме голям брой колони.
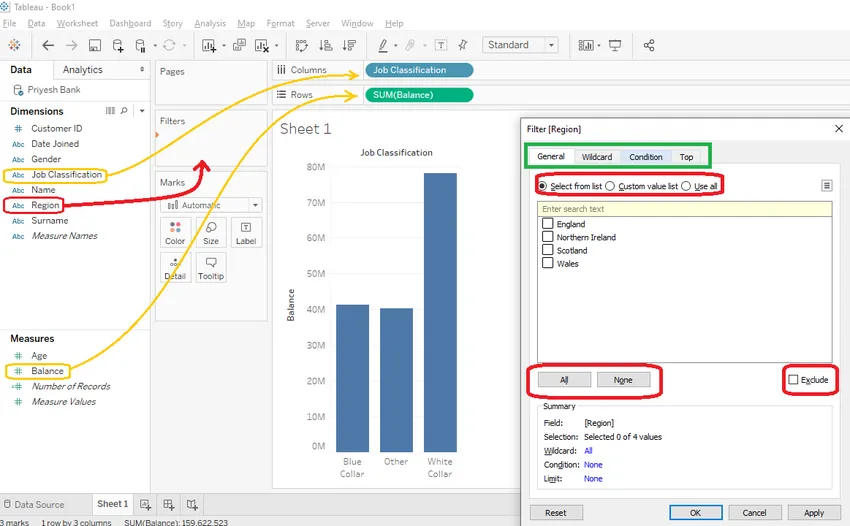
- Wildcard
Можем да използваме филтър за заместване, за да включим / изключим полетата, които започват, завършват, съдържат или точно съвпадат със стойността, в която влизаме в текстовото поле. Например, ако имате нужда от записи на клиенти, чието име е Джеймс, можете да използвате опцията "съдържа", както е показано на снимката по-долу.
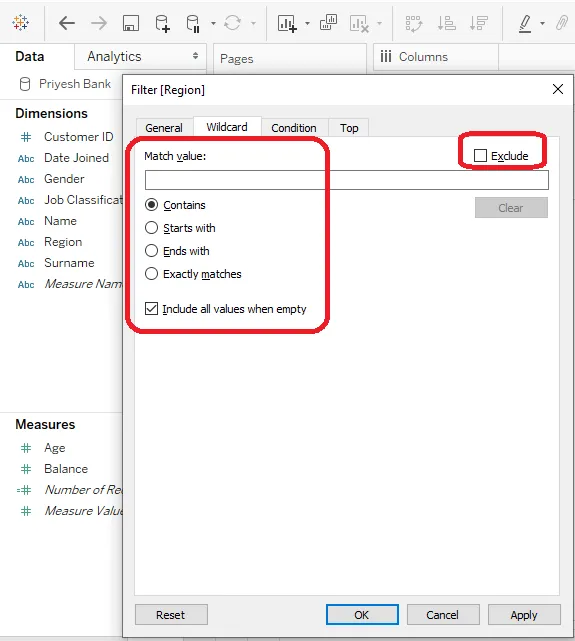
- състояние
Можем да използваме филтри за състояние по два начина, както следва:
- По поле
- По формула
По поле
Тук можем да изберем поле от наличните размери и мерки. След това можем да изберем различните функции на агрегат от падащото меню, като SUM, СРЕДНО, COUNT и т.н., а също така да изберем условието дали трябва да бъде = или =. Можем да предоставим и диапазон от максимални и минимални стойности.
По формула
Тук можем да посочим полета, които искаме да филтрираме, като напишем съответната формула в полето с формули. Например, на снимката по-долу филтрираме нашите записи, чийто баланс е по-малък от 5000.
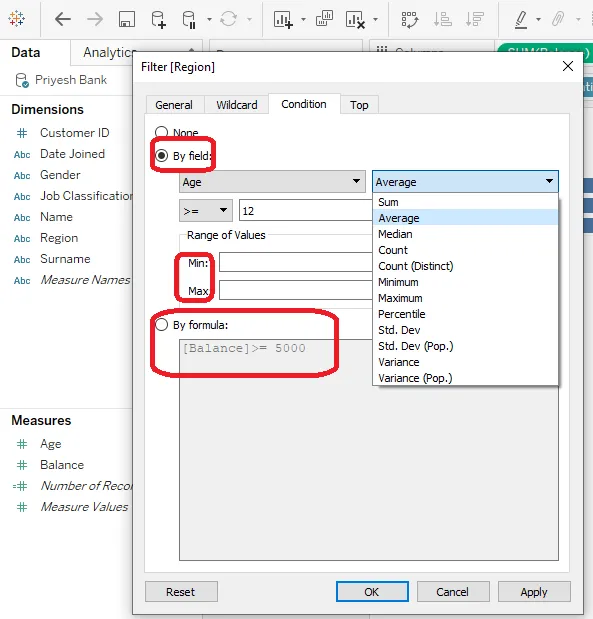
- Горе долу
В този раздел можем да визуализираме най-горе записи „N“ или отдолу „N“ въз основа на филтъра „по поле или по формулата“, подобен на раздела Състояние. Тук „N“ може да бъде всяко число, по-голямо от нула. С помощта на тази опция можем да получим записи Top / Bottom 5, 3 или 10 и т.н. според нашето изискване.
2. Измерване на филтър
Измервателният филтър се прилага върху съвкупни колони като Age and Balance. В тази опция за филтриране филтрираме данни според агрегираните функции, които се изискват за нашата задача.
Как да приложим филтър за измерване?
За да приложите филтър за измерване, просто плъзнете една от мерките в полицата на филтъра, както е показано по-долу в RED. Тогава ще се отвори прозорецът „Филтрирано поле“ и след това изберете функция за съвкупност според вашето изискване.
ЗАБЕЛЕЖКА: За демонстрационна цел прилагаме филтъра върху мярката AGE и избираме „Всички стойности“.След избиране на функцията за агрегат (Всички стойности в нашия случай) можем да изберем как искаме да приложим състоянието на филтъра от 4-те раздела, както следва.

- Диапазон от стойности
Тук трябва да предоставим началната и крайната стойност на диапазона, който искаме да видим в нашия резултат. (В примера по-долу можем да изберем всяка възраст между 15 и 64 години. Ако искаме да намерим резултата за възраст между 30 и 40 години, тогава трябва да посочим 30 като начална стойност и 40 и крайна стойност.)
- Поне
Тук трябва да предоставим само началната точка на нашата гама.
- Най-много
Тук трябва да предоставим само крайната точка на нашата гама.
- Специален
Тук можем да избираме между null, non-null и All стойности
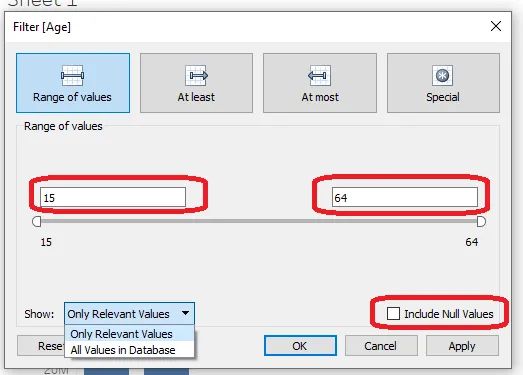
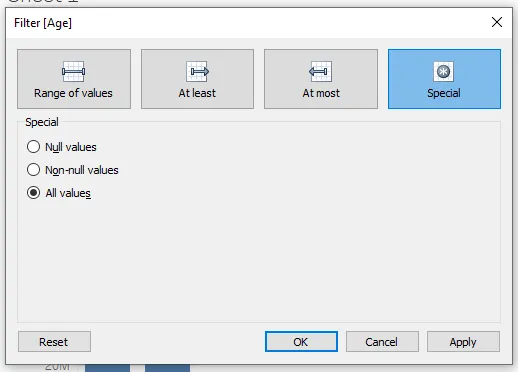
3. Бърз филтър
Бърз филтър или персонализиран филтър се използва главно в случаите, когато човек трябва бързо да визуализира данните от филтъра с един и няколко списъка със стойности.
Как да прилагам бърз филтър?
- За да приложите Бърз филтър, трябва да имате мярка или размер в полицата на филтъра. След това трябва да щракнете с десния бутон върху полето (в нашия случай това е РЕГИОН) и да поставите отметка „Покажи филтър“.
- След това в работния лист ще намерите нова отметка, можете да визуализирате данните според различни категории (в нашия случай това е Англия, Шотландия и т.н.)
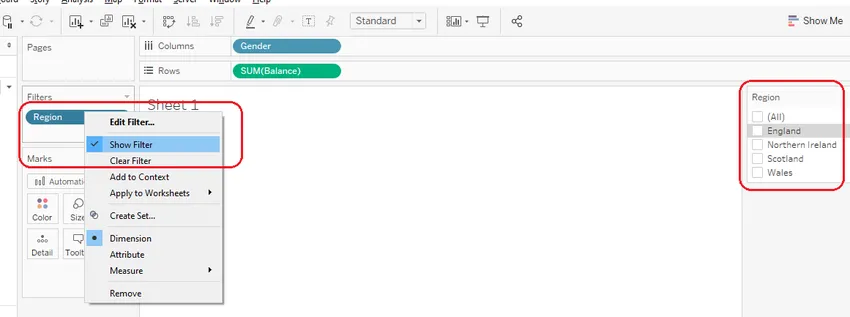
- Можете също така да изберете типа на бърз филтър, като щракнете върху стрелката надолу в квадратчето и изберете между стойности на единични, множествени и малки букви, както е показано на снимката вдясно.
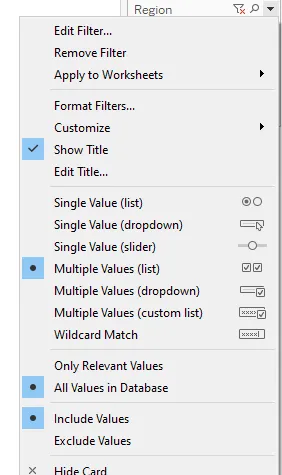
4. Филтър за контекст
- Контекстният филтър е опция за филтър, която може да създаде отделна група данни от първоначалния източник на данни и да изчисли изборите, направени в работния лист.
- След като се приложи контекстният филтър, той се появява в сив цвят, както е показано на снимката.
- Контекстният филтър може да бъде удобен в случаите, когато са необходими фиксирани записи отгоре или отдолу за различни категорични полета.
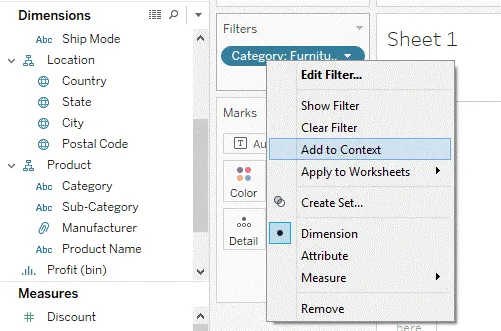
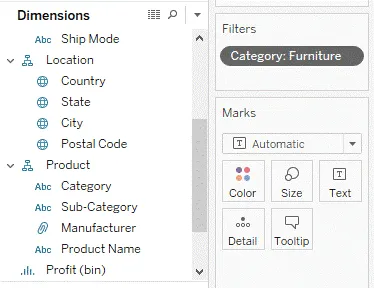
5. Филтри за извличане и източник на данни
Филтърът за извличане и източник на данни са филтрите, които обикновено се прилагат преди преминаване към работния лист. Тези филтри са полезни, тъй като с помощта на тях можем да филтрираме ненужните данни в самото начало.
Основната разлика между филтрите за извличане и източник на данни е резултатът от филтъра на филтъра за източник на данни се вижда веднага, но резултатът от филтъра на извлечението е видим само след преместване в раздела на работния лист (Sheet1).
Как да приложим Extract Filter?
За да приложите този филтър, първо изберете типа на връзката като Екстракт, след това щракнете върху редактиране, след което трябва да щракнете върху добавяне и след това изберете поле и в зависимост от това какъв тип поле изберете (мярка или величина) ще се отвори прозорец с филтър, Останалите неща са подобни на Dimension или Measure filter.
Как да прилагам филтър за източник на данни?
За да приложите този филтър, трябва да кликнете върху Добавяне (подчертано в зелено), след което трябва да добавите полета, върху които искате да приложите филтъра, Останалите неща са подобни на Dimension или Measure filter.
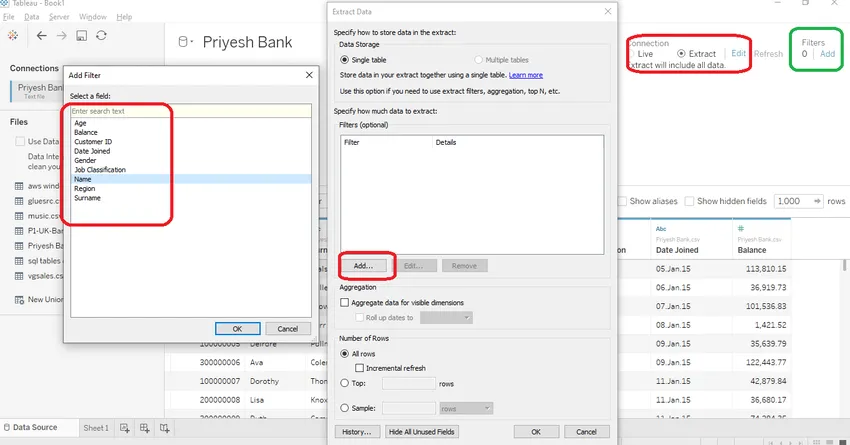
Заключение - Филтри в Tableau
Tableau предлага различни опции за филтриране и ограничаване на изходните данни според нашите изисквания. Тези опции за филтри ни помагат да визуализираме само необходимата информация, която спестява нашето време, мощност на обработка, памет и усилия. Бързият филтър и неговите видове меню могат да ни помогнат да визуализираме данните много бързо и ефективно. Филтърът за измерване и измерение е като основата на опциите за филтриране в Tableau. Тук имаме достатъчно опция за филтриране на всякакъв тип данни според нашите изисквания.
Препоръчителни статии
Това е ръководство за Филтрите в Tableau. тук обсъждаме Видовете филтри в Tableau и как да прилагаме филтрите стъпка по стъпка със снимките на екрана. Можете също да разгледате следната статия, за да научите повече -
- Алтернативи на Tableau
- Какво е Tableau?
- Инструменти за анализ на данни
- Софтуер за обработка на данни
- PHP филтри | Как да потвърдите въвеждането на потребител с различни филтри?