Изборът на режими на смесване на слоеве сега е по-лесен от всякога с предварителните визуализации на режим на смесване, нова функция във Photoshop CC 2019! Визуализирайте ефектите от режимите на смесване, преди да ги изберете!
При толкова много режими на смесване на слоевете, от които да избирате във Photoshop, намирането на този, от който се нуждаете, може да бъде предизвикателство. Или поне беше предизвикателство в предишните версии на Photoshop. Но с CC 2019 вече можем да визуализираме ефектите на режимите на смесване върху изображението ни, преди да ги изберем. И това прави избора на правилния режим на смесване за работата по-лесен от всякога.
Разбира се, все още можете да преминете през режимите на смесване от клавиатурата си, както бихме могли да направим в предишните версии. Но до края на този урок, мисля, че ще се съгласите, че функцията за предварителен преглед в CC 2019 е новият най-добър начин да експериментирате и да изпробвате различни режими на смесване във Photoshop!
Тъй като тази функция е достъпна само в CC 2019, ще ви трябва Photoshop CC, за да следвате. И ако вече сте абонат на Adobe Creative Cloud, уверете се, че вашето копие на Photoshop CC е актуално. Да започваме!
Смесване на изображения във Photoshop CC 2019
За този бърз урок ще смесвам текстура с изображение, използвайки режими на смесване на слоеве. Ще използвам това изображение, което изтеглих от Adobe Stock:
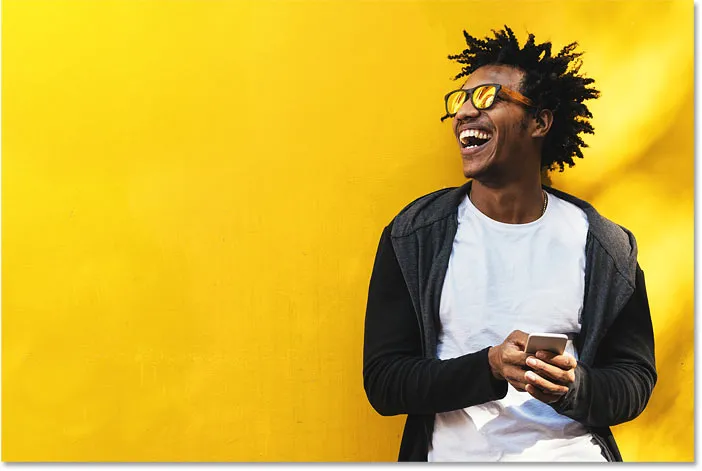
Оригиналното изображение. Кредит за снимки: Adobe Stock.
И ако погледнем в панела Слоеве, виждаме, че и аз имам текстура, седнала върху слой над нея. Ще включа текстурата, като щракна върху иконата й за видимост :
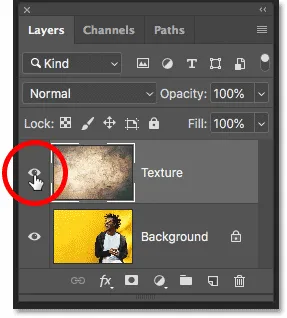
Включване на изображението на текстурата.
И тук виждаме текстурата, също от Adobe Stock:
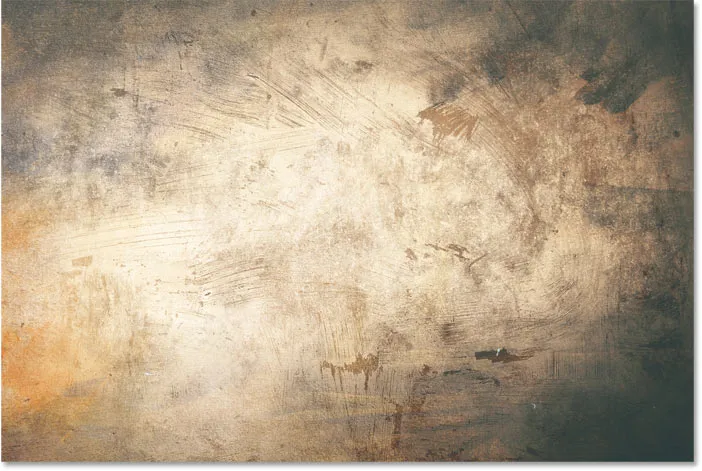
Текстурата, която ще бъде съчетана с изображението. Кредит за снимки: Adobe Stock.
Къде са режимите на смесване във Photoshop CC 2019?
В Photoshop CC 2019 опцията Blend Mode се намира на същото място, както винаги, в горната лява част на панела Слоеве:
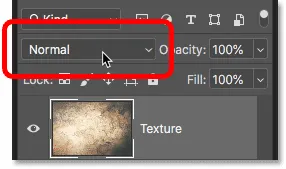
Опцията Blend Mode в панела Слоеве.
И макар че CC 2019 не ни дава нови режими на смесване, това прави намирането на този, от който се нуждаем, много по-лесно. Което е чудесно, тъй като Photoshop включва 27 режима на смесване, от които можете да избирате (ако включите режим Normal blend в горната част):
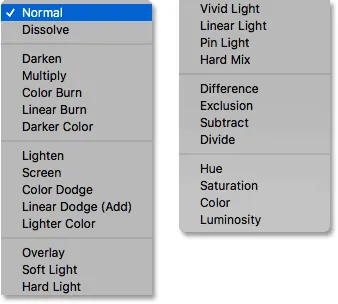
Пълният списък на режимите на смесване на слоевете.
Как да преминете през режимите на смесване от клавиатурата си
Преди да се появи Photoshop CC 2019, най-лесният начин да изпробвате различен режим на смесване е да преминете през тях от клавиатурата си. И все още можете да направите това в CC 2019. Първо, уверете се, че имате избран инструмент в лентата с инструменти, който не включва собствените му режими на смесване. Move Tool работи отлично:
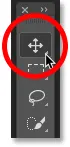
Избор на инструмента за преместване
След това, за да преминете през режимите на смесване от клавиатурата си, натиснете и задръжте клавиша Shift и натиснете клавиша плюс ( + ), за да се придвижите надолу през списъка. Или натиснете клавиша минус ( - ), за да се придвижите обратно нагоре:
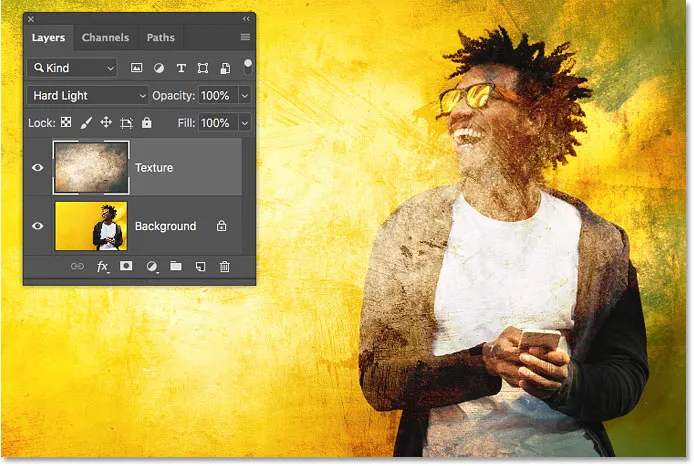
Задръжте Shift и натиснете + или -, за да преминете през режимите на смесване.
Научете повече съвети и трикове за режим на смесване на слоеве!
Как да визуализирате режимите на смесване във Photoshop CC 2019
Въпреки че това е един от начините за работа, във Photoshop CC 2019 вече има още по - бърз начин за тестване на режимите на смесване на слоевете. И това е, като визуализирате режимите на смесване в движение.
Стъпка 1: Отворете менюто Blend Mode в панела Слоеве
Просто щракнете върху опцията Blend Mode в панела Слоеве, за да изведете менюто:
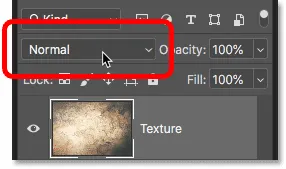
Кликнете върху опцията Blend Mode.
Стъпка 2: Задръжте курсора на мишката върху режим на смесване
След това просто задръжте курсора на мишката върху режим на смесване в списъка. Няма нужда да го избирате. Просто задръжте курсора на мишката върху него:
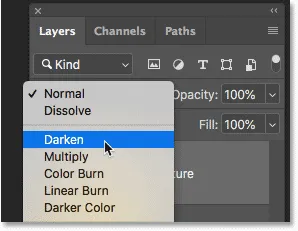
Задържане на курсора върху името на режим на смесване.
Стъпка 3: Преглед на визуализацията на режима на смесване в документа
И само като задържите курсора на мишката над името си, сега Photoshop ви показва преглед на живо как ще изглежда този режим на смесване във вашия документ. Докато вървите надолу към списъка, задържайки курсора на мишката върху всеки режим на смесване, визуализацията незабавно ще се актуализира. Това прави супер лесно да намерите ефекта, който търсите:
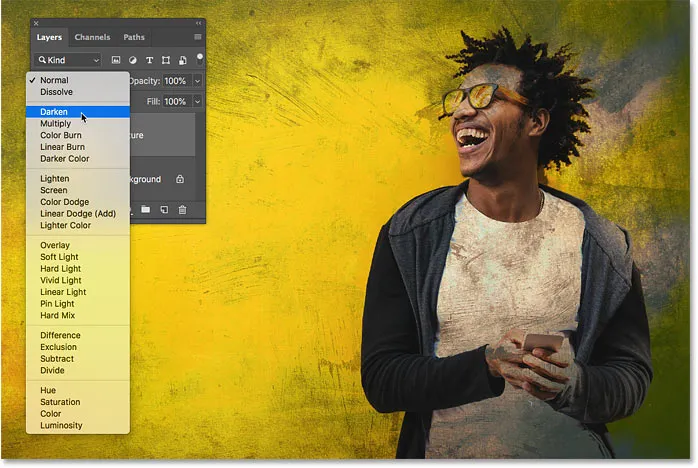
Предварителен визуализация на режима на смесване се появява, когато задържите курсора на мишката върху името му.
Визуализация на Darken групата на режимите на смесване
Например, мога да изпробвам различните режими на потъмняване, започвайки от потъмняването и завършвайки с по- тъмен цвят, само като задържам курсора на мишката върху всеки от групата. Ето визуализация на това, което ще ни даде режимът Multiply blend. Отново, само се нося над името му. Всъщност не го избирам:

Визуализация на режима на мултиплициране.
Визуализация на режимите за смесена светлина
Ако те са твърде тъмни, мога да визуализирам режимите на смесване в групата Lighten, започвайки с Lighten и завършвайки с Lighter Color . И ето визуализация как би изглеждал режимът на смесване на екрана . В този случай мисля, че е твърде ярко, но това е добре, защото всъщност не сме избрали нищо. Ние просто визуализираме резултатите:
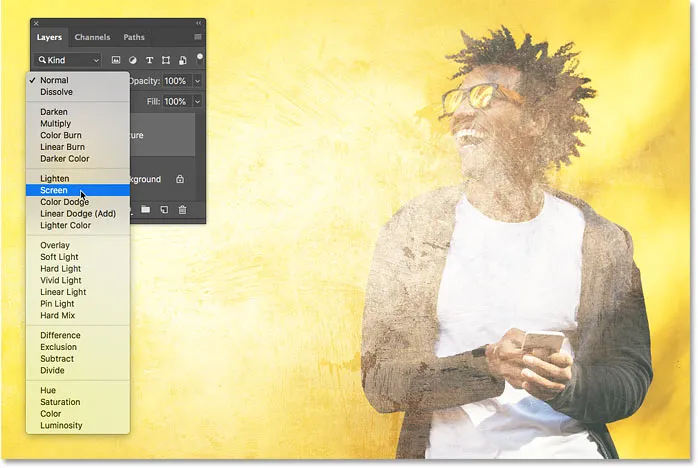
Визуализация на режима на смесване на екрана.
Визуализация на режимите на смесване на контрасти
За по-висок контрастен ефект мога да задържам над режимите на смесване от групата Contrast, които включват Overlay и Soft Light, чак до Hard Mix . И ето визуализация на това, което ще ни даде режимът Hard Light blend:
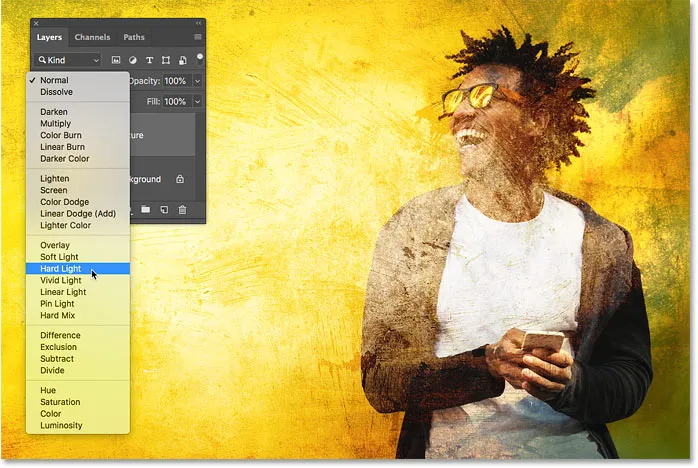
Визуализация на режима на смесена твърда светлина.
Стъпка 4: Изберете необходимия режим на смесване
Можете да визуализирате и останалите режими на смесване, като отново отново просто задръжте курсора върху името им. След като намерите ефекта, който ви харесва най-много, щракнете върху режима на смесване, за да го изберете. В моя случай ще отида с Умножение :
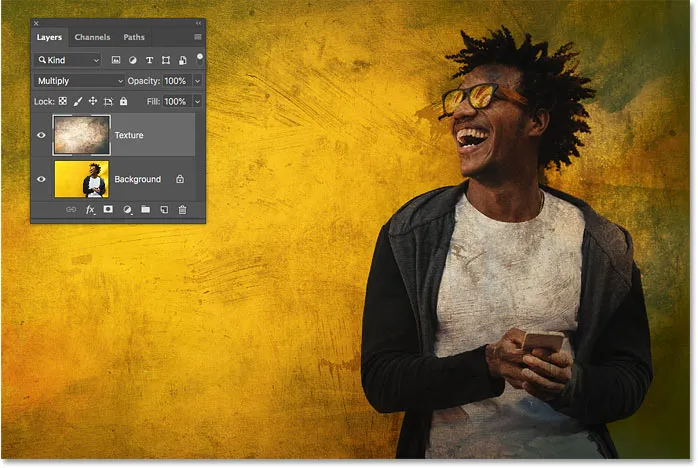
След като ги визуализирате, щракнете върху режим на смесване, за да го изберете.
Стъпка 5: Намалете интензивността на режима на смесване (незадължително)
И накрая, ако ефектът от режима на смесване е твърде силен, можете да го намалите, като намалите стойността на Opacity, намираща се непосредствено до опцията Blend Mode. Ще понижа мина до 60%:
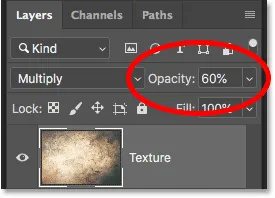
Намаляване на непрозрачността на слоя, за да се намали интензивността на режима на смесване.
И тук, благодарение на визуализациите на новия режим на смесване, ми е крайният резултат с текстурата, която сега се смесва с изображението:

Крайният ефект на смесване.
И там го имаме! Ето как да визуализирате режимите на смесване на слоевете в движение, съвсем нова функция във Photoshop CC 2019! Вижте нашия раздел „Основи на Photoshop“ за още уроци. И не забравяйте, всички наши уроци за Photoshop вече са на разположение за изтегляне като PDF файлове!