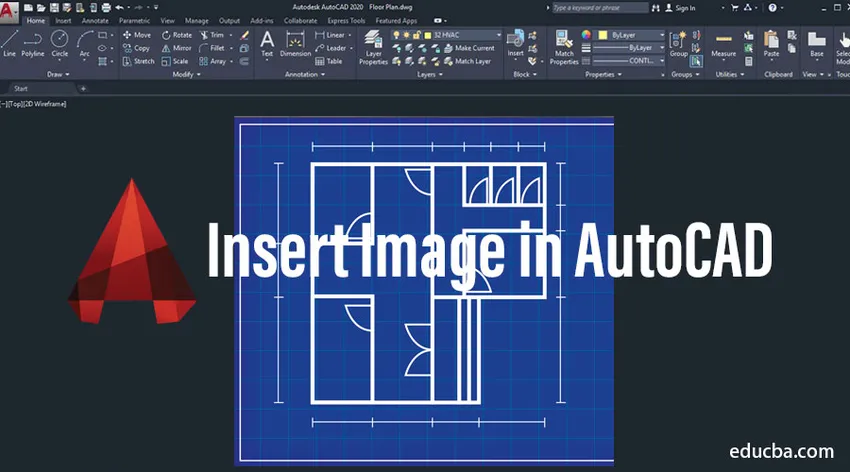
Какво е AutoCAD?
AutoCAD е софтуер за проектиране, с помощта на който архитект, инженери по дизайн черпят своя дизайн в 2D, 3D формат. Това е първият софтуер, който ни помага да изготвим дизайна си в цифров формат. Преди това хората използват да рисуват рисунката си в листове, диаграми с различни размери. Те използват листа с размери A1, A2, A3 и A4, за да нарисуват обекта си. В тази презентация основната ни фокусна област е да кажем как можем да вмъкнем изображение в Auto CAD. В тази тема ще научим за Вмъкване на изображение в AutoCAD.
Как да вмъкнете изображение в AutoCAD?
Стъпки, които следвате за вмъкване на изображение в Auto CAD.
Процес №1
Стъпка 1 - Отворете софтуера AutoCAD, като щракнете върху иконата AutoCAD, предоставена като пряк път на вашия Windows. Софтуерът AutoCAD ще се появи на вашия екран, както е показано по-долу.
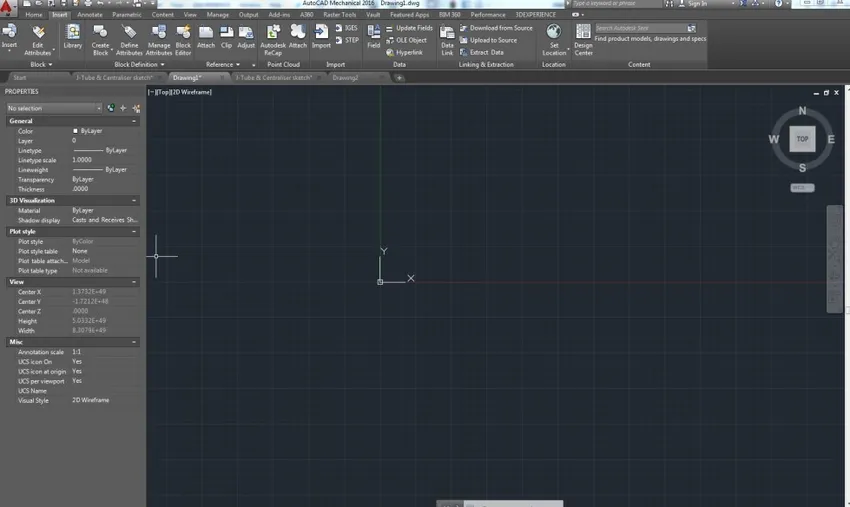
Стъпка 2 - Въведете командата IMAGE в полето за команда Auto CAD и натиснете Enter. На екрана ще се появи диалогов прозорец, както е показано.
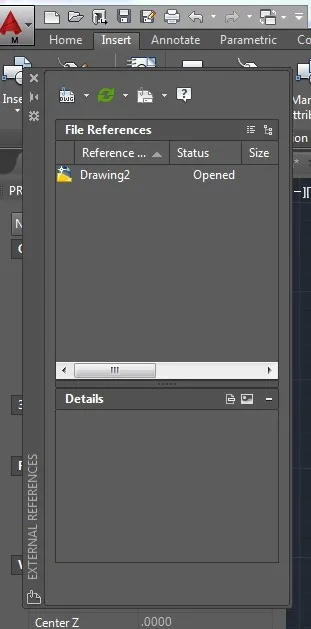
Стъпка 3 - След това натиснете папката DWG, която се показва в най-левия ъгъл на диалоговия прозорец. Ще се появи малък диалогов прозорец, в който има много налични опции като Прикачване на DWG, Прикачване на изображение, Прикачване на DWF и др. Щракнете върху опцията Прикачи изображение в диалоговия прозорец.
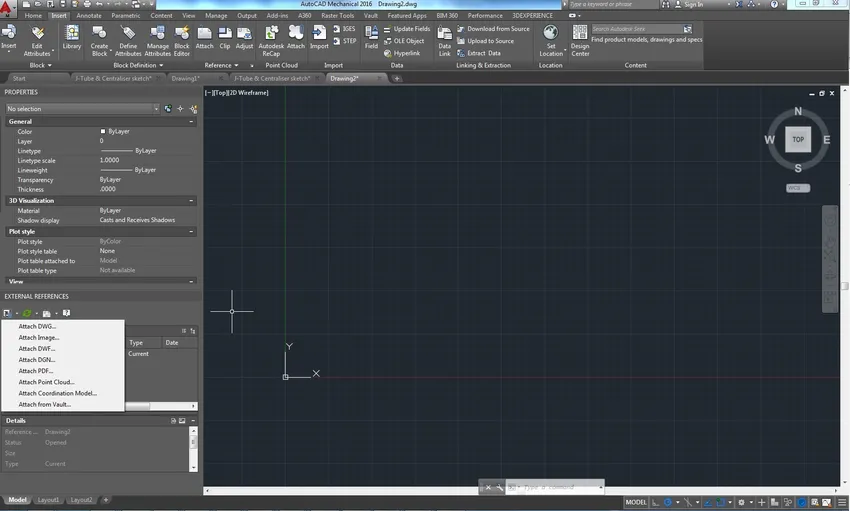
Стъпка 4 - На екрана ще се появи изскачащ диалогов прозорец. Прегледайте необходимото изображение на софтуера Auto CAD.

Стъпка 5 - След като прегледате, ще се появи изскачащ прозорец, който ще поиска типа на пътя, точката на вмъкване, мащаба и въртенето на изображението, от което се нуждаете. Определете типа пътека като пълен и натиснете добре за всички останали опции като „Укажете на екрана“. По този начин можете да вмъкнете изображението си на всяка позиция в прозореца с автоматичен CAD.

Стъпка 6 - Ако знаете точното местоположение, коефициентът на мащаба на изображението, отколкото можете да напишете коефициента на позиция и мащаб, както е показано по-долу.
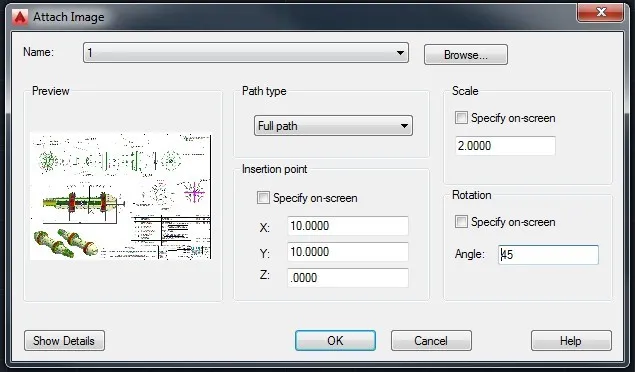
Стъпка 7 - След като посочите мястото на поставяне и завъртането, изображението ще се появи на екрана, както е показано.

Стъпка 8 - Можете също да въведете няколко изображения в един и същ прозорец, като следвате същия гореописан процес.

Процес №2
Можете директно да вмъкнете изображение, като щракнете върху иконата за прикачване, присъстваща в лентата на задачите Вмъкване и следвайки същата процедура от стъпка 5 до стъпка 8.
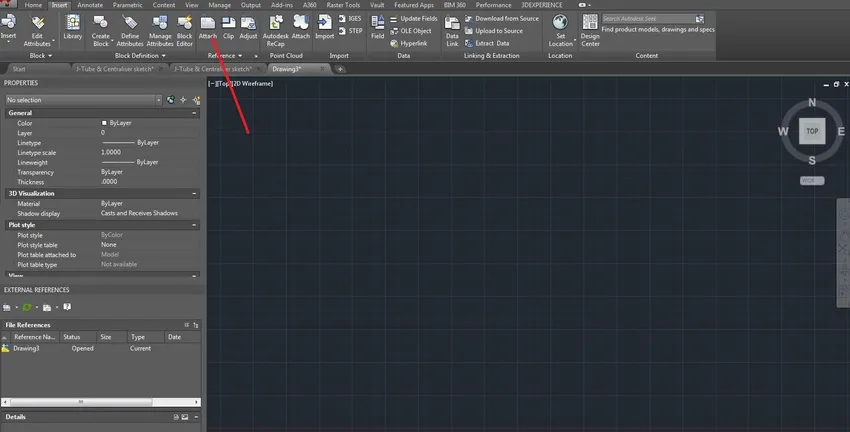
Така това са 2 процеса, чрез които можем да вмъкнем изображение в Auto CAD софтуер.
Препоръчителни статии
Това е ръководство за Вмъкване на изображение в AutoCAD. Тук обсъждаме как да вмъкнете изображение в AutoCAD стъпка по стъпка с дадени екранни снимки. Можете също да разгледате следната статия, за да научите повече -
- AutoCAD приставки
- Инструмент за правоъгълник във Photoshop
- Какво е AutoCAD?
- Clone Stamp Tool във Photoshop
- Топ сравнение на проектирането на софтуерни инструменти