Когато става дума за грабване на вниманието ни, изглежда, че нищо няма сила да ни плени повече от очите на човек и в този урок за Photoshop ще научим модна техника за ретуширане, за да видим колко лесно е да дадеш на нечии очи сенчести, знойни поглед към тях. Ще изложим и техните цветове, добавяме някои акценти и като цяло ги правим да изглеждат по-резки. Имайте предвид, че това е ефект на черешката върху тортата, който трябва да се направи само след като изображението вече е коригирано по тона и цвета.
Ето изображението, което ще използвам за този урок:

Оригиналното изображение.
И ето ни крайният ефект:

Крайният резултат.
Този урок е част от нашата колекция за ретуширане на портрети. Да започваме!
Стъпка 1: Създайте нов слой и го наречете „Сенки“
С моето изображение, отворено във Photoshop, в момента имам един слой, фоновия слой, съдържащ моето изображение:
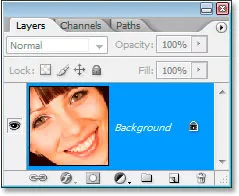
Палитрата на слоевете на Photoshop в момента показва само фоновия слой.
Трябва да създам нов празен слой, който ще държи сенките, така че ще използвам клавишната комбинация Ctrl + Shift + N (Win) / Command + Shift + N (Mac), за да отворя диалога New Layer кутия:
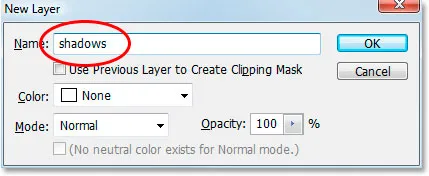
Използвайте клавишната комбинация, за да изведете диалоговия прозорец „Нов слой“ на Photoshop.
Ще дам името на новия си слой "сенки", както е кръгъл в червено по-горе, и след това щракнете върху ОК. Photoshop добавя новия ми празен слой "сенки" над фоновия ми слой:
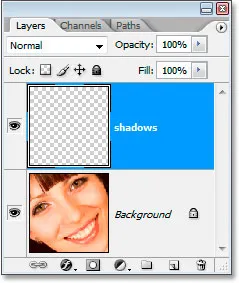
Палитрата на слоевете показва новия слой "сенки" над фоновия слой.
Стъпка 2: Изберете и двете очи с инструмента Lasso
Вземете инструмента Lasso от палитрата Tools или натиснете L на клавиатурата и след това нарисувайте селекция около едно от очите. Когато приключите, задръжте Shift, за да добавите към първоначалния избор, и изберете второто око. Задържането на Shift казва на Photoshop да не изхвърля селекцията около първото око, когато започнете да избирате второто:

Изберете и двете очи с инструмента Lasso.
Стъпка 3: Боядисвайте с черно по горния ръб на двете очи
Ще добавим сенки към върховете на очите. Уверете се, че слойът „сянка“ е избран в палитрата „Слоеве“, след това вземете инструмента „Четка“ от палитрата „Инструменти“ или натиснете „ B“ на клавиатурата, за да го изберете. Използвайте доста голяма четка с меки ръбове, някъде около 40-50 пиксела, в зависимост от размера на изображението си, и рисувайте по горния ръб на двете очи, за да добавите сянка. Не се притеснявайте да рисувате над очите по погрешка, защото черното ще се появи само в избраната от нас селекция:

Използвайте голяма четка с мек ръб, за да рисувате с черно по горната част на всяко око, за да добавите сянка.
Стъпка 4: Променете режима на смесване, за да "умножите" и намалите непрозрачността
С боядисаните сенки променете режима на смесване на слоя "сенки" от "Нормално" на Умножение и намалете непрозрачността на слоя до около 40%:
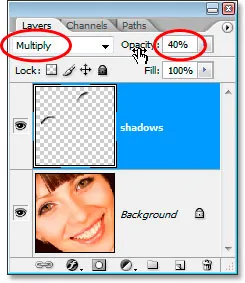
Променете режима на смесване на слоя "сенки" на "Умножете" и намалете непрозрачността до 40%.
Не е необходимо повече да избираме очите, затова натиснете Ctrl + D (Win) / Command + D (Mac), за да премахнете избора си.
Стъпка 5: Изберете ириса и в двете очи
Вземете Elliptical Marquee Tool от палитрата Tools и изтеглете селекция около всеки ирис, като се уверете, че отново задръжте клавиша Shift, когато отидете да изберете втория, за да не загубите избора си около първия:

Изберете всеки ирис с инструмента Elliptical Marquee.
Вероятно ще изберете части от областта над и под очите, както и аз тук, така че преминете обратно към инструмента Ласо, задръжте Alt (Win) / Option (Mac), който е клавишната комбинация за достъп опцията "Изваждане от селекцията" и плъзнете около всяка област над и под очите, които не искате да изберете. Всеки път, когато пуснете бутона на мишката, тази част от селекцията ще изчезне. Когато приключите, ще останете само избраната зона около всеки ирис:

Извадете излишната площ от селекцията с инструмента Lasso.
Стъпка 6: Копирайте ириса с двете очи в нов слой
Трябва да копираме ириса с двете очи в нов слой, така че първо, нека смекчим нашата селекция малко, като отидем до менюто Select в горната част на екрана и изберем Feather, което извежда диалоговия прозорец Feather. Въведете стойност от около 5 пиксела и натиснете OK:
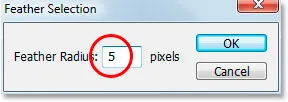
Перо на селекцията, за да омекоти краищата.
След това щракнете върху фоновия слой в палитрата Слоеве, за да го изберете. След това използвайте клавишната комбинация Ctrl + Alt + J (Win) / Command + Option + J (Mac), за да копирате селекцията върху нов слой над фоновия слой. Когато се появи диалоговият прозорец New Layer, преименувайте слоя "dodge", тъй като за момент ще използваме инструмента Dodge на този слой. Вашата палитра на слоевете сега трябва да изглежда подобна на тази:
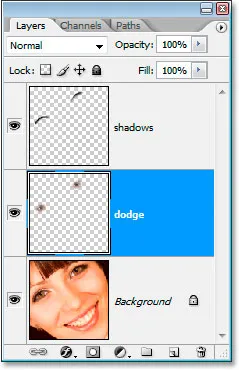
Палитрата на слоевете сега показва слоя "dodge" между слоевете Background и "сянка".
Стъпка 7: Нанесете маска филтър Unsharp върху Dodge Layer
Преди да използваме инструмента Dodge, ще приложим филтъра Unsharp Mask. С избрания слой „dodge“, отидете до менюто Filter в горната част на екрана, изберете Sharpen и след това изберете Unsharp Mask . Когато се появи диалоговият прозорец Unsharp Mask, въведете Количество от 500%, стойност на радиус от 2 пиксела и стойност на прага от 4 нива :
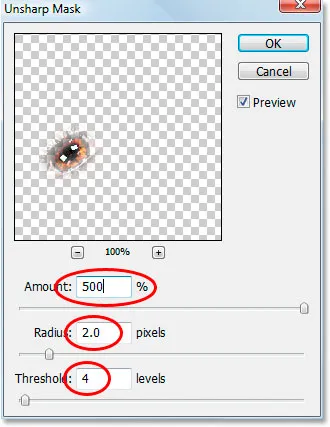
Прилагане на филтъра "Unsharp Mask".
Стъпка 8: Понижете непрозрачността на слоя "Dodge" до 50%
Заточването е твърде силно в този момент, така че намалете непрозрачността на слоя „додж“ на 50%:
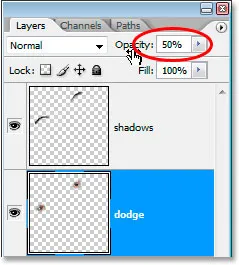
Намалете непрозрачността, за да намалите количеството на заточване.
Ето нашето изображение след прилагане на филтъра Unsharp Mask и намаляване на непрозрачността до 50%:

Изображението досега.
Стъпка 9: Добавете подчертаване в долния десен ъгъл на всеки ирис с инструмент Dodge
Сега ще използваме инструмента Dodge и ще го използваме, за да добавим подчертаване в долния десен ъгъл на всеки ирис. Вземете инструмента Dodge от палитрата Tools или натиснете O на клавиатурата, за да го изберете бързо. С избрания инструмент Dodge потърсете в лентата с опции в горната част на екрана и се уверете, че Range е зададен на Highlights, а експозицията е 50% :

Опциите за инструмента Dodge в лентата с опции.
След това с по-малка четка с меки ръбове от около 10 пиксела (отново това ще зависи от размера на вашето изображение) нарисувайте няколко щриха над областта в долния десен ъгъл на всеки ирис. Всеки щрих, който рисувате, ще увеличи количеството изсветляване в тази област и е лесно да прекалите с инструмента Dodge, така че внимавайте да не отидете твърде далеч, особено ако в изображението вече има малко подчертание:

Добавете или изсветлете съществуващите акценти в долния десен ъгъл на всеки ирис с инструмента Dodge.
Стъпка 10: Добавете нов празен слой над слоя „Dodge“
Уверете се, че слоят "dodge" е избран в палитрата на слоевете, задръжте Alt (Win) / Option (Mac) и щракнете върху иконата New Layer в долната част на палитрата на слоевете. Когато се появи диалоговият прозорец " Нов слой ", назовете новия слой "ляво подчертаване", тъй като ще го използваме, за да добавим отметка вляво от всеки ирис, след което щракнете върху OK:
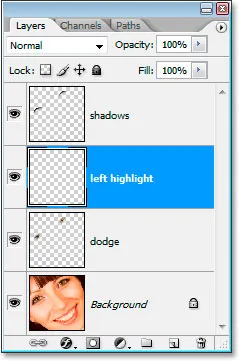
Добавете нов празен слой над слоя „dodge“ и го наречете „ляво подчертаване“.
Стъпка 11: Добавете подчертаване по дължината на лявата страна на всеки ирис
Този път ще добавим подчертаване в лявата страна на всеки ирис. Първо, уверете се, че е избран слой „ляво подчертаване“ в палитрата на слоевете. След това задайте бялото като цвят на преден план, ако вече не е, като първо натиснете D и след това натиснете X. След това отново използвайки четка с меки ръбове с размер, приблизително същият, какъвто сте използвали преди малко за инструмента Dodge, нарисувайте бял цвят в лявата част на всеки ирис. В началото ще изглежда напълно фалшиво:

Боядисвайте с бяло от лявата страна на всеки ирис, за да добавите подчертаване. Ще поправим вида на него в следващата стъпка.
Все още не изглежда реалистично, но ще поправим това в следващата стъпка.
Стъпка 12: Променете режима на смесване на слоя "Лев подчертан" на "Наслояване"
С избрания слой „ляво подчертаване“ отидете на опцията за режим на смесване в горната лява част на палитрата „Слоеве“ и променете режима на смесване от „Нормален“ на „ Овърлей“ :
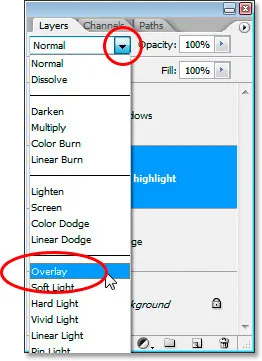
Променете режима на смесване за слоя „вляво подчертаване“ на „Overlay“.
Сега нещата изглеждат по-добре:

Образът с два акцента, добавени в очите.
Стъпка 13: Добавете нов празен слой над слоя „Лев подчертан“
Ще добавим още един празен слой, този път над слоя „вляво подчертаване“. Така че с избрания слой "ляво подчертаване" нека този път използваме клавишната комбинация, Ctrl + Shift + N (Win) / Command + Shift + N (Mac), за да изведем диалоговия прозорец Нов слой и този път посочете името нов слой "грим". Кликнете върху OK, за да добавите новия слой:
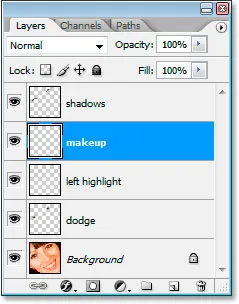
Добавете последен нов празен слой и го наречете "грим".
Стъпка 14: Пробвайте по-тъмен цвят от очите
Вземете инструмента Eyedropper от палитрата Tools или натиснете I, за да го изберете бързо, след което щракнете върху зона в сенките около очите, която е по-тъмна от естествения тон на кожата на човека. Не избирайте нищо черно, просто искаме по-тъмен цвят. Ще използваме този цвят за някои гримове:
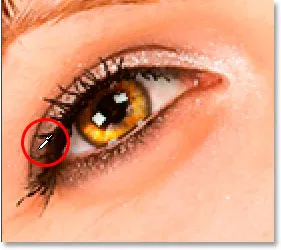
Пробвайте цвят от около очите, който е малко по-тъмен от тона на кожата.
Стъпка 15: Боядисвайте с извадения цвят около и над очите, за да добавите грим
Превключете обратно към инструмента "Четка" и оцветете зоните около и над очите с цвета на извадката, за да добавите малко грим. Все още няма да изглежда много добре, но това е добре:
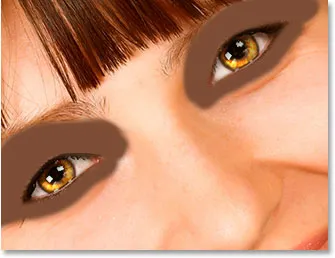
Боядисвайте с извадения цвят около и над очите.
И там вървим, свършихме!
Майтапя се.
Стъпка 16: Нанесете Gaussian Blur Filter на слоя "Грим"
Нека първо изгладим грима и ще направим това с филтъра Gaussian Blur. Върнете се обратно в менюто Filter, изберете Blur и след това изберете Gaussian Blur . Когато се появи диалоговият прозорец Gaussian Blur, задайте стойността на Radius отдолу на около 10 пиксела и след това щракнете върху OK:
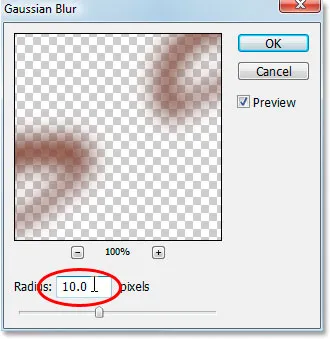
Използвайте филтъра Gaussian Blur, за да изгладите грима.
Стъпка 17: Променете режима на смесване на слоя "Грим" на "Мека светлина"
Нека този грим изглежда много по-добре чрез промяна на режима на смесване. С избрания слой „грим“ се върнете обратно към опциите за режим на смесване в горната лява част на палитрата „Слоеве“ и променете режима на смесването му от „Нормално“ на „ Мека светлина“ :
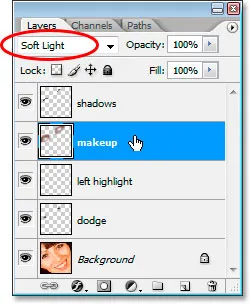
Променете режима на смесване на слоя "грим" на "Мека светлина".
Стъпка 18: Почистете всички проблеми с грима
Всичко, което остава да направите в този момент, е да почистите всякакви груби петна с грима. За целта вземете инструмента за гуми от палитрата „Инструменти“ или като натиснете „ Е“ на клавиатурата си, и с избрания слой „грим“ и инструмента „Ластик“, поставен на четка с меки ръбове, просто обикаляйте и изтривайте всички нежелани области:
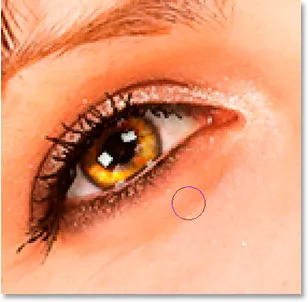
Използвайте инструмента Eraser, за да почистите всички нежелани зони в грима.
След като почистите грима, сте готови! Ето, за сравнение, е изображението, с което започнахме:

Оригиналното изображение.
И ето нашият краен резултат от "ретуширана мода":

Крайният резултат.
И там го имаме! Ето как да придадете на очите сенчести, знойни погледи във Photoshop! Вижте нашия раздел за ретуширане на снимки за още уроци за редактиране на изображения в Photoshop!