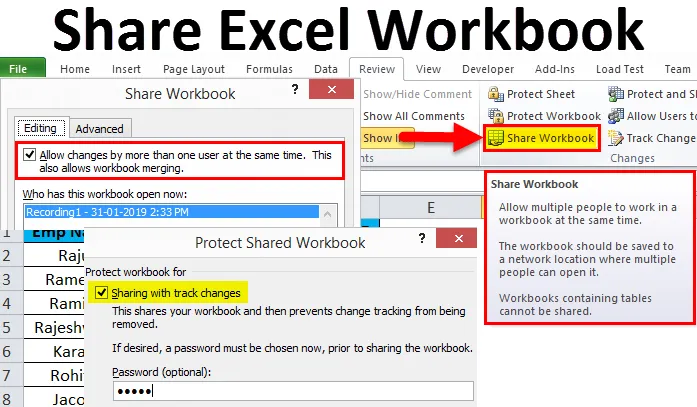
Споделете Excel Workbook (Съдържание)
- Споделете Excel Workbook
- Как да споделяте Excel Workbook?
- Защита на работния лист срещу Protect Shared Workbook
Споделете Excel Workbook
Когато работите за компания, трябва да изпратите някакъв вид доклади на вашия мениджър, подчинени, председател или директор. Обикновено споделяме крайния си доклад със заинтересованите страни по отношение на excel файл, PDF, PowerPoint или по един или друг начин.
Особено когато работите в екип, често се нуждаете от някои данни от други хора или някой има нужда от данни и от вас. В тези случаи споделянето на работната книга на excel ви улеснява живота, вместо да изпращате файла excel като прикачен файл всеки път, когато данните изискват от заинтересованото лице.
Едно от най-големите предимства на споделянето на работна книга, вместо да изпращате като прикачен файл, е, че можете да проследявате всички промени, които се правят от вашия колега или мениджър по всяко време.
Можем да споделим работната книга с колегите си, като използваме някои от онлайн платформите, наречени One drive, Google drive, dropbox и т.н. … Но никоя от тях не може да ви проследи промените вместо вас.
В тази статия ще ви обясня начина на споделяне на работна книга на excel с други хора, включително проследяващия, за да проследявате промените от други хора.
Как да споделяте Excel Workbook?
В този раздел ще ви покажа как да споделяте Excel Workbook. Следвайте стъпките по-долу, за да разгледате тази готина опция.
Можете да изтеглите този шаблон за споделяне на работна книга Excel тук - Споделете шаблон за работна книга ExcelСтъпка 1 : Отворете работната книга на Excel, която искате да запазите.
Стъпка 2: Отидете в раздела Преглед и намерете опцията Споделяне на работна книга .
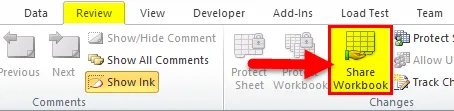
Стъпка 3: След като щракнете върху Share Workbook, той ще ви покаже новия диалогов прозорец. Под опция Редактиране поставете отметка в квадратчето „Разрешаване на промени от повече от един потребител едновременно. Това също позволява обединяване на работна книга “
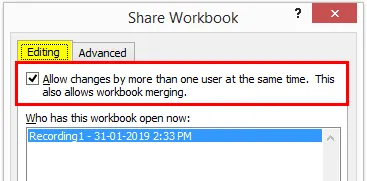
Стъпка 4: Сега изберете раздела Advanced в същия диалогов прозорец. В този раздел можем да видим опциите Проследяване на промените, Актуализиране на промените, Конфликтни промени между потребителите, Включване в личен изглед в този раздел.
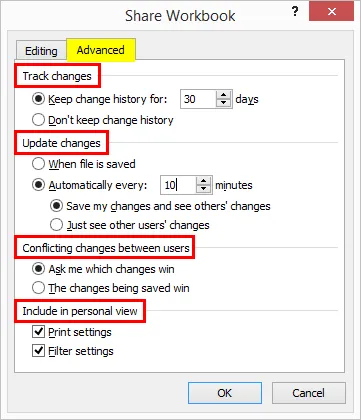
Стъпка 5: Сега запишете работната книга в мрежовото място, където оторизираното лице може да получи достъп и им предостави връзката на папката на работната книга и можете също да предадете връзката на вашите колеги.
Променете настройките, ако опцията ви за споделяне на работна книга се показва по-долу Грешка
Ако щракнете върху Share Workbook и ако тя показва съобщението за грешка, тогава трябва да промените някои от настройките.
- Отидете на Файл> Опции.
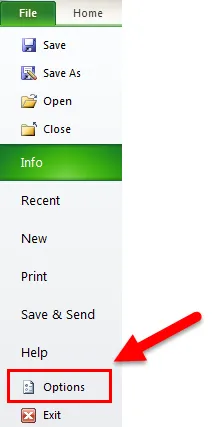
- Доверен център> Настройки на доверен център.
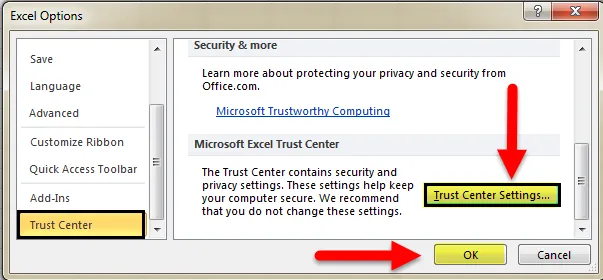
- Кликнете върху Опции за поверителност> Премахнете отметката „Премахване на лична информация от свойствата на файла при запазване“
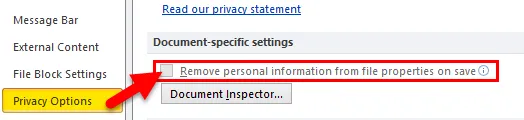
Забележка: За да направите това, първо трябва да премахнете споделянето на работната книга и да приложите настройките за парола.
Концепция за контрол на промените в историята в Workbook
Ако искате да споделяте Excel Workbook и имате контрол върху историята на промените, можете да защитите и споделите работната книга. Намерете стъпките по-долу, за да приложите тази функция.
Стъпка 1: Отидете на раздела за преглед.
Стъпка 2: Кликнете върху Защита на споделената работна книга

Стъпка 3: Ще се отвори диалоговият прозорец. Кликнете върху диалоговия прозорец и въведете вашата парола.
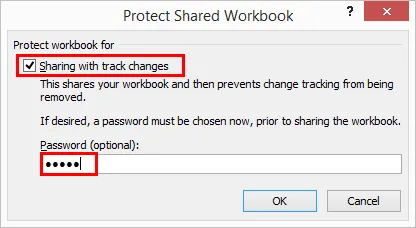
Стъпка 4: Паролата не е задължително нещо, но винаги е безопасно да се защитава и споделя, за да има контрол върху промените на другия човек.
Защита на работния лист срещу Protect Shared Workbook
- Защитата на работния лист е нищо друго, но вие не упълномощавате потребителя, освен специфични клетки.
- Защита на споделената работна книга означава, че просто изключвате опцията за проследяване на промените в опцията за проследяване на промените в споделената работна книга.
Обединяване на няколко споделени работни книги
- Ако много хора или потребители правят промени в работната книга, можете да работите заедно и да се слеете с Excel Сравняване и сливане.
- Накрая получавате всички споделени работни книги, записвайте всички работни книги в една папка. След това изберете опцията за сравняване и обединяване на работни книги и изберете индивидуално работната книга, която искате да сравните и обедините.
Прекратяване и премахване на потребители от споделени работни книги
- Ако искате да прекратите споделянето и да премахнете потребителите по всяко време, можете да направите това.
- За да прекратите споделянето на работната книга, можете да отидете на REVIEW и да кликнете върху Share Workbook.

- Сега премахнете отметката от опцията Разрешаване на промени от повече от един потребител едновременно.
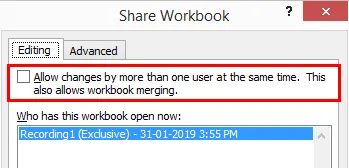
- За да премахнете потребителите в същия прозорец, изберете потребителя, който искате да премахнете, и щракнете върху опцията за премахване на потребителя.
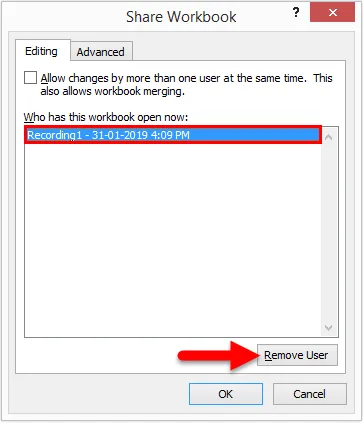
Неща, които трябва да запомните
- Докато изпълнявате в Share Excel Workbook, винаги защитавайте работната книга, за да имате контрол върху опцията за промяна на песни.
- Защита на работния лист и Защита на споделените работни книжки и двете са различни един от друг.
- Можете да изберете кои промени искате да приложите или премахнете по всяко време.
- Share Excel Workbook е функция, която автоматично настройва ширината или височината на клетката. Най-лесният начин да коригирате колона е да използвате Work Excel Workbook.
Препоръчителни статии
Това е ръководство за споделяне на Excel Workbook. Тук обсъждаме как да използвате Share Excel Workbook заедно с практически примери и изтеглящ се шаблон на excel. Можете да разгледате и другите ни предложени статии -
- Как да Superscript в Excel
- Условно форматиране в Excel в оборотна таблица
- Използване на функцията AutoFormat на Excel
- Научете се да разделяте Cell в Excel