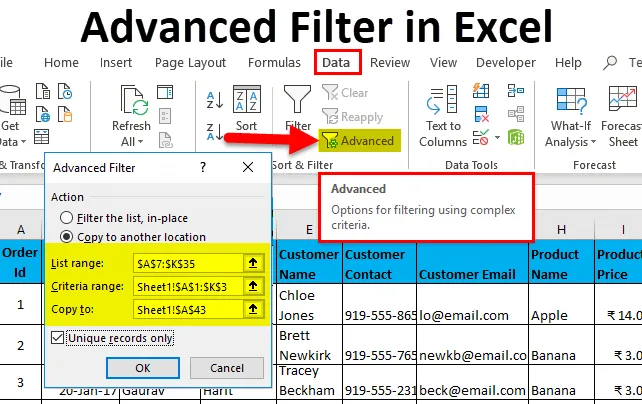
Разширен филтър в Excel (Съдържание)
- Разширен филтър в Excel
- Как да използвате Advanced Filter в Excel?
Разширен филтър в Excel
Разширеният филтър е една от най-важните характеристики на Excel. Това не е нищо друго освен усъвършенствана версия на обикновен филтър на Excel. Докато използвате Excel, сигурен съм, че трябва да сте използвали филтри за анализ на наборите от данни.
Каква е разликата между обикновен и напреднал филтър?
- Можете да използвате разширения филтър за филтриране на по-сложни критерии. (Ще обясня подробно с пример.)
- Редовният филтър ще филтрира данни по съществуващ набор от данни, докато с последния можете да извлечете данни до друго местоположение, запазвайки оригиналните данни непокътнати.
- Разширеният филтър може да се използва за извличане на уникални записи в нашата база данни.
- Regular Filter е последователен филтър, а именно не можете да използвате едновременно няколко критерия за извличане на записи от един набор от данни, трябва да извличате данни, отговарящи на всеки критерий, което в крайна сметка води до дублиране.
Например, ако искате да извлечете записи, където мениджърът за отчитане е „Aakash Harit“ или името на служителя е „Vishal Kumar“, трябва да извличате данни 2 пъти с помощта на обикновен филтър, като първо данните с Aakash Harit са RM и второ, когато Emp име е Vishal, докато използвате разширен филтър, можете да извлечете всички уникални записи с един замах.
Как да използвате Advanced Filter в Excel?
Този Advanced Filter е много лесен за използване. Нека сега да видим как да използваме Advanced Filter в Excel с помощта на някои примери.
Можете да изтеглите този шаблон за Advanced Filter Excel тук - Advanced Filter Excel шаблонРазширен филтър в пример № 1 на Excel
- Да предположим, че имате следния набор от данни и трябва да получите всички записи, при които общият брой на поръчките е по-голям от 900 и името на служителя е „Nishu Kumari“.
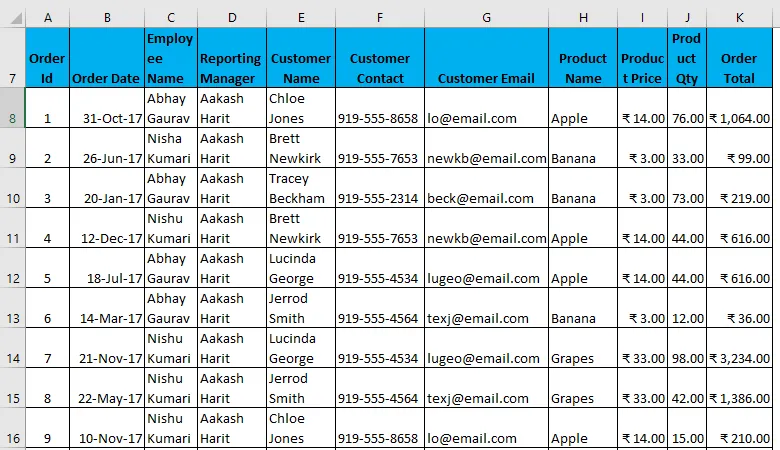
- За да използвате усъвършенстван филтър с някои критерии, първо трябва да копирате всички заглавки и да ги поставите някъде другаде в работния лист. (В моя случай ще използвам празни редове, за да разбера по-лесно.
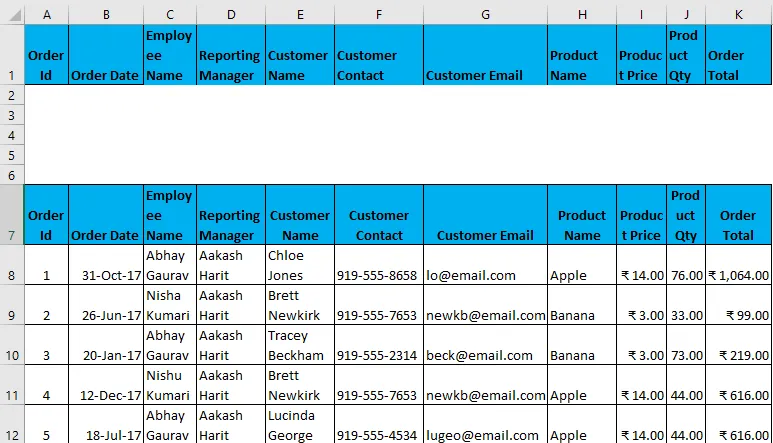
- Сега посочете условията под тези заглавия според вашето изискване, което ще действа като вход във филтър.
- Сега изберете целия набор от данни заедно с заглавките и раздела Go to Data - Сортиране и филтриране. Това ще отвори диалоговия прозорец Advanced Filter.
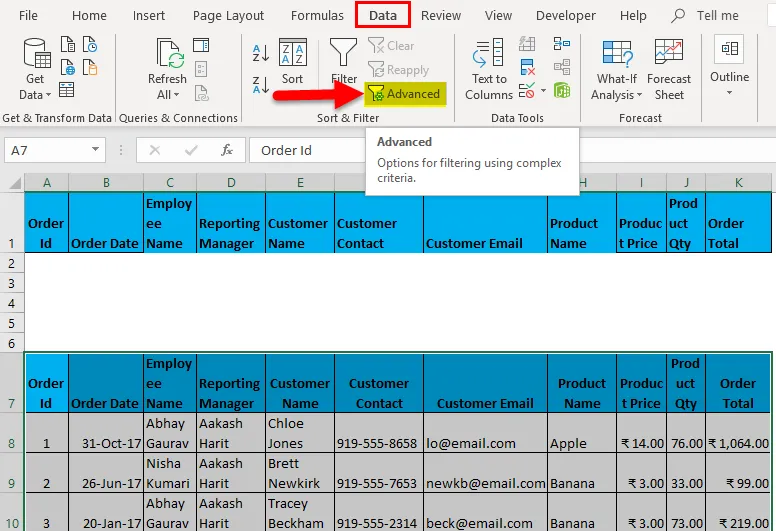
- Клавишна комбинация за прилагане на разширения филтър след избора на набор от данни е (клавиш Alt + A + Q).
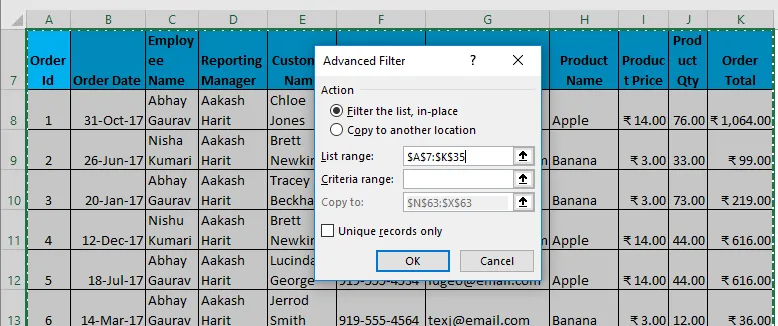
- Сега, както е показано по-горе, трябва да въведете следните подробности:
- Действие: Има 2 възможности. Първо, филтрирайте списъка на място (това ще премахне оригиналните данни и резултатът от този филтър ще бъде поставен на същото място) и второ, за да копирате друго местоположение. (това ще ви позволи да запазите филтрираните данни на местоположение)
- Списък на обхвата: Той се отнася до набора от данни, от където искате да намерите данни. (Ето го A7: K35)
- Обхват на критериите: В този критерий се споменава, (A1: K2)
- Копиране в: Тази клетка ще се активира, ако отидете с втората опция в Критерии за действие.
- Копирайте само уникални записи: Проверете това само ако се нуждаете само от уникални записи.
- Въведох всички подробности в това диалогово поле и избрах да копирам на друго място (A38) с уникални записи.
- Ще изглежда донякъде, както в Screenshot на следващата страница. Сега кликнете добре и ще даде всички уникални записи.

Резултатът е даден по-долу, където показва само онези данни, които съдържат името на служителя като Nishu Kumari.
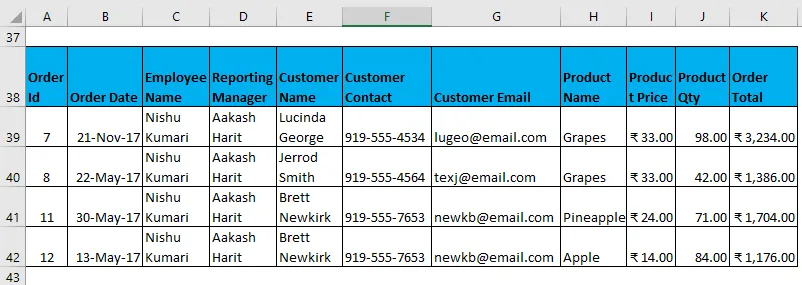
Филтрирани данни със сложни критерии, както са конструирани по-горе.
Разширен филтър в пример № 2 на Excel
Сега има много комбинации от критерии, които могат да се използват в Advanced Filter. (Използване на И и ИЛИ критерии) Някои примери са:
- Филтрирайте данните, където името на клиента е „Chloe Jones” И името на продукта е „Apple”.
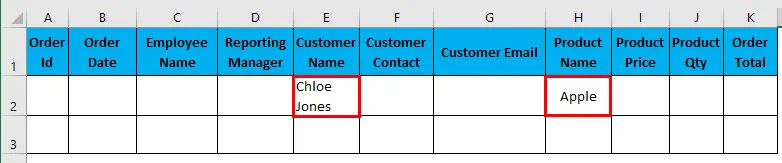
Въведох всички подробности в това диалогово поле и избирам да копирам на друго място (N3) с уникални записи.
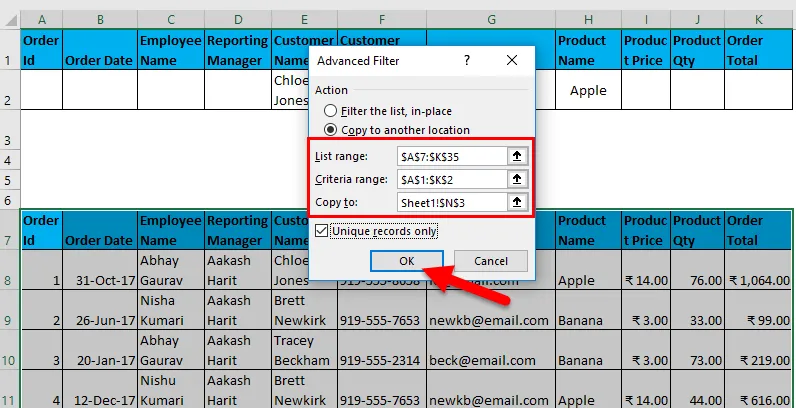
Резултатът е даден по-долу:
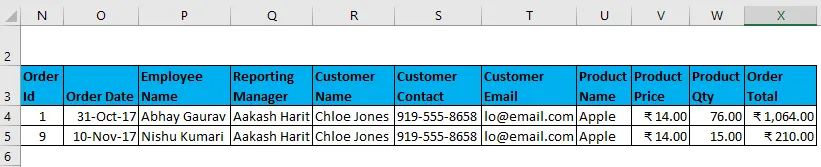
- Филтрирайте данните, където мениджърът за отчитане е „Aakash Harit“ И количеството на продукта е по-голямо от 50.

Въведох всички подробности в това диалогово поле и избирам да копирам на друго място (N9) с уникални записи.

Резултатът е даден по-долу:
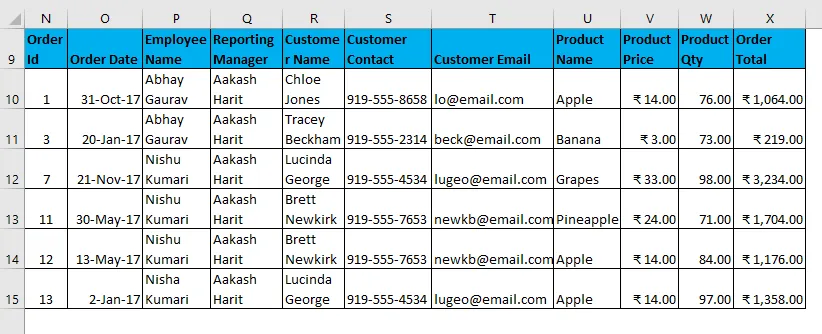
- Филтрирайте данните, където името на служителя е „Rajkumar Singh“ И Името на продукта е „Ананас“ И общата стойност на поръчката е по-голяма от 100.

Въведох всички подробности в това диалогово поле и избирам да копирам на друго място (N17) с уникални записи.
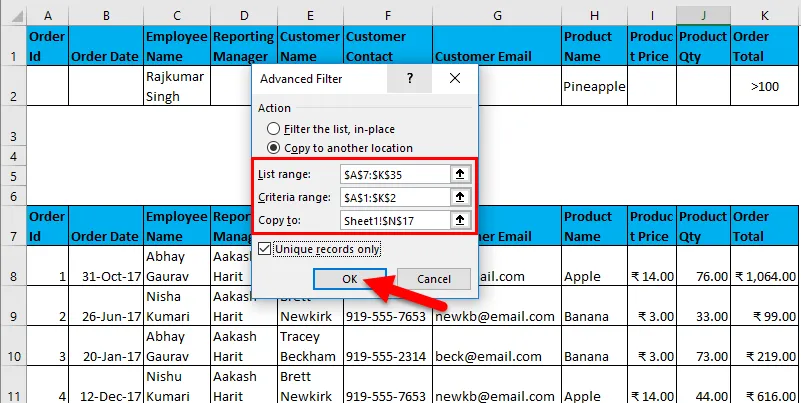
Резултатът е даден по-долу:

Тази таблица по-горе показва празни данни, защото не отговаря на даденото условие.
- Филтрирайте данните, където името на служителя е „Vishal Kumar” ИЛИ Общата стойност на поръчката е по-малка от 500.
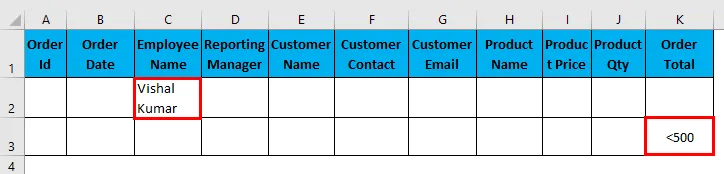
Въведох всички подробности в това диалогово поле и избирам да копирам на друго място (N22) с уникални записи.
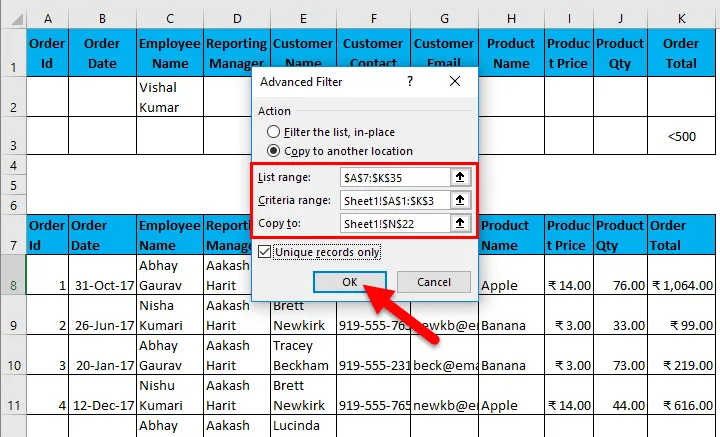
Резултатът е даден по-долу:
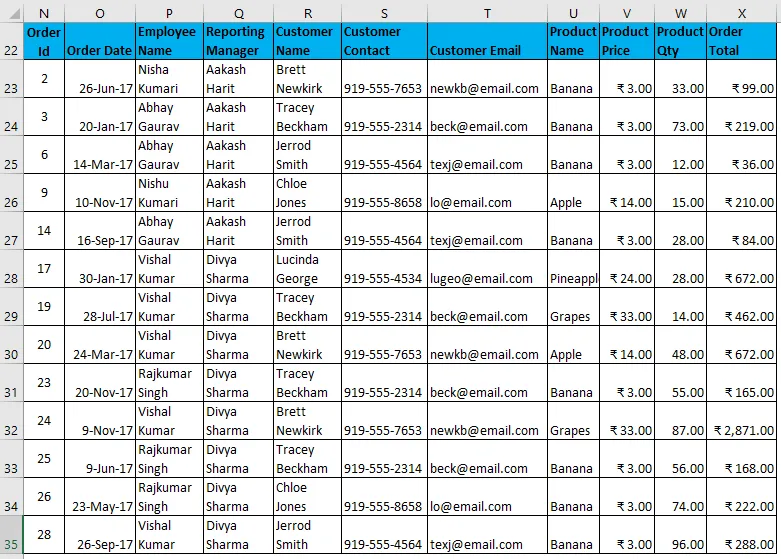
- Филтрирайте данните, където името на служителя е „Abhay Gaurav” ИЛИ „Nishu Kumari”.
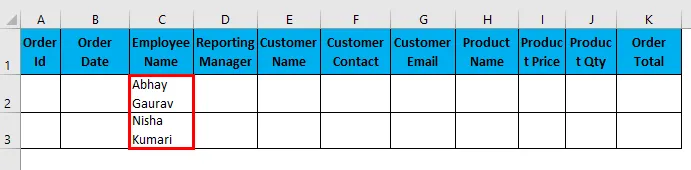
Въведох всички подробности в това диалогово поле и решавам да копирам на друго място (N38) с уникални записи.

Резултатът е даден по-долу:

- Филтрирайте данните, където мениджърът за отчитане е „Дивия Шарма” ИЛИ Името на продукта е „Грозде”.

Въведох всички подробности в това диалогово поле и решавам да копирам на друго място (N50) с уникални записи.
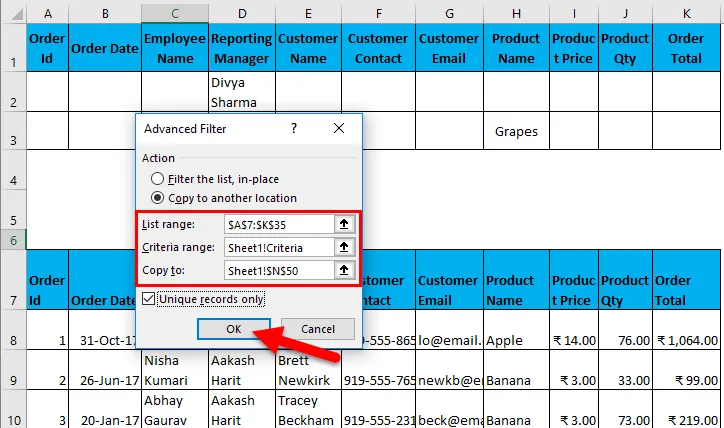
Резултатът е даден по-долу:
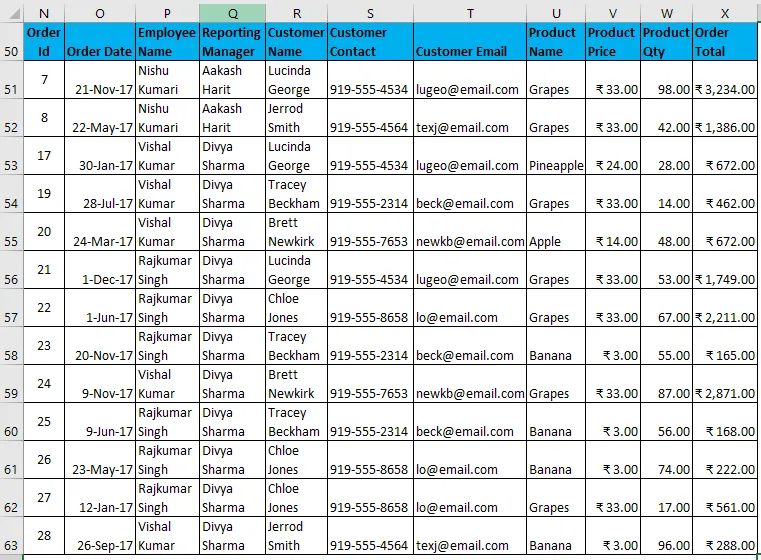
От горните примери може би сте забелязали, че докато използвате критерии AND, всички стойности трябва да бъдат споменати в същия ред и в критерии ИЛИ, всички стойности трябва да са в различни редове.
Разширен филтър в пример №3 в Excel
Друга важна характеристика на Advanced Filtering е филтрирането на данни с помощта на символи Wild Card. Има заместващи символи:
- Звездичка (*): Той представлява произволен брой знаци. Например за филтриране на данни с име на служител, като се започне от „R“. Ще напишете „R *“, така че всяко име на служител, започващо с инициали R, ще бъде филтрирано.
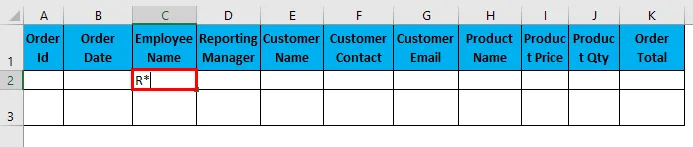
Въведох всички подробности в това диалогово поле и избирам да копирам на друго място (N9) с уникални записи.
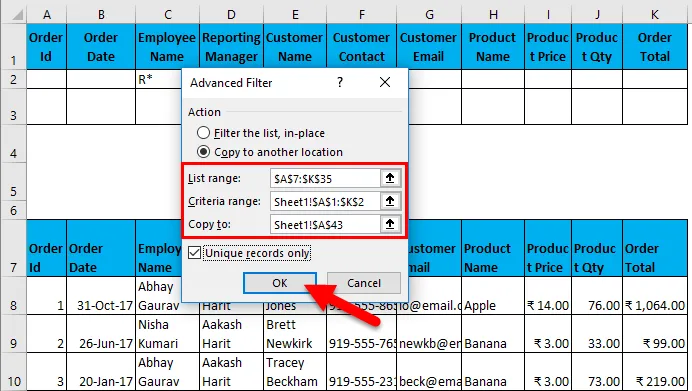
Резултатът е даден по-долу:
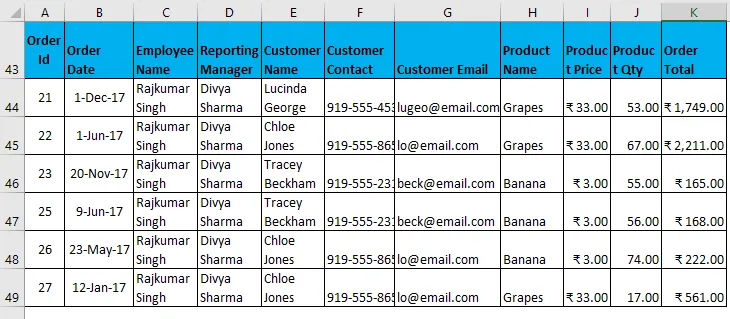
- Въпросов знак (?): Той представлява един-единствен знак. Например филтриране на данни с къде инициалите на името на служителя са „Ниш“. Критериите за филтриране ще бъдат като „Ниш?“ И това може да означава Нишу или Ниша.

Въведох всички подробности в това диалогово поле и избирам да копирам на друго място (N9) с уникални записи.
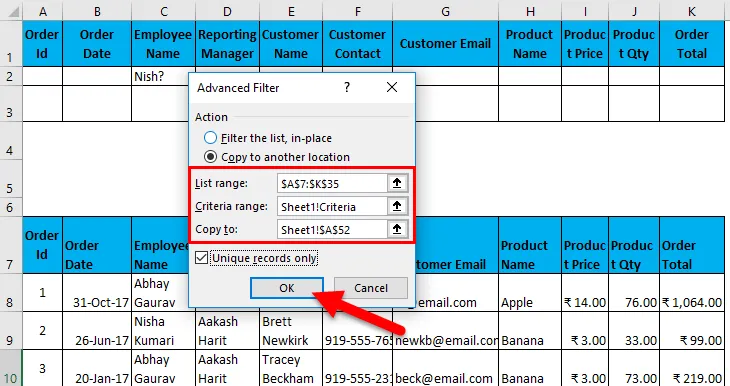
Резултатът е даден по-долу:
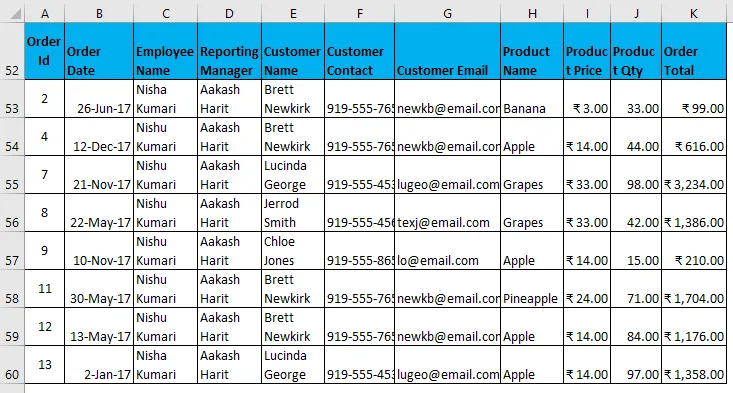
- Tide (~): Използва се за намиране на всякакви символи за символи в текста.
Разширен филтър в пример № 4 на Excel
Можете също да премахнете дубликати или можете да кажете бързо извличане на уникалните записи от набора от данни.
- Сега да предположим, че имате следния набор от данни, който има някои дублиращи се записи (маркирани) и искате да извлечете уникални записи от набор от данни, можете да използвате опцията за напреднал филтър, за да го направите, имайте предвид, че няма нужда да споменавате никакви стойности в опция за критерии и просто проверете уникална опция за записи. Това ще ви даде записи с уникални стойности.
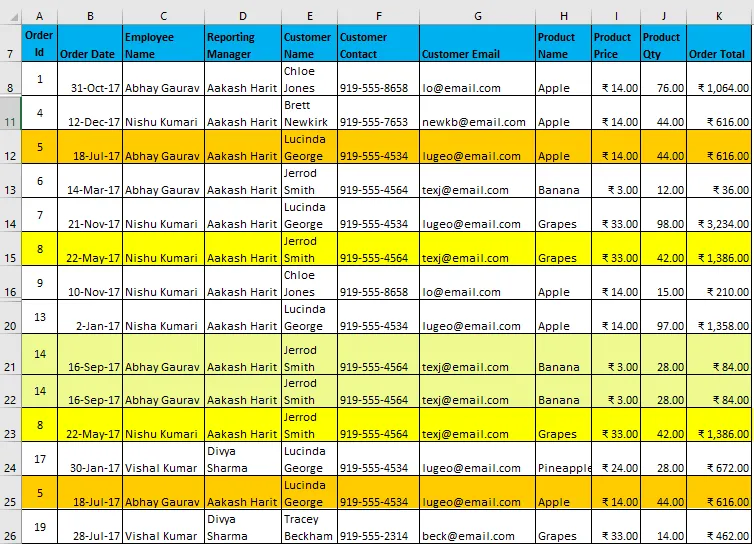
- След като приложите филтъра, той ще даде резултат, както е показано по-долу:
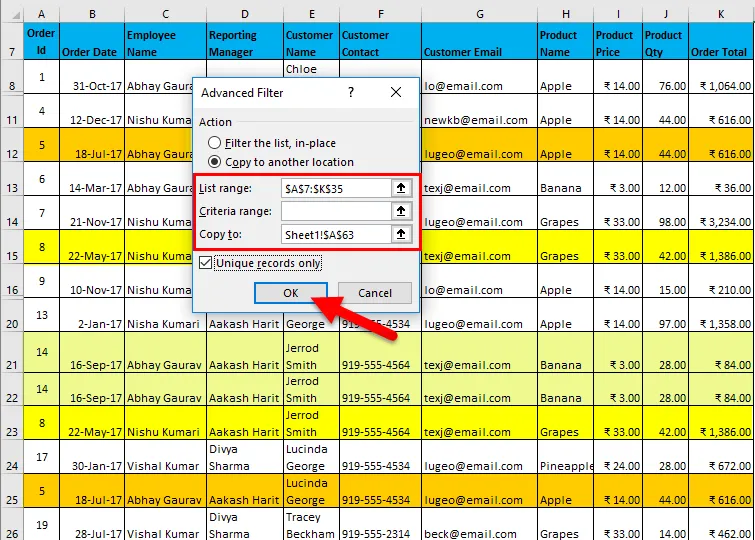
- Можете да забележите по-долу изображение; всички дубликати са премахнати. Последните 3 реда са празни
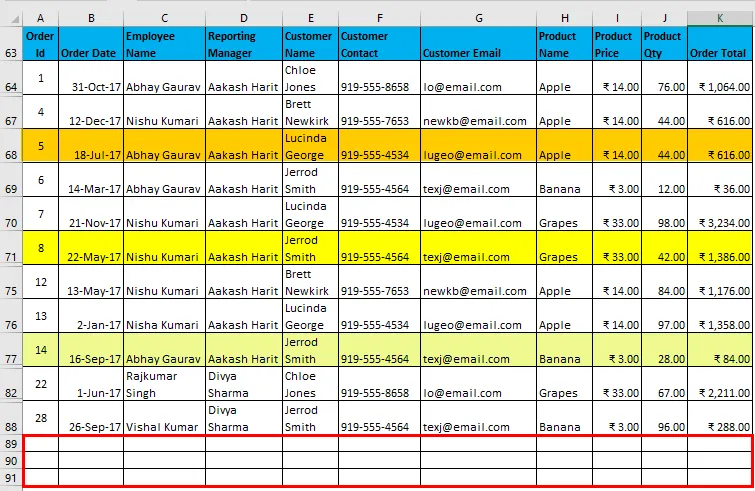
- Въпреки това, в най-новите версии на Excel (главно след Excel 2007), ние имаме опция да премахнете дубликати от набор от данни (Отидете на Data Tab.Remove Duplicates или използвайте клавишната комбинация Alt Key + A + M), но това ще промени оригиналния набор от данни. Но ако искате да запазите оригиналните данни непокътнати, можете да използвате разширен филтър, за да получите набор от данни с уникални записи на друго място.
Основни бележки:
- Докато прилагате усъвършенстван филтър, винаги внимавайте хедърите в критериите да са абсолютно същите като в набора от данни. Т.е. не трябва да има правописни грешки, грешки в пространството или дори грешки в регистъра, въпреки че подравняването може да бъде смесено. Например по-горе можете да споменете критерии като Име на продукта първо и Име на служителя второ. Но заглавките трябва да са абсолютно същите, както е показано по-долу.
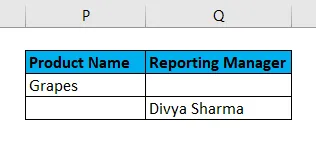
- Не можете да UNDO разширено филтриране, когато се копира на друго място.
- Ако използвате разширен филтър за извличане на уникални записи, не забравяйте да изберете и заглавки, в противен случай първият запис ще бъде взет като заглавия в него.
Неща, които трябва да запомните
- Advanced Filter е разширена версия на обикновен филтър, използван за филтриране на данни със сложни критерии и множество условия.
- Използва се за извличане на уникални записи от набора от данни.
- Трябва да включите заглавки, докато избирате набор от данни, а заглавките в критериите трябва да са в същия ред като в набора от данни.
- Не можете да го отмените, ако филтрираните данни се копират на друго място.
- Пряк път за прилагане на разширен филтър след избора на набор от данни е (клавиш Alt + A + Q).
Препоръчителни статии
Това е ръководство за Advanced Filter in excel. Тук обсъждаме как да разширите филтъра в Excel, заедно с пример и да изтегляте шаблони за Excel. Можете също да разгледате тези полезни функции в excel -
- АГРЕГАТНА функция в MS Excel
- Ръководство за лента за превъртане в Excel
- Как да използвате функция ABS в Excel?
- RATE функция в Excel - трябва да знаете