Научете как да добавите обикновена рамка за снимки и дори две рамки около вашето изображение с Photoshop! Стъпка по стъпка урок за Photoshop CC, CS6 и по-ранни.
Границите за снимки са чудесен начин да добавите усещане за класа и елегантност на изображението. И добавянето на граница е лесно, след като знаете стъпките. Ще започнем с добавяне на повече пространство около изображението с помощта на командата на Photoshop Canvas Size. След това, за да създадем рамката, ще запълним пространството с цвят с помощта на слой за запълване на плътен цвят. Ще научите как да изберете цвят за рамката от Color Picker и как да смесите рамката с вашата снимка, като изберете цвят директно от самото изображение!
След като добавим основната рамка за снимка, ще ви покажа как да добавите втора, по-малка граница около изображението, използвайки слой слой.
Ще използвам това изображение, което изтеглих от Adobe Stock:
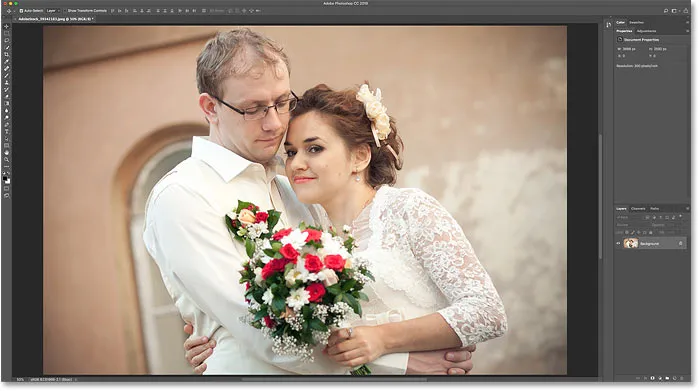
Оригиналното изображение. Кредит: Adobe Stock.
И ето изображението с рамката на снимката около него. Ще научите как да персонализирате размера и цветовете на рамката, докато работим през стъпките:

Ефектът на границата на снимките.
Да започваме!
Как да създадете рамка за снимка във Photoshop
За този урок използвам Photoshop CC, но всяка последна версия на Photoshop ще работи. Можете също да следите заедно с моето видео от този урок на нашия канал в YouTube. Или изтеглете този урок като PDF, готов за печат!
Стъпка 1: Намаляване, за да направите място за границата
За да създадем рамката за снимка, ще добавяме още платно пространство около изображението. Така че нека да дадем повече място за работа, като намаляваме мащаба. За да намалите мащаба от клавиатурата си, натиснете и задръжте клавиша Ctrl на компютър с Windows или клавиша Command на Mac и натиснете клавиша минус . Това ни дава повече място да видим границата:
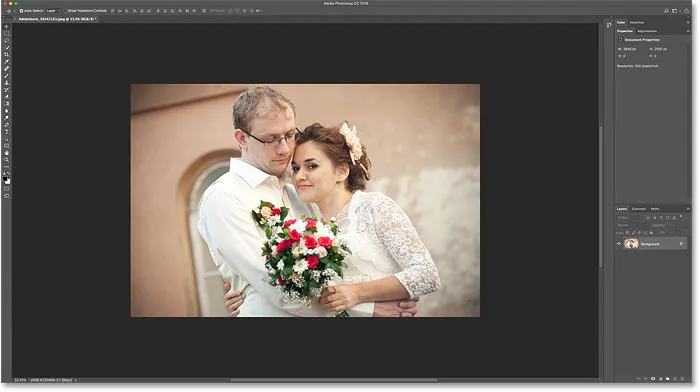
Мащабиране от изображението, за да направите място за рамката на снимката.
Стъпка 2: Отключете фоновия слой
Ако погледнем в панела Слоеве, виждаме изображението на фоновия слой:

Панелът Слоеве, показващ изображението на фоновия слой.
Трябва да отключим фоновия слой, за да можем да добавим други слоеве под него. За да го отключите, във Photoshop CC просто щракнете върху иконата за заключване . В CS6 или по-рано натиснете и задръжте клавиша Alt (Win) / Option (Mac) на клавиатурата си и щракнете двукратно . Това премахва иконата за заключване и преименува слоя на „Layer 0“:
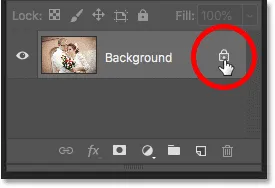
Отключване на фоновия слой.
Стъпка 3: Отворете диалоговия прозорец Размер на платно
За да добавите още платно пространство около изображението, отидете до менюто Изображение в лентата с менюта и изберете Размер на платно :
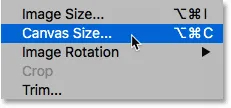
Отидете на Image> Canvas Size.
Стъпка 4: Добавете още платно около снимката
В диалоговия прозорец Размер на платното се уверете, че е отметнат опцията Относително . И тогава в решетката за котва се уверете, че е избран централният квадрат . Това ще добави новото пространство на платното еднакво около изображението:
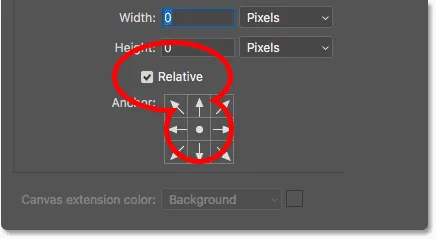
Уверете се, че са избрани относителният и централният квадрат.
След това въведете необходимия размер за рамката на снимката в полетата Ширина и Височина . Имайте предвид, че въведената от вас стойност ще бъде разделена по равно между двете страни. И това важи както за ширината, така и за височината. Така че, ако искате четвърт-инчова граница около изображението, всъщност ще искате да въведете 0, 5 инча за ширината и височината. За 1-инчова граница ще трябва да въведете 2 инча. С други думи, независимо от размера, от който се нуждаете, въведете два пъти тази сума.
В моя случай искам половин инчова граница, така че ще задам и ширината и височината до два пъти по-голяма от тази сума, или 1 инч :
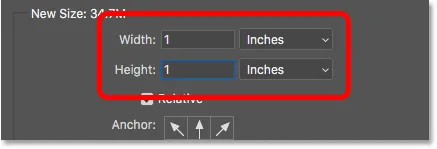
Въведете два пъти необходимия размер в полетата Ширина и Височина.
След това, за да добавите пространството на платното, щракнете върху OK, за да затворите диалоговия прозорец. И тук виждаме новото платно около изображението. Шаблонът на шахма означава, че в момента пространството е запълнено с прозрачност, но към него ще добавим цвят след това:

Новото пространство на платното, което ще се превърне в рамката за снимки.
Как да отмените размера на платното и опитайте отново
Ако сте избрали грешен размер за вашата граница, можете да я отмените, като отидете в менюто Редактиране и изберете Отмени размер на платно . След това отворете отново диалоговия прозорец Размер на платно (отидете на Изображение> Размер на платно) и опитайте отново:
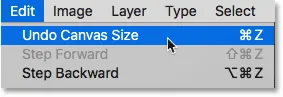
Отидете на Редактиране> Отмяна на размера на платното.
Стъпка 5: Добавете слой за запълване на плътен цвят
За да запълним рамката с цвят, ще използваме един от слоевете за запълване на Solid Color на Photoshop. В панела „Слоеве“ щракнете върху иконата за нов запълване или коригиране на долния слой :
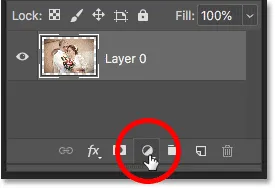
Кликнете върху иконата за нов запълващ или коригиращ слой.
И след това изберете Пълен цвят от списъка:
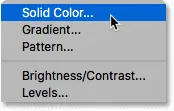
Добавяне на слой за запълване на плътен цвят.
Стъпка 6: Изберете бяло за цвета на рамката на снимката
В Color Picker изберете цвета, който искате за вашата граница. За сега ще избера бяло, но ще ви покажа как да промените цвета в миг:
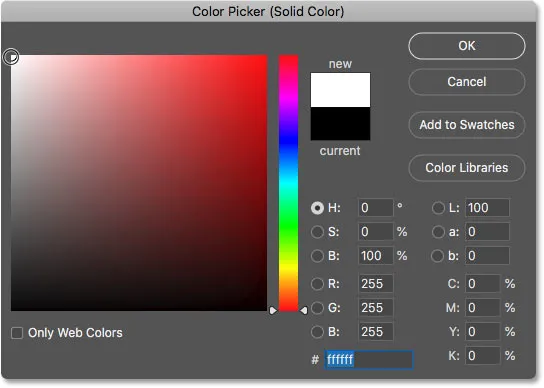
Избор на бяло в Цветния подбор.
Щракнете върху OK, когато сте готови, за да затворите Color Picker. И Photoshop временно запълва целия документ с бяло, като блокира изображението от изглед:
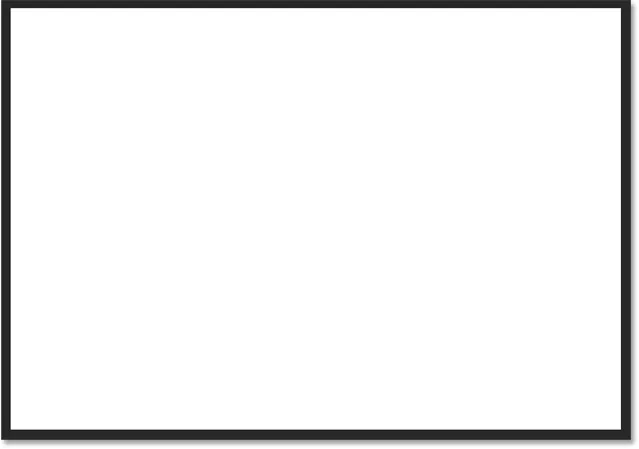
Слоят за запълване блокира изображението от изглед.
Стъпка 7: Плъзнете запълващия слой под изображението
За да коригирате това, отново в панела Слоеве, щракнете и плъзнете запълващия слой под изображението:
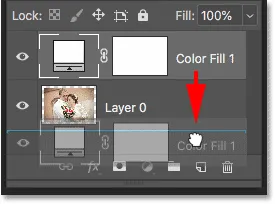
Плъзгане на запълващия слой под „Layer 0“.
И сега цветът от запълващия слой се появява само вътре в границата:

Първоначалният ефект на границата на снимката.
Стъпка 8: Промяна на цвета на рамката (незадължително)
Ако искате нещо различно от бялото, можете да изберете различен цвят за вашата граница, като щракнете двукратно върху цветовия слой на запълващия слой:
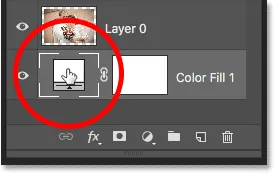
Щракнете двукратно върху цветовия пайтър в панела Слоеве.
Това отново отваря Color Picker, където можете да изберете нещо различно. И докато опитате различни цветове, ще видите преглед на живо на новия цвят около изображението. Така че, ако избера черно вместо бяло:

Избор на черно в Цветния подбор.
Тогава границата ми веднага се променя на черна:

Същата граница, сега в черно.
Как да изберете цвят на рамката от изображението
Можете да изберете всеки цвят, който ви харесва, от Color Picker. Или можете да изберете цвят директно от самото изображение. Просто преместете курсора си в изображението и кликнете върху цвета, от който се нуждаете. Ще избера светло сиво от прозореца на заден план:
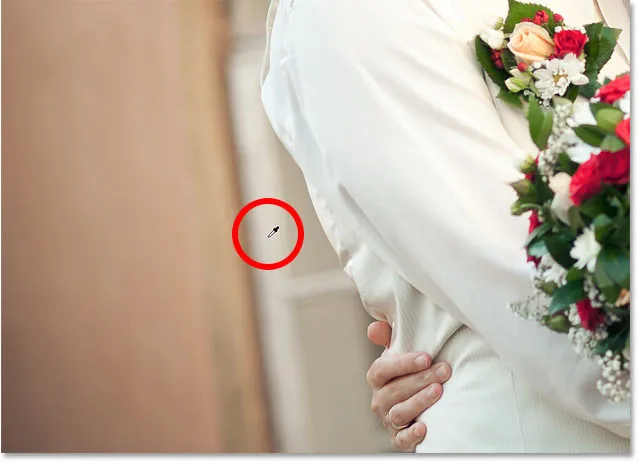
Избор на цвят за рамка на снимката от изображението.
И отново границата моментално се променя на новия цвят. За да го приемете, щракнете върху OK, за да затворите „Избор на цвят“:

Фото рамката сега се съчетава по-добре с изображението.
Добавяне на по-малка граница вътре в основната граница
Сега, когато добавихме основната граница, нека добавим втора, по-малка граница вътре в основната. И ще го направим, използвайки слой слой.
Стъпка 9: Изберете „Layer 0“
В панела "Слоеве" изберете изображението на "Layer 0":
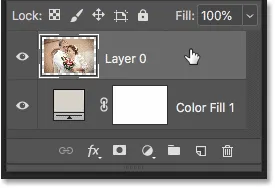
Кликнете върху слоя на изображението, за да го изберете.
Стъпка 10: Добавете стил на инсулт
След това щракнете върху иконата на слоевете на слоевете (иконата "fx"):
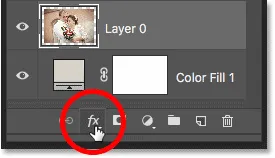
Кликнете върху иконата "fx" в панела "Слоеве".
И изберете Stroke от списъка:

Избор на ефект на слой Stroke.
В диалоговия прозорец Стил на слоя оставете засега цвета на щриха, зададен на черен, и се уверете, че позицията е зададена на Вътре . След това увеличете ширината на хода, като плъзнете плъзгача Размер :
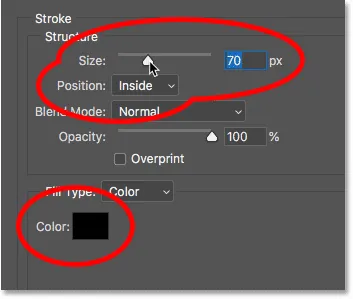
Опциите за инсулт.
Когато плъзнете, ще видите размера на хода да се увеличава около вътрешната страна на основната граница:

Инсулта се появява между снимката и границата.
Стъпка 11: Промяна на цвета на удара (незадължително)
Ако не искате черното като цвят на вашия щрих, можете да го промените, като щракнете върху цветовия фиш :
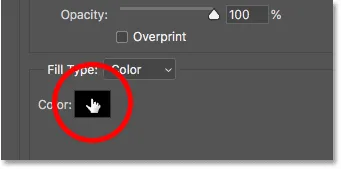
Кликнете върху цветовата картина на удара.
След това в „Избор на цветове“ изберете различен цвят. Или, точно както направихме за основната граница, можете да изберете цвят директно от вашето изображение. Ще кликнете върху цвят от фона:
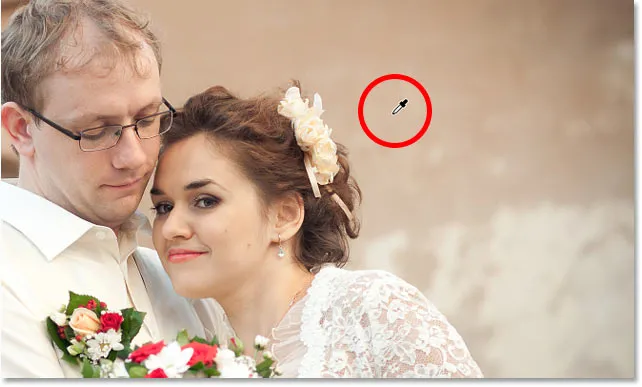
Избор на цвят за щриха от изображението.
И щрихът моментално се актуализира до новия цвят. Когато сте доволни от цвета, щракнете върху OK, за да затворите Color Picker:

И рамката, и щрихът сега използват цветове от изображението.
Стъпка 12: Нагласете размера на хода
Накрая ще завърша ефекта, като коригирам плъзгача Размер, за да прецизирам дебелината на хода. Тук използвам доста голямо изображение, така че ще отида със стойност на размера около 32px. След това, за да го приемем, щракнете върху OK, за да затворя диалоговия прозорец Стил на слоя:
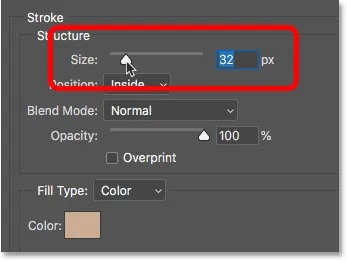
Фина настройка на размера на хода.
И ето моят краен резултат:

Окончателният ефект на "границата на снимките".
И там го имаме! Ето колко е лесно да добавите рамка около снимките си с Photoshop! За повече ефекти на границата на снимките, разгледайте моята рамка за снимка на сянка и ръководството ми за рамка за снимки, както и моя урок за това как да създадете боядисана граница на ръбовете. Или посетете моята секция „Фото ефекти“ за още уроци! И не забравяйте, всички наши уроци вече са достъпни за изтегляне като PDF файлове!