Всеки режим на смесване на слоевете, който сме виждали досега при поглед към основните режими на смесване за редактиране на снимки във Photoshop, се отнася до потъмняване на изображения, изсветляващи изображения или и двете. Режимът на мултиплициране се игнорира белите зони и прави всичко останало по-тъмно. Режимът на смесване на екрана игнорира черните области и прави всичко останало по-светло, докато режимът на смесване на наслагване игнорира области, които са 50% сиви и прави тъмните области по-тъмни, а светлите - по-светли, подобрявайки контраста на изображението.
Нашият четвърти основен режим на смесване във Photoshop няма нищо общо със сенки, акценти или контраст на изображението и всичко свързано с цвета. Всъщност, по никакъв случай, той е наречен режим на смесване на цветовете и ако си спомняте от първата страница, той се намира в групата на композитите от режими на смесване, заедно с режимите Hue, Saturation и Luminosity.
Режимът на смесване на цветовете всъщност е комбинация от първите два режима в групата Composite, Hue и Saturation. Когато промените режима на смесване на слой на Color, само цветът (тоест всички нюанси и техните стойности на насищане) от слоя се смесва със слоя или слоевете под него. Стойностите за осветеност (лекота) на слоя са напълно игнорирани. Режимът на смесване на цветовете е идеален за когато искате да добавите или промените цветовете в изображение, без да променяте стойностите на яркостта. Както ще видим на следващата страница, Color всъщност е точно противоположна на нашия пети и последен основен режим на смесване, Luminosity, който игнорира всички цветове в слоя и смесва само стойностите на лекотата.
Пример на реалния свят на режима на цветна смес
Едно от най-популярните приложения за режим на смесване на цветовете е оцветяването на черно-бели изображения. Това ви позволява да добавяте цвят към изображението, без да засягате стойностите на лекотата. Просто добавете нов празен слой над изображението и задайте режима на смесване на слоя на Цвят. Изберете вашия Brush Tool от палитрата Tools, изберете цвета, с който искате да рисувате, и започнете да рисувате върху слоя, за да добавите своя цвят.
Тук имам още една стара снимка, този път на сватбена двойка:
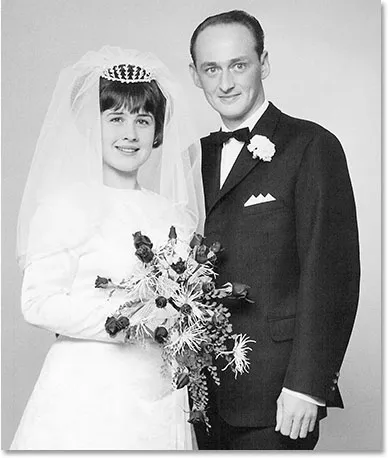 Стара черно-бяла снимка на сватбена двойка.
Стара черно-бяла снимка на сватбена двойка.
Да кажем, че искаме да запазим цялостното изображение черно-бяло, но за да добавим повече интерес към снимката, искаме да направим розите в букета на булката червени. Режимът на смесване на цветовете го прави лесен. Първо, ще трябва да добавим нов празен слой над нашата снимка, така че ще добавя такъв, като щракнете върху иконата New Layer в долната част на палитрата на слоевете:
 Кликнете върху иконата "Нов слой".
Кликнете върху иконата "Нов слой".
Това добавя нов празен слой над фоновия слой. По подразбиране Photoshop кръщава новия слой "Layer 1", но тъй като ще използваме този слой за оцветяване на розите, щраквам двукратно върху името на слоя в палитрата на слоевете и го преименувам на "Roses":
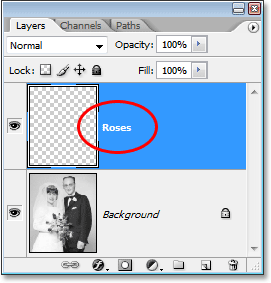 Палитрата на слоевете, показваща новия празен слой "Roses" над фоновия слой.
Палитрата на слоевете, показваща новия празен слой "Roses" над фоновия слой.
Ако просто започнем да рисуваме върху този слой с инструмента за четка, щяхме да прикриваме снимката отдолу и това е така, защото режимът на смесване на новия слой в момента е настроен на нормален. Тъй като искаме да добавим цвят към изображението, без да засягаме тоналната информация, трябва да променим режима на смесване на слоя на Color:
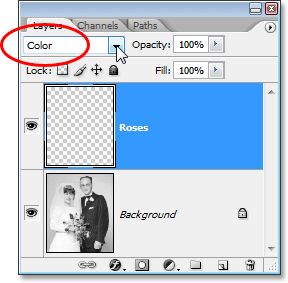 Промяна на режима на смесване на слоя "Roses" на Color.
Промяна на режима на смесване на слоя "Roses" на Color.
Сега ще избера инструмента си за четка от палитрата „Инструменти“ и с червено като цвят на предния план ще увеличавам розите и ще започна да рисувам върху тях. Забележете как все още можем да видим светлите и тъмните зони на розите под цвета, който рисуваме благодарение на способността на режима Color blend да съчетава новия си цвят с изображението по-долу:
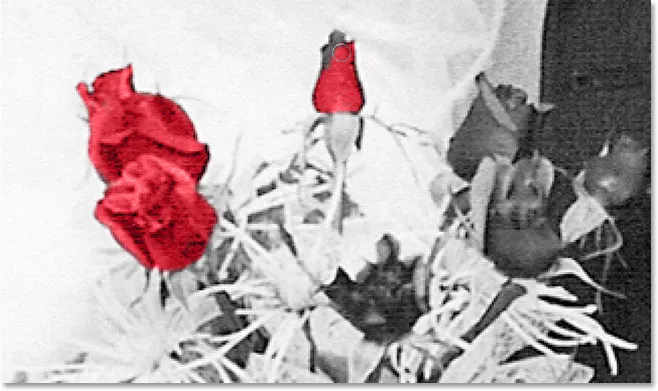 Боядисване с червено вътре в розите.
Боядисване с червено вътре в розите.
Ще продължа да рисувам върху останалите рози. Ето изображението след боядисването на всички рози с червено:
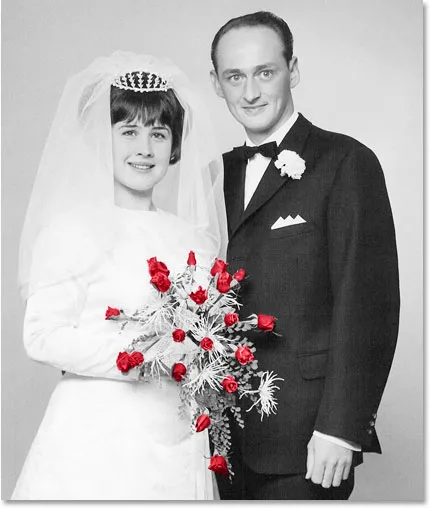 Розите вече са оцветени в червено.
Розите вече са оцветени в червено.
Цветът е малко прекалено интензивен, така че просто ще понижа непрозрачността на слоя "Roses" до около 60%:
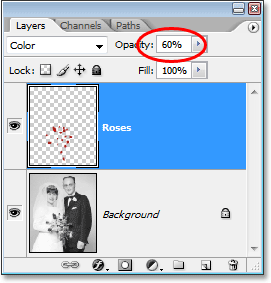 Намаляване на непрозрачността на слоя "Рози".
Намаляване на непрозрачността на слоя "Рози".
Сега цветът е много по-приглушен и червеният сякаш се съчетава добре с останалата част от снимката:
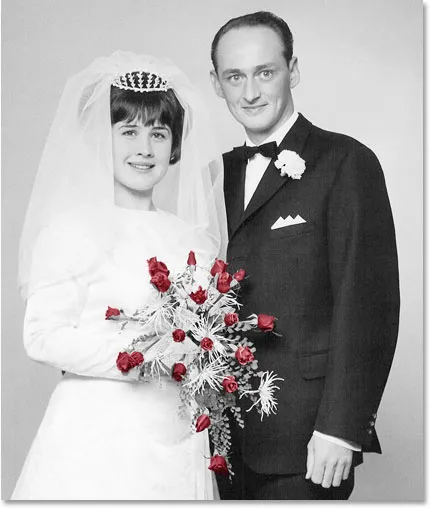 Изображението след понижаване на непрозрачността на слоя "Roses".
Изображението след понижаване на непрозрачността на слоя "Roses".
Ако искахме, бихме могли да продължим да оцветяваме останалата част от изображението, но ми харесва ефекта да имам само розите в цвят. Разбира се, това е само един пример за това колко полезен е режимът на смесване на цветовете и със сигурност не се ограничава до възстановяване на стари снимки. Цветовият режим е също толкова удобен за промяна на цветовете в новите ви цифрови снимки. За да промените нечий цвят на очите, например, просто изберете очите на лицето, добавете слой за регулиране на оттенък / насищане, плъзнете плъзгача Hue наляво или надясно, за да изберете цвета, който искате, и след това променете режима на смесване на слоя Hue / Saturation на Цвят.
Сега разгледахме четири от петте основни режима на смесване за редактиране на снимки във Photoshop. Напред е нашият пети и последен режим на смесване, режимът на Luminosity blend, който е точно обратното на цветовия режим! Или се върнете на главната страница, за да изберете различен режим на смесване!