Разгледахме режима Multiply blend, който потъмнява изображенията, чудесно за възстановяване на сенки и фиксиране на преекспонирани снимки. Разгледахме режима на смесване на екрана, който изсветлява изображенията, идеален за ярки светлини и коригиране на неекспонирани снимки.
На следващо място в нашия поглед върху основните режими на смесване за редактиране на снимки във Photoshop е режим на смесване, който едновременно умножава тъмните зони и светлите области на екрана, режимът Overlay.
Както видяхме в самото начало на нашата дискусия, режимът на наслагване е част от групата на режимите на смесване Contrast, заедно с други режими на смесване като Soft Light, Hard Light, Vivid Light, Linear Light и т.н. Всеки от тези режими на смесване е проектиран да засили контраста в изображението, но режимът на наслагване е най-популярният и често използван и един, който определено трябва да знаете.
Нека използваме отново нашия прост двуслоен документ, този път да видим как работи режимът на наслагване. Отново имаме фоновия слой, запълнен с плътно синьо, и непосредствено над него имаме слой, съдържащ хоризонтален черен до бял градиент, заедно с черен квадрат, бял квадрат и квадрат, изпълнен с 50% сиво:
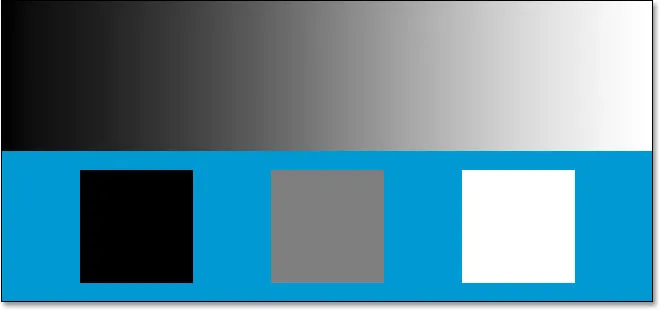 Нашият прост двуслоен документ за Photoshop.
Нашият прост двуслоен документ за Photoshop.
Разбира се, както вече казахме, всичко изглежда както прави в момента, тъй като най-горният слой, наречен "Gradient and Squares", в момента е настроен на режим Normal blend:
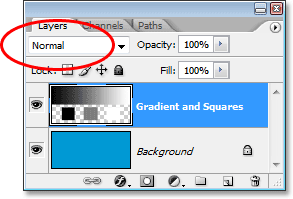 Палитрата на слоевете, показваща и двата слоя, като горният слой е зададен в режим на нормално смесване.
Палитрата на слоевете, показваща и двата слоя, като горният слой е зададен в режим на нормално смесване.
Само за бързо обобщаване видяхме, че чрез промяна на слоя "Gradient and Squares" в режим Multiply blend всичко стана по-тъмно. Белите зони изчезнаха от гледката, черните останаха непроменени, а всичко останало се смеси с плътния син цвят на фоновия слой, за да ни даде по-тъмен резултат. Когато настроихме слоя в режим на смесване на екрана, всичко стана по-леко. Черните зони изчезнаха, белите области останаха непроменени, а всичко останало се смеси с плътния син цвят, за да ни даде по-лек резултат.
Режимът на наслагване на наслагване едновременно умножава тъмните области и екраните светли области, така че тъмните области стават по-тъмни, а светлите области стават по-светли. Всичко на слоя с 50% сиво напълно изчезва от гледката. Това има за цел да засили контраста на изображението, поради което едно от най-често срещаните му приложения при редактирането на снимки е бързото и лесно подобряване на контраста при лошо избледнели изображения. Нека да видим какво се случва, когато променя режима на смесване на слоя "Градиент и квадрати" на Overlay:
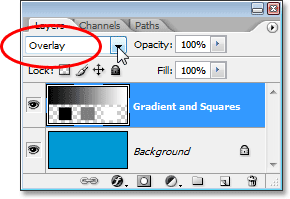 Промяна на режима на смесване на слоя "Градиент и квадрати" на Overlay.
Промяна на режима на смесване на слоя "Градиент и квадрати" на Overlay.
Въз основа на това, което току-що научихме, със слоя "Градиент и квадрати", зададен на Overlay, 50% сивият квадрат, заедно с площта в средата на градиента директно между черно и бяло, трябва напълно да изчезне от гледката. Всичко по-тъмно от 50% сиво трябва да стане още по-тъмно, а всичко по-светло от 50% сиво трябва да стане още по-светло. Нека да разгледаме нашия документ и да видим какво се е случило:
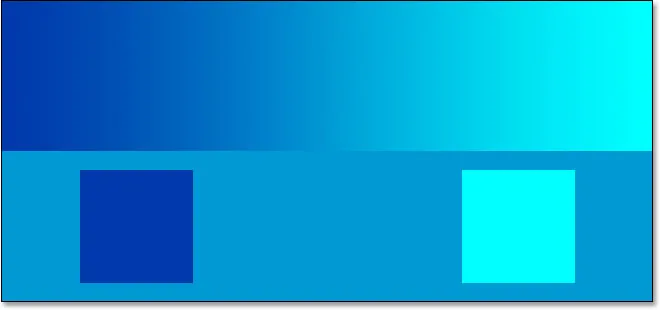 Документът Photoshop след промяна на режима на смесване на слоя "Gradient and Squares" на Overlay.
Документът Photoshop след промяна на режима на смесване на слоя "Gradient and Squares" на Overlay.
Със сигурност достатъчно, 50% сивият квадрат, заедно с площта в средата на градиента е изчезнал, докато всичко, останало от центъра на градиента, се е смесило със синия цвят отдолу, за да стане по-тъмно, докато всичко вдясно от центъра в градиента се е смесил със синия цвят, за да стане по-светъл.
Това, което тук е странно, е, че вероятно сте очаквали черните и бели квадрати, заедно с черно-белите области на градиента, да останат непроменени, а черните и черно-белите остават бели, тъй като казах, че режимът на наслагване умножава тъмни зони и екрани на светлите области. Когато разгледахме режима Multiply blend, черните области останаха черни, а когато разгледахме режима Screen blend, белите области останаха бели. Тогава би имало смисъл, че всичко черно трябва да е все още черно, а всичко бяло трябва да е бяло. И все пак можем да видим в нашия документ по-горе, че това не е така. Черният квадрат и черната зона на градиента отляво всъщност леко се олекнаха, за да станат тъмносини, докато бялото квадратче и бялата зона на градиента вдясно са потъмняли малко, за да станат светлосини. Какво става с това?
Какво става с това е малко нещо, наречено „фаворитизъм“. Точно така, фаворитизмът не е нещо, което се случва само с вашето семейство или колеги. Освен това е жив и здрав във Photoshop. При режим на смесване на Overlay, Photoshop всъщност предпочита предпочитания слой или слоеве, за разлика от слоя, който сте задали в режим Overlay. С други думи, в нашия случай тук Photoshop придава по-малко значение на слоя "Градиент и квадрати", който е слоят, който е зададен в режим на наслагване, и по-голямо значение на плътния син фонов слой под него. Ето защо синият цвят е „спечелил“, така да се каже, над черните и бели цветове, които очаквахме да видим.
Гледайте какво се случва, ако превключа реда на слоевете в палитрата на слоевете, така че слоят „Градиент и квадрати“ да е на дъното, а плътният син цвят да е над него. Сега Photoshop всъщност не ни позволява да преместваме фоновия слой, така че първо трябва да го преименувам. За да направя това, просто ще задържа клавиша Alt (Win) / Option (Mac) и щракнете двукратно директно върху думата Background в палитрата на слоевете, което казва на Photoshop да преименува слоя на "Layer 0". Сега, когато слоят вече не се казва „Фон“, аз съм свободен да го преместя. Ще продължа напред и ще преместя „Layer 0“, който е нашият твърд син слой, точно над слоя „Gradient and Squares“. Също така ще нулирам слоя "Gradient and Squares" обратно в режим Normal blend и този път ще настроя плътния син слой на Overlay:
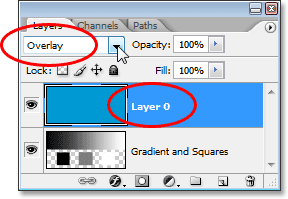 Плътният син слой вече е над слоя „Градиент и квадрати“, като слоят „Градиент и квадрати“ е върнат обратно в режим на нормална смес, а плътният син слой е поставен на Overlay.
Плътният син слой вече е над слоя „Градиент и квадрати“, като слоят „Градиент и квадрати“ е върнат обратно в режим на нормална смес, а плътният син слой е поставен на Overlay.
Този път, тъй като това е плътният син цвят, който е зададен на Overlay, Photoshop ще благоприятства слоя "Gradient and Squares" под него. Това трябва да означава, че черно-белите зони на слоя "Градиент и квадрати" трябва да останат черно-бели. Нека да видим как изглежда:
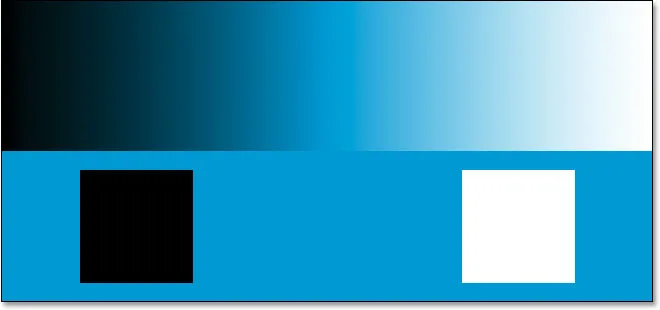 Черно-белите области на слоя "Градиент и квадрати" сега остават черно-бели, тъй като сега Photoshop придава по-малко значение на плътния син слой над него.
Черно-белите области на слоя "Градиент и квадрати" сега остават черно-бели, тъй като сега Photoshop придава по-малко значение на плътния син слой над него.
Със сигурност, точно това се е случило. Черните зони са все още черни, а белите - все още бели, докато 50% сивите зони все още са скрити от гледката. Изглежда режимът на Overlay има много по-силен ефект с много по-очевидно усилване в контраст, всичко това, защото сменихме реда на подреждане на двата слоя. Все още използваме същия същия режим на смесване на Overlay, но тъй като научихме, че Photoshop винаги предпочита слоя или слоевете под слоя, който е зададен на Overlay, успяхме да засилим още повече контрастния ефект.
В повечето случаи това цяло „фаворитизъм“ с режим на Overlay няма да е проблем, но все пак е добре да знаете.
Пример на реалния свят на режима на наслагване на наслагване
Нека да разгледаме колко лесно може да се използва режимът на смесване на Overlay за подобряване на контраста в изображението. Тук имаме още една стара снимка, тази лошо избледня както в акцентите, така и в сенките:
 Стара снимка, която избледнява както в акцентите, така и в сенките.
Стара снимка, която избледнява както в акцентите, така и в сенките.
Точно както направих, когато разгледахме както режимите на смесване на умножение, така и екрана, ще добавя слой за регулиране на нивата над изображението, като щракнете върху иконата New Adjustment Layer в долната част на палитрата Layers и изберете Levels от списъка :
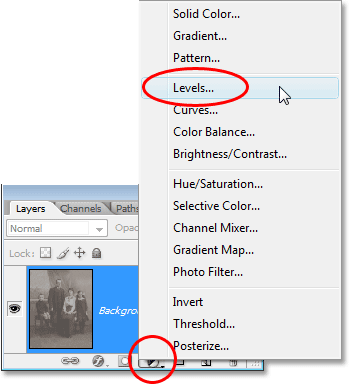 Добавяне на слой за регулиране на нивата над изображението.
Добавяне на слой за регулиране на нивата над изображението.
Отново няма нужда да правите промени в диалоговия прозорец Нива, така че когато се появи, просто щракнете върху OK, за да излезете от него. Photoshop продължава напред и добавя слой за регулиране на нивата над фоновия слой. Както знаем, по подразбиране Photoshop задава всички нови слоеве в режим Normal blend, така че ще променя режима на смесване на моя слой за регулиране на Levels на Overlay:
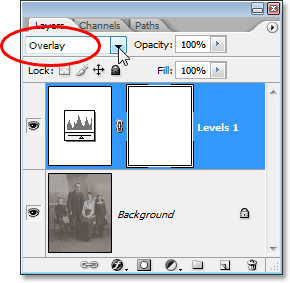 Промяна на режима на смесване на коригиращия слой в Overlay.
Промяна на режима на смесване на коригиращия слой в Overlay.
И сега, ако разгледаме изображението, можем да видим, че просто като добавим този слой за регулиране на нивата и променим режима му на смесване на Overlay, вече направихме забележимо подобрение на контраста. Тъмните зони вече са по-тъмни, а светлите - по-светли:
 Контрастът в изображението се подобрява след промяна на режима на смесване на коригиращия слой в Overlay.
Контрастът в изображението се подобрява след промяна на режима на смесване на коригиращия слой в Overlay.
Мисля, че можем да подобрим контраста още повече и можем да направим това просто като дублираме коригиращия слой, което ще направя, като натисна Ctrl + J (Win) / Command + J (Mac). Това ми дава дубликат на слоя за регулиране на нивата и тъй като първоначалният ми слой за настройка беше зададен в режим на смесване на Overlay, дубликатът автоматично се настройва и на Overlay:
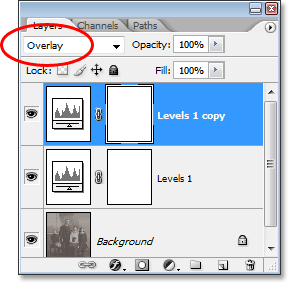 Палитрата на слоевете, показваща дубликата на слоя за регулиране на нивата, също е зададен в режим на смесване на наслагване.
Палитрата на слоевете, показваща дубликата на слоя за регулиране на нивата, също е зададен в режим на смесване на наслагване.
И сега ако погледнем отново изображението, можем да видим, че контрастът е увеличен още повече. Всъщност той е твърде силен в този момент с онзи втори слой за регулиране. Започваме да губим някои подробности в най-ярките и мрачни области:
 Контрастът вече е прекалено силен след дублиране на коригиращия слой.
Контрастът вече е прекалено силен след дублиране на коригиращия слой.
За да настроя добре контраста, мога просто да понижа непрозрачността на дублиращия слой за регулиране. Ще го понижа до около 60%:
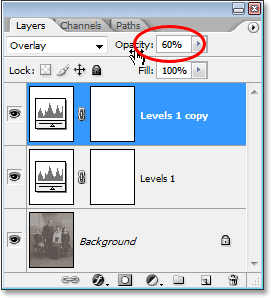 Намаляване на непрозрачността на дублиращия слой за регулиране на нивата.
Намаляване на непрозрачността на дублиращия слой за регулиране на нивата.
Ето снимката още веднъж, след като намалите непрозрачността, за да намалите количеството на контраста:
 Крайният резултат след възстановяване на акцентите и сенките в изображението с режим Overlay смес.
Крайният резултат след възстановяване на акцентите и сенките в изображението с режим Overlay смес.
И това е колко лесно е да възстановите сенките и акцентите на снимката и да увеличите контраста на изображението, като използвате нищо повече от слой за регулиране на нива (или два) и режим на смесване на Overlay.
Това ни довежда до края на нашия поглед върху третия основен режим на смесване за редактиране, ретуширане и възстановяване на снимки във Photoshop. След това ще разгледаме нашия четвърти основен режим на смесване, който няма нищо общо със сенки, акценти или контраст - режимът на цветовата смес! Или се върнете на главната страница, за да изберете различен режим на смесване!