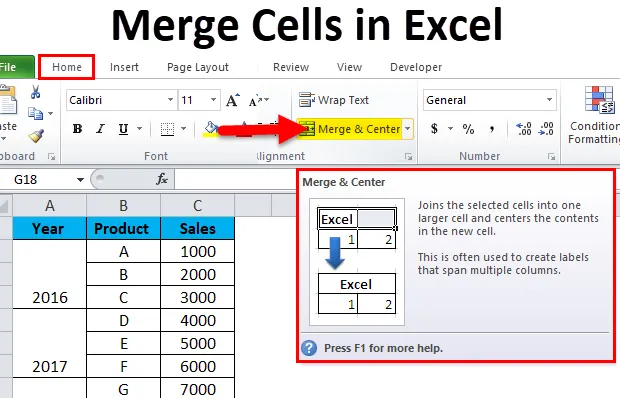
Обединяване на клетки в Excel (Съдържание)
- Обединяване на клетки с помощта на Merge & Center
- Обединяване на клетки с помощта на CONCATENATE
- Обединяване на клетки с помощта на оператор Ampersand (&)
- Трик за бързо обединяване на няколко клетки
Обединяване на клетки в Excel
Нашите изисквания при използване на Excel могат да бъдат наистина разнообразни, като всеки сценарий изисква използването на различна формула, някаква друга функция на Excel или комбинация от двете. Доста често нашата цел може да бъде да обединим съдържанието на множество клетки в една, така че да представяме данните по различен начин.
Има няколко начина да постигнете това - да обедините стойностите на клетките в Excel. Целта на тази статия е да покаже начините, по които е възможно сливането на клетки в Excel. Ще обсъдим предимствата и недостатъците на всеки метод и по този начин ще се опитаме да предложим кой метод е идеален за сливане на клетки в Excel.
Обединяване на клетки в Excel с помощта на опция за сливане и център
Сливането по същество означава комбинирането на стойности на множество клетки в една. Може би най-използваният и един от най-простите начини за постигане на това чрез опцията „Сливане и център“, налична в лентата „Начало“.
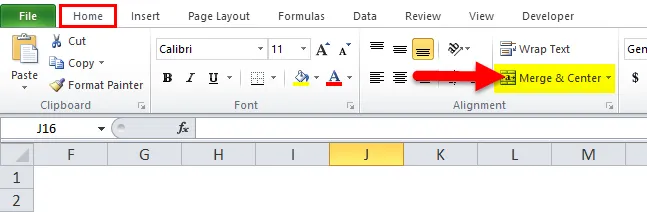
Има обаче недостатък при този метод на сливане. Ако имаме някои данни в клетки А1 и В1, използването на тази форма на сливане би довело до запазване на лявата стойност и презаписване на дясната стойност.
Нека разгледаме един пример, за да разберем по-добре този недостатък.
Имаме списък, в който първата колона (A) съдържа първите имена, а втората колона (B) има последни имена. Ако искаме да обединим съдържанието на „Име“ и „Фамилия“, този метод се проваля, тъй като приема само лявата стойност, напълно презаписвайки стойностите на дясната ръка.
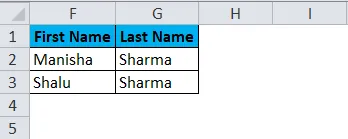
Стъпка 1: Ще трябва да изберем клетките, които желаем да обединим заедно. В този сценарий ще изберем клетки A2 и B2.
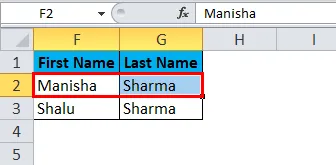
Стъпка 2: След това щракнете върху опцията „Сливане и център“ на лентата „Начало“.
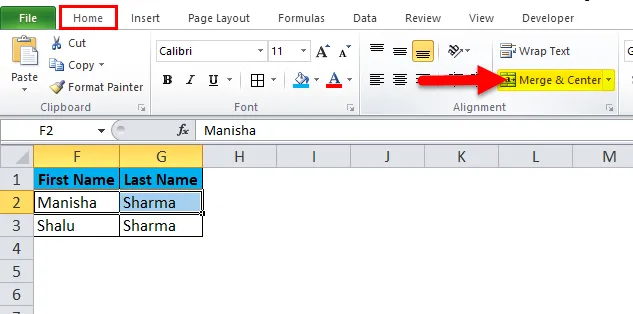
Стъпка 3: В момента, в който кликнем върху „Сливане и център“, получаваме диалогов прозорец, който показва предупреждение, споменавайки, че ще се счита само стойността на лявата ръка и дясната стойност ще бъде изхвърлена.
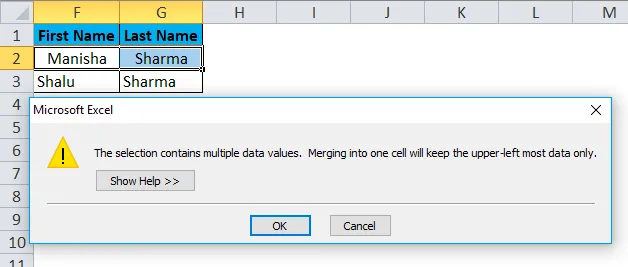
Стъпка 4: Кликнете върху „OK“
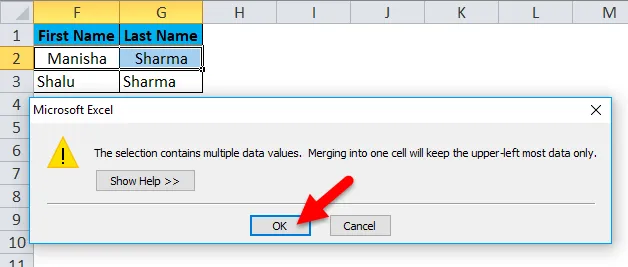
Стъпка 5: След като щракнем върху „OK“, ще получим следния резултат

И така, случилото се тук е, че Excel обедини двете клетки заедно, вместо стойностите на клетката. Поради това получихме обединена клетка, но загубихме „Фамилното име“ в процеса. Това е основният недостатък на използването на опцията „Сливане и център“.
Сега ще обсъдим двата най-добри начина за сливане на клетки в Excel.
Най-добрите начини за сливане на клетки в Excel
Така че може да имате въпроса - Кой е правилният и най-ефективен начин за сливане на клетки в Excel? Ето отговора на това.
- Формула за свързване
- Оператор Ampersand (&)
Нека да видим какви са всяка една от тези опции.
-
Обединяване на клетки с помощта на CONCATENATE
Както вече видяхме, че Excel разполага с богат набор от формули за различни нужди. Формулата CONCATENATE може да обедини съдържанието на множество клетки в една клетка. Използвайки този метод, можем успешно да обединим „Името“ и „Фамилното име“, без да губим никакви данни в процеса. Резултатът обаче ще бъде наличен в нова клетка.
Стъпка 1: Първо, ще изберете клетка C2.
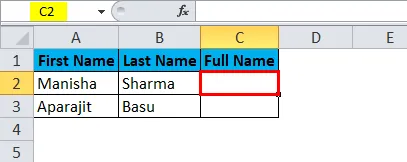
Стъпка 2: След това ще приложим формулата CONCATENATE, както е показано по-долу.
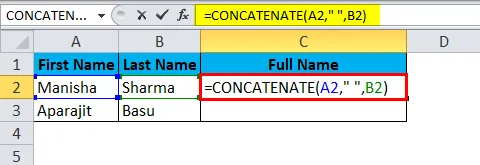
При прилагането на тази формула, сега ще получим правилните резултати:
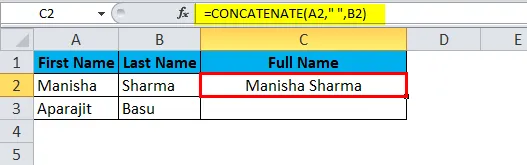
По подобен начин ще получим и други резултати.
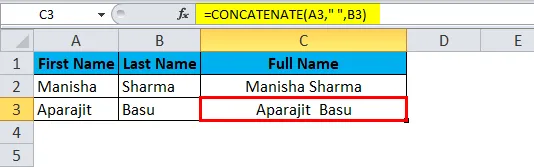
Сега ако разгледаме разпадането на формулата:
A2 = първата клетка, която искаме да обединим.
„“ = Пространството между името и фамилията.
B2 = Последната клетка, която искаме да обединим.
Използвайки този метод, можем да обединим няколко клетки в една, но тя ще бъде в друга клетка.
-
Обединяване на клетки с помощта на оператор Ampersand (&)
Подобно на начина, по който обединихме две клетки чрез функцията CONCATENATE, ще използваме оператора ampersand (&). Единствената разлика ще бъде - вместо функцията CONCATENATE ще използваме оператора „&“.
Стъпка 1: Първо, ще изберете клетката C2:
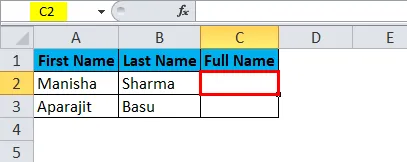
Стъпка 2: След това ще приложим формулата, както е показано по-долу.
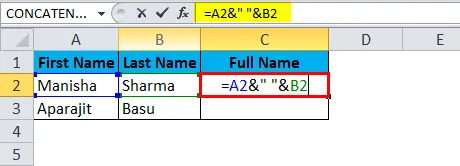
Това ще ни даде следния резултат:
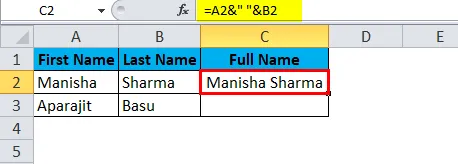
По същия начин ще получим още един резултат.
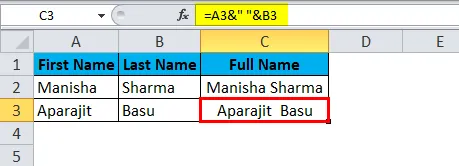
Опция за сливане
Сега нека обсъдим различните опции в опцията „Сливане“, която споменахме накратко по-рано.
- Сливане и център: Тази опция ще обедини избраните клетки, като запази само лявата стойност и ще направи подравняването на текста като център.
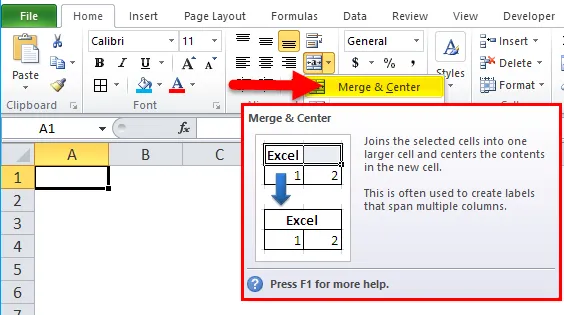
- Merger Across: „Merge Across“ ще обедини избраните клетки, но не променя подравняването.
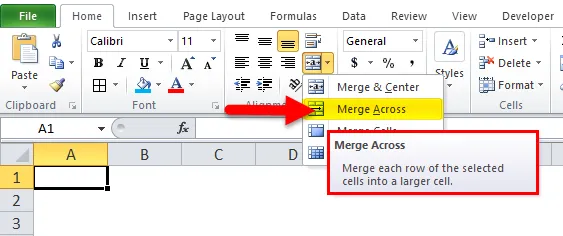
- Обединяване на клетки: Това е може би най-простият вариант - просто би обединил избраните клетки.
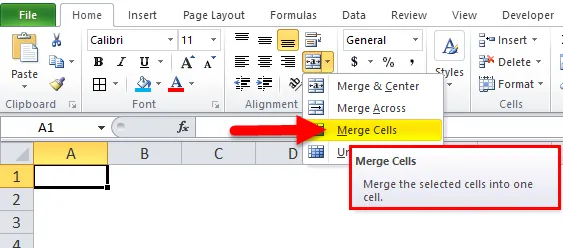
- Unmerge Cell: „Unmerge Cells“ е точно обратното на Merge. Той изключва клетките.
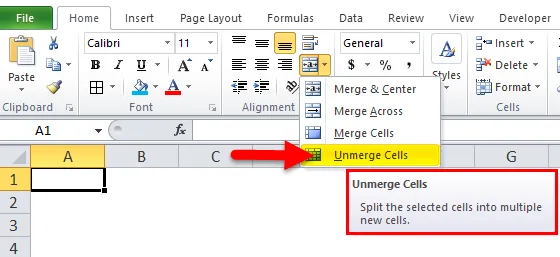
Така че сега, когато разгледахме как да обединим клетките в Excel, може би е интересно да знаем, че можем и да „Unmerge“ клетки!
Как да изключите клетките в Excel?
Да предположим, че имаме същия набор от слети клетки, който бяхме виждали по-рано с опцията „Сливане и център“.
Можете да изтеглите това Обединяване на клетки в шаблон на Excel тук - Обединяване на клетки в шаблон на Excel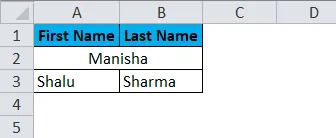
Сега, за да изключим тези клетки, ще трябва отново да отидете на лентата Начало и да отидете до опцията „Сливане и център“ и да кликнете върху падащата стрелка отстрани, за да отворите основните опции.
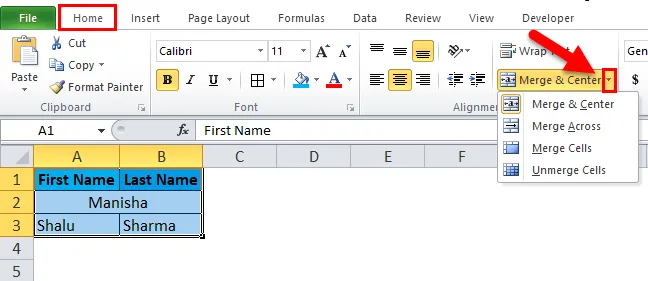
Сега тук ще изберем опцията „Unmerge Cells“, за да изключим избраните клетки.
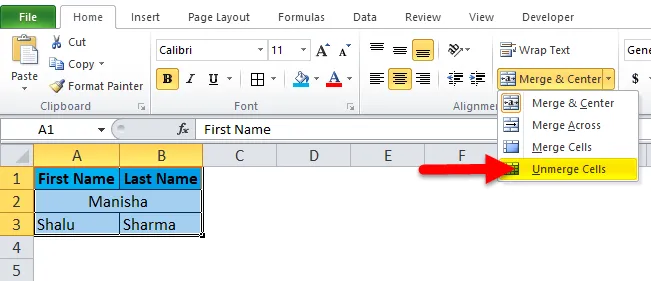
Следователно, обединените клетки са били „незатопени“, като се използва тази опция.
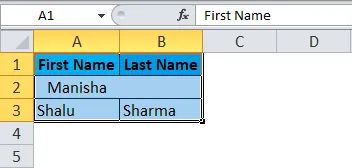
Трик за бързо обединяване на няколко клетки в Excel
Да предположим, че трябва да обединим няколко клетки в Excel. Нашата цел тук е да обединим всички клетки за „Година“ за всички записи за определена година.
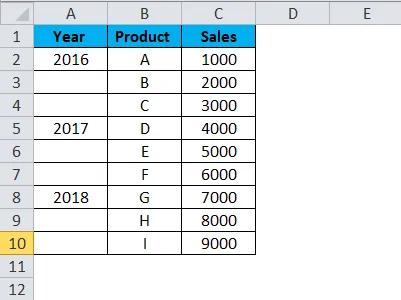
Стъпка 1: Ще продължим с избора на клетки от А2 до А4.
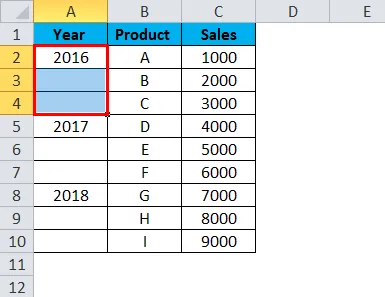
Стъпка 2: След това ще отидем на началната лента и щракнете върху „Сливане и център“.

Както виждаме на снимката по-долу, клетките A2, A3 и A4 са успешно обединени.
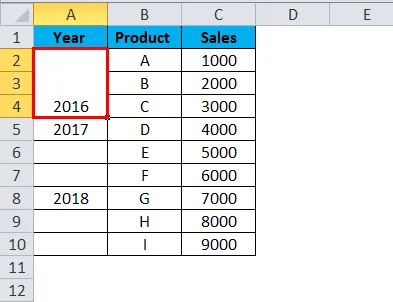
Стъпка 3: Сега просто щракнете върху тази обединена клетка и след това щракнете върху „Форматиране на художник“ в началната лента.
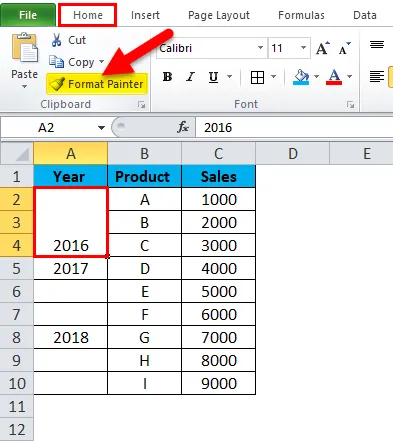
Това причинява маркирането на избраните клетки, както е показано по-долу.
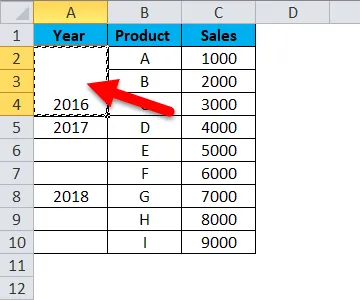
Стъпка 4: След това ще изберем и плъзнем клетките A5 до A10.
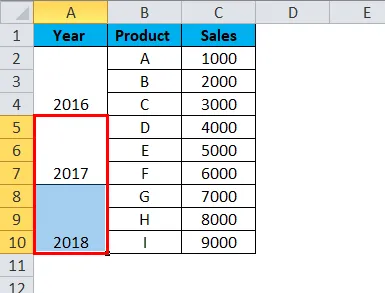
Както можем да видим, сливането е извършено през останалите години, като просто щракнете върху „Формат художник“. Format Painter по същество копира един и същ формат от изходните клетки (и) и го прилага във всички целеви клетки.
Неща, които трябва да запомните за сливането на клетки в Excel
- Сортирането на данни по обединените клетки в Excel не е възможно.
- Навигирането през слети клетки може да стане трудно и тромаво.
- Препоръчително е да използвате опцията за сливане на клетки само за заглавия.
- Опцията за сливане е ограничена до сливане на клетки, а не до стойностите на клетките.
- В случай, че трябва да обединим стойностите на клетката, тогава ще трябва да използваме или функцията CONCATENATE, или оператора Ampersand (&).
- Съществува пряк път за обединяване на клетки в Excel: Alt + H + M + U. Тази комбинация от клавиши натиска сливания, както и изключва клетките, които са избрани в листа на excel.
Препоръчителни статии
Това е ръководство за сливане на клетки в Excel. Тук обсъждаме как да обединим клетките в Excel заедно с практически примери и изтеглящ се шаблон на excel. Можете да разгледате и другите ни предложени статии -
- Как да вмъкнете клъстерирана лентова диаграма?
- Вмъкнете пай диаграма в Excel
- Как да използвате функцията ROUNDUP?
- Ръководство за QUARTILE функция в Excel