
Въведение в сортирането в Tableau
Сортирането е много важна характеристика за анализ на данните. Помага ни да подредим данните в необходимия ред, а именно. възходящ или низходящ или въз основа на комбинация от фактори. На пръв поглед проста концепция придобива значение в Tableau, защото визуализациите са представени по определен начин въз основа на прилагания метод за сортиране. В Tableau различни подреждания за сортиране предлагат различна представа за данните чрез визуализации. Така Tableau не се ограничава до традиционните начини за сортиране за подреждане на данни; по-скоро го прилага над визуализацията и ни помага да извлечем представа чрез визуалните резултати. В Tableau сортирането може да се работи с множество измерения.
Сортиране в Tableau подробно с илюстрации
Сега, нека се опитаме да разберем дълбочината, предложена за анализ, като сортираме в Tableau. За демонстрациите ще използваме данни за обем на разпространение за продукт. Размерите в таблицата са дистрибуторската единица, кода на DU, региона, режима и града. Обемът на разпространение е мярка. Единица за разпространение е географска единица, по-малка от Региона.
1. Нека първо да заредим данните. В менюто Данни кликнете върху „Нов източник на данни“ или алтернативно върху „Свързване с данни“. Двете опции са показани на следните две скрийншоти. Избирайки подходящия тип източник на данни, заредете данните. В този случай типът източник на данни е Microsoft Excel.
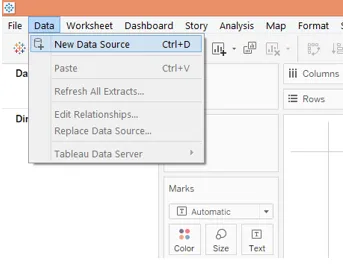
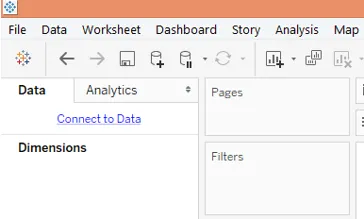

2. Данните се зареждат, както може да се види в раздела Източник на данни, както е показано по-долу.

3. Сега, преминете към раздела на листа. В раздела на листа можем да видим размерите и мярката в съответните секции, както е показано по-долу.
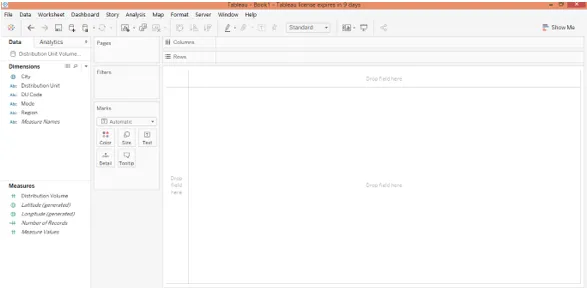
4. Сега плъзнете единицата за разпределение на размерите и региона в регион от редове и измерете обема на разпределение в областта на колоните. Кликнете върху иконата на хоризонталната лентова графика в „Покажи ми“. Следващата визуализация се генерира, която показва разумния обем на дистрибуционната единица, както и Региона, към който принадлежи дистрибуторската единица. Първоначално резултатът е сортиран по азбучен ред на измерението „Разпределителна единица“.
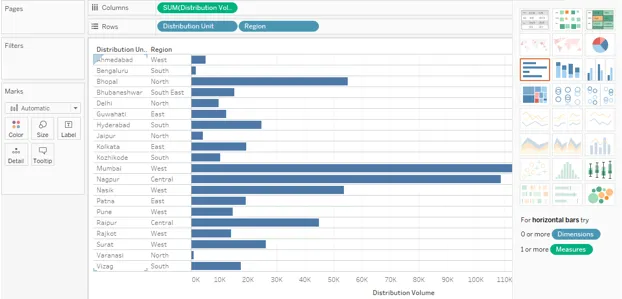
5. Сега ще преминем през различни начини за сортиране. Един от най-простите начини е показан на екрана по-долу. Кликнете върху символа AZ близо до заглавката на измеренията. По подразбиране резултатът се сортира по азбучен ред на стойностите на размерите. Щракването върху символа ще сортира резултата в обратен азбучен ред.
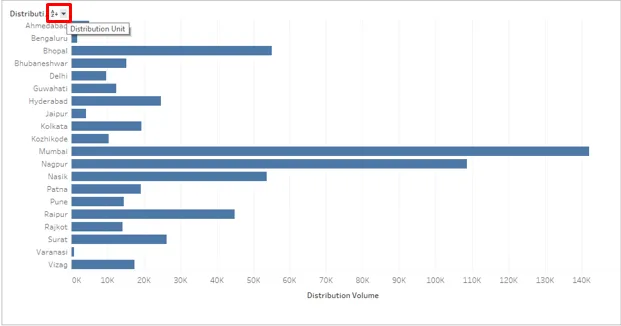
6. Кликнете върху падащия бутон, както е показано на снимката по-долу. Тук има две възможности. Азбучен и SUM (обем на разпространение). Така че можем да видим, че са осигурени всички възможни начини за сортиране, тъй като резултатът може да бъде сортиран по азбучен ред на измерението, както и над мярка във възходящ или низходящ ред. Кликнете върху опцията SUM (Volume Volume), за да улесните сортирането на мярката.
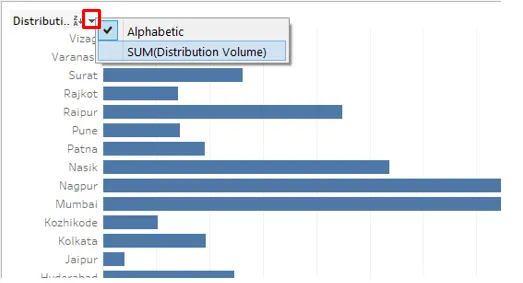
7. Следвайки горната процедура, сортира резултата по-долу. Както се вижда, резултатът е сортиран в низходящ ред на мярката.
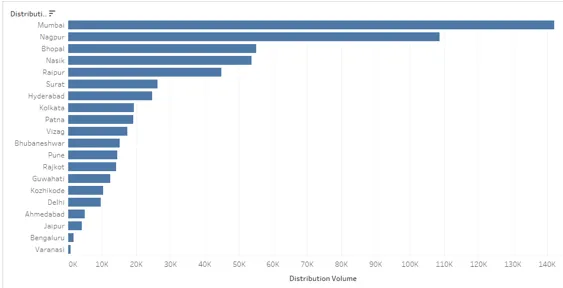
8. Просто кликнете върху символа за сортиране отново и резултатът се подрежда във възходящ ред, както е посочено по-долу. Отново щракване върху символа за сортиране ще изчисти сортирането.

9. Резултатът може също да бъде сортиран, като кликнете върху символа за сортиране, както е показано по-долу
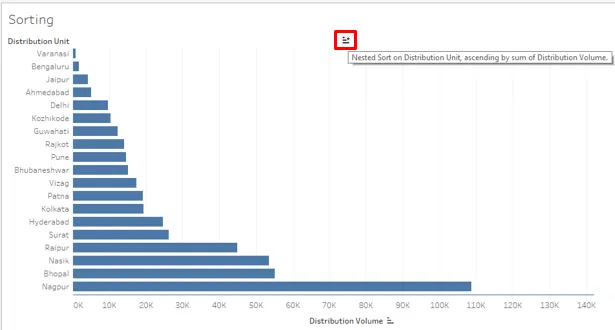
10. Щракнете върху символа за сортиране в лентата с инструменти, както е показано по-долу.
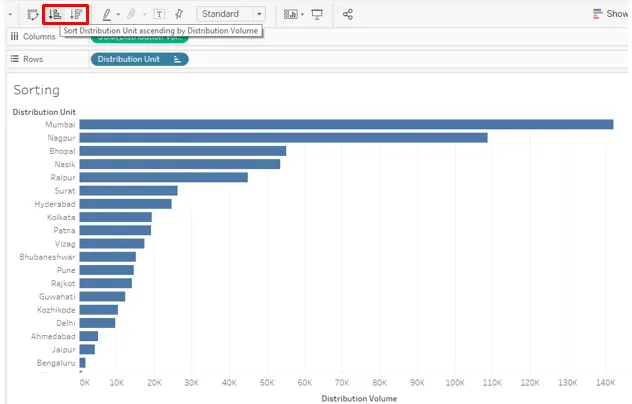
11. Горните техники за сортиране ни помагат да сортираме данните бързо и лесно. Сега ще се опитаме да открием други опции. В падащото меню на величината щракнете върху „Изчисти сортиране“. Ще изчисти вида, който е бил приложен по-рано.
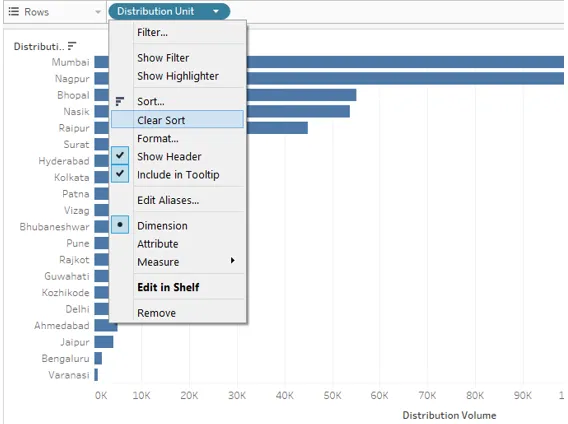
12. След като сортирането е изчистено, щракнете върху опцията Сортиране точно над опцията Изчистване на сортирането в падащото меню. Кликването върху опцията Сортиране генерира диалоговия прозорец, както е показано на снимката по-долу. Тук има две възможности. „Сортиране по“ и „Подреждане по ред“. Освен това те ще имат множество опции. Ще ги видим един по един.
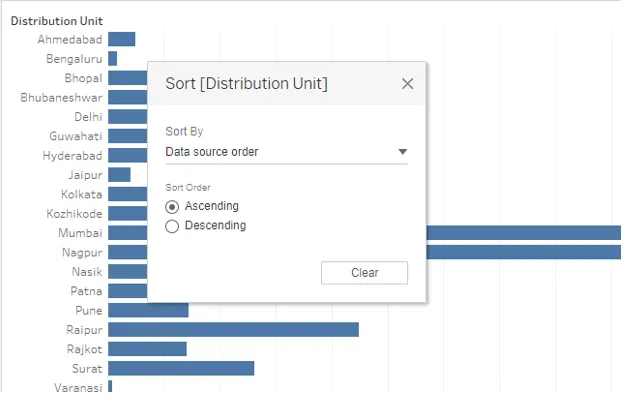
Както се вижда по-горе, по подразбиране Сортиране по "е" Поръчка на източника на данни ". Този ред е основно азбучният ред.
13. Падащото меню Сортиране по показва множество опции. Азбучен ред подрежда резултата по азбучен ред на стойностите на измерения. Изберете опцията „Поле“, за да проучите още опции.
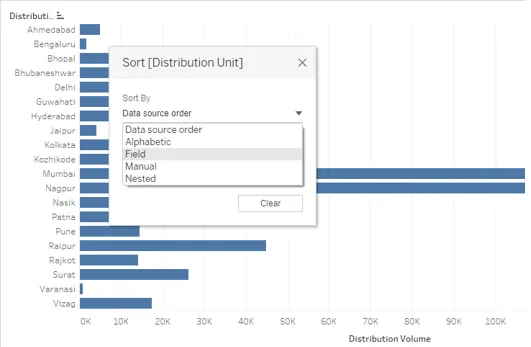
14. Когато изберете „Поле“ в Сортиране по, в диалоговия прозорец се появяват още две секции, които са „Име на полето“ и „Агрегация“. Име на поле означава над кое поле възнамеряваме да приложим сортирането. Не забравяйте, че ако във визуализацията не присъства поле, дори избирането му в секцията Име на полето няма да повлияе на резултата. В агрегирането можем да изберем необходимата функция за агрегиране. Това означава как бихме искали да обобщим полето в крайния резултат, например като средна или средна стойност на стойностите. Ще видим това подробно в следващата част. Първоначално резултатът не е сортиран по мярката, но избирането Възходящо в „Подреждане на ред“ и Полето в „Сортиране по“ е сортирало резултата във възходящ ред.
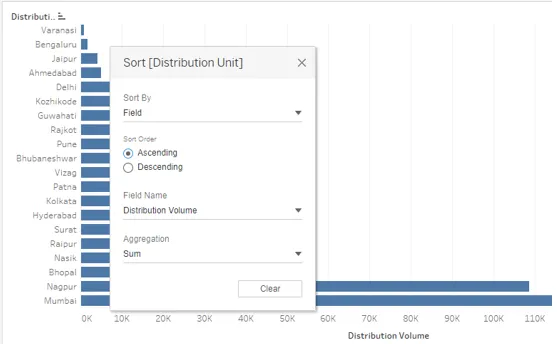
15. Както се вижда по-долу, резултатът е сортиран в низходящ ред. Това е друг начин, по който резултатите могат да бъдат сортирани.
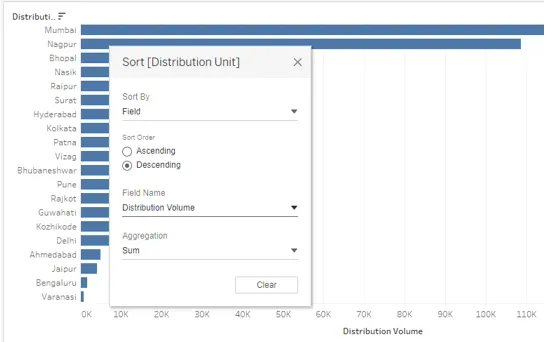
16. В секцията Име на полето можем да видим, че е избрана текущата единица за разпространение. Можем да изберем всяко поле според нашето изискване. Просто се уверете, че е избрано подходящото поле, в противен случай неправилният резултат ще бъде върнат, както е посочено по-долу. Тук модулът за разпространение е избран като стойност на името на полето и сортирането не се е случило по начина, по който искаме. Това е така, защото модулът за разпределение е стойност на величината, а не мярка, т.е. числова променлива. Така че над него Tableau автоматично прилага функцията за броене в секцията за агрегиране. Понякога можем съзнателно да приложим функция Count, но за да работи правилно, трябва да разгледаме няколко неща, които ще видим в следващата част.
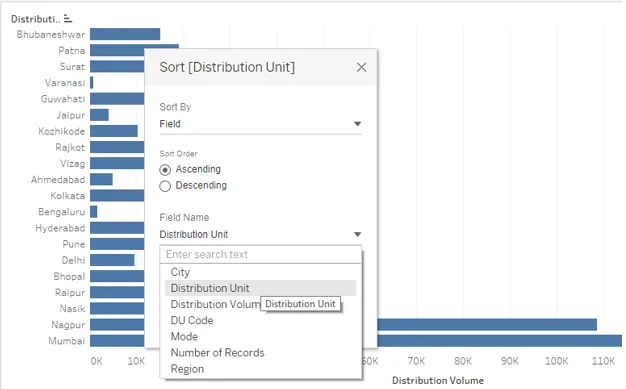
17. На снимката по-долу са показани различни математически / статистически функции или функции за агрегиране (на езика на базата данни), които могат да бъдат приложени над стойността Име на полето. Прилагането на подходяща функция ще върне само правилния резултат. Ако приложим функцията „Средно“, както е посочено по-долу, средният размер на измерението (единица за разпределение) за мярката ще бъде изчислен и включен в изхода. Както се вижда, резултатът не е сортиран във възходящ ред на средната стойност на стойностите на размерите. Това се дължи на факта, че докато избираме функция за агрегиране в диалоговия прозорец, трябва да гарантираме, че една и съща функция за агрегиране се прилага върху мярката навсякъде, т.е. в района на колоните и картата марки (ако мярката присъства в карта марки също).
Функцията Median ще изчисли средната стойност и ще сортира резултата съответно. Броят ще брои колко стойности за това поле има и въз основа на това броене ще се извърши сортирането. Когато изберем Count (отличително), броенето на всички стойности няма да се счита, а само на уникалните стойности. Процентилът ще вземе предвид какви стойности са под посочения процент. Когато прилага функцията над мярката в района на колоните или картата марки, функцията ще поиска да посочи процентната стойност. В случая на раздел Агрегация стойността по подразбиране процентила е 95%. Std. Dev и Variance са статистически функции. Std. Dev и Variance се отнасят до извадка на стандартни отклонения и дисперсия на пробата, докато Std. Dev (Pop.) И Variance (Pop.) Се отнасят за данните за населението.

18. Следният скрийншот показва, че имаме AVG функция, приложена над мярката (Обем на разпространение) в района на колоните. Избирането на средна стойност в агрегирането за сортиране, както в предходния екран, ще работи само когато това условие е изпълнено. Функцията за агрегиране и на двете места трябва да е еднаква за получаване на точен резултат.

19. Поредната демонстрация за това как може да се работи за сортиране с различни функции на агрегат е показана по-долу. Тук можем да видим как избирането на CNT, т.е. функцията за броене над мярката в района на колоните, както и в секцията агрегиране в диалоговия прозорец Сортиране, ни даде сортирани резултати въз основа на броя на стойностите за единица за разпространение.
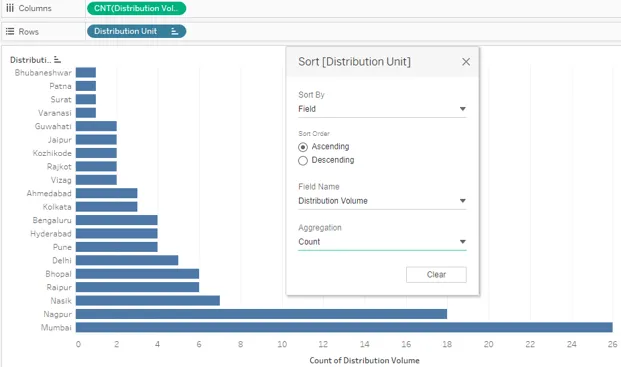
20. Сега ще приложим функцията за стандартно отклонение в секцията за агрегиране. Както може да се види, следният скрийншот показва как прилагането на STDEV т.е. функция със стандартно отклонение е подредила резултата. Както споменахме, от съществено значение е същата функция да се прилага в района на колоните, както и в секцията за агрегиране. За определени разпределителни единици стандартното отклонение е нула. Това е така, защото стандартното отклонение взема предвид отклоненията в квадрат от средната стойност.

21. Резултатът за сортиране чрез перцентилна функция работи въз основа на стойността на избрания перцентил, както е показано по-долу на екрана. Нека да изберем 10 като стойността на процентилите. Ще видим дали сортирането с помощта на процентилната функция работи правилно.
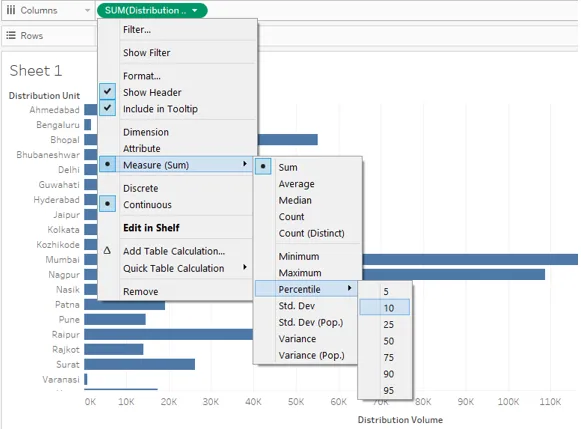
22. Приложихме функцията Percentile както на местата, т.е. в областта на колоните, така и в секцията за агрегиране. Резултатът обаче не е правилен. Забележете внимателно, по време на мярката, т.е. обем на разпределение, ние приложихме процентилна функция със стойност 10, а стойността на процентила по подразбиране за процентилна функция в диалоговия прозорец е 95 и това е причинило несъответствието.
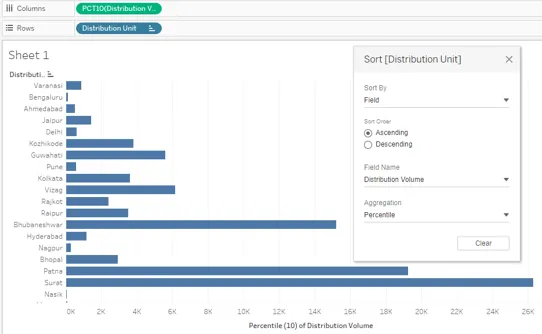
23. Сега избрахме 95 като процентна стойност и на двете места и получихме правилния резултат. Следващият екран показва сортиран резултат, получен чрез правилно използване на процентилната функция.

24. Сега ще видим как работи опцията „Ръчно“ в Sort By. Както подсказва името, използвайки опцията ръчно, можем да преместим нагоре или надолу стойност въз основа на позицията, в която я желаем. Така че, плъзгайки стойността на величината нагоре или надолу, можем да я преместим според нуждите и да сортираме резултата. Ръчното може да не е възможно опцията за сортиране, когато има няколко стойности за величина, като няколко категории и др. Следният скрийншот показва как работи Ръчно сортиране. Черната линия в диалоговия прозорец Сортиране показва, че в момента стойността на размерите точно под нея се премества.

25. Последната опция в Sort By е „Вложен“. В по-ранните версии на Tableau, вложеното сортиране включва сложни стъпки, но сега става като готова за употреба опция, както може да се види на екрана по-долу. Сложен сорт е полезен, ако възнамеряваме да сортираме измерение в друго измерение чрез мярка. Както тук, ние ще сортираме Региона и Разпределителната единица разумен обем на разпределение във възходящ или низходящ ред.
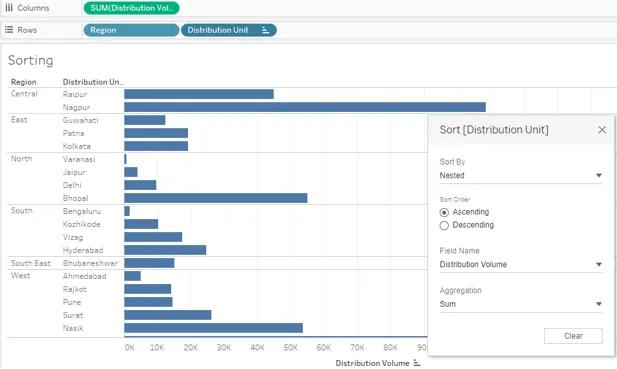
26. В предходните раздели видяхме някои стандартни методи за сортиране на резултата в Tableau. Опитахме да изследваме всеки ъгъл. Сега ще видим нетрадиционна техника за сортиране. Тази техника ни позволява да сортираме резултата бързо, като понякога може да ни интересуват горната и долната част или минималните и максималните стойности. Методът е илюстриран със следната демонстрация.
Първо измерете плъзгането Регион и дистрибуторска единица в региона на редовете и измерете обема на разпределение в района на колоните. Кликнете върху иконата с текстови таблици в раздела „Покажи ми“, тя дава следния резултат.
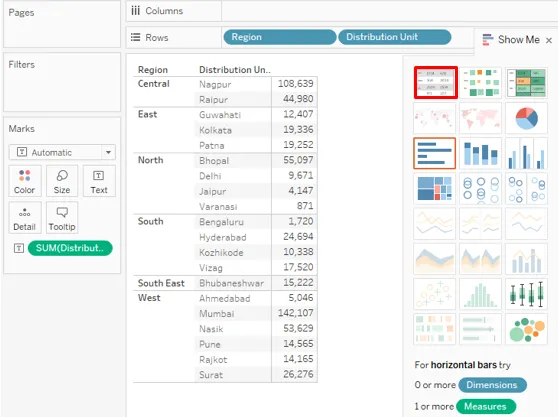
27. Сега плъзнете Volume Volume за втори път. Този път го плъзнете над Детайл в картата с марки, както е показано на снимката по-долу.
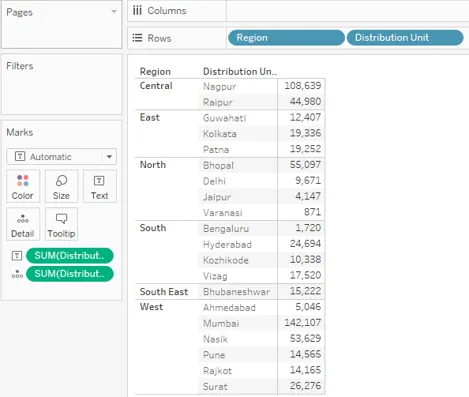
28. Променете вида на мярката Размер на разпределение, която е била преместена над Детайл в картата с марки, на „Дискретна“, както е показано по-долу в екрана вляво. Екранната снимка вдясно показва, че промяната на типа мярка в Дискретна ще направи мярката да се появи в син цвят. Сега дискретната променлива може да се използва като измерение.

29. Преместете новосъздадената дискретна мярка в областта Редове и я поставете преди измерението Регион. Както се вижда директно, получихме сортирания резултат. Резултатът е сортиран във възходящ ред на дискретната мярка „Обем на разпределение“.

30. В случай, че искаме да визуализираме разумния обем на дистрибуция на базата на регионите, в които те попадат, подредени по подходящ начин, можем да следваме следния начин. Първоначално ще изтеглим измеренията Регион и дистрибуторска единица в региона на редовете и ще измерим обем на разпределение в региона на колоните. Това ще създаде групи, съобразени с регионите. За да различим всяка група, ние ще плъзнем Регион над Цвят в картата Марки. За да подредим резултата във всяка група, ще кликнем върху символа за сортиране в близост до заглавието на измеренията, т.е. Разпределителна единица. Резултатите ще бъдат сортирани отделно във всяка група, както може да се види на следващия екран.
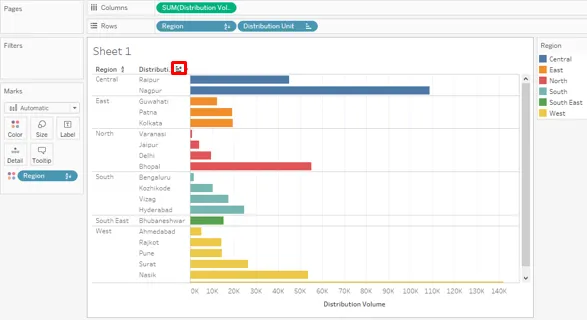
заключение
Сортирането е много важно средство за анализ на данните. Tableau предлага различни начини за сортиране на резултата от най-простите до най-сложните, комбинирайки множество фактори. Изчерпателните опции, предлагани от Tableau за сортиране на данните и визуализирането им по динамичен начин, придават на Tableau уникален характер.
Препоръчителни статии
Това е ръководство за сортиране в Tableau. Тук обсъждаме въвеждането и подробно илюстрациите на сортирането в таблица. Можете също да разгледате следните статии, за да научите повече -
- Диаграма на мехурчета в Tableau
- LOOKUP Функция в Tableau
- Подредена бар диаграма в Tableau
- Карта за топлина в Tableau
- Пълно ръководство за сортиране в C # с примери
- Сортиране в Python
- Как се използва лентовата графика в Matlab (Примери)