Преди да започнем … Тази версия на нашия урок за фонов слой е за Photoshop CS5 и по-ранна версия. Ако използвате Photoshop CS6, моля, вижте нашия актуализиран урок за фонов слой. За Photoshop CC вижте нашия фонов слой в ръководството за Photoshop CC.
В предишния урок научихме основните умения за работа със слоеве вътре в панела на слоевете на Photoshop. Научихме как да добавяме нови слоеве, да изтриваме слоеве, да преместваме слоеве над и под един друг, как да добавяме коригиращи слоеве и стилове на слоевете, да променяме режима на смесване на слоя и нивото на прозрачност и много повече, всичко от панела на слоевете!
Но преди да навлезем в повече от невероятните неща, които можем да правим със слоеве, има един специален тип слой, който трябва да разгледаме, и това е фоновият слой . Причината, поради която трябва да научим за него, е, че има няколко неща, които можем да правим с нормални слоеве, които не можем да направим с фоновия слой, и ако не сме наясно с тях преди време, те могат лесно да доведат до объркване и безсилие.
Ето изображение на фоторамка, която току-що отворих във Photoshop. Изображението е достъпно от библиотеката с изображения на Fotolia:
 Оригиналното изображение.
Оригиналното изображение.
Всеки път, когато отворим ново изображение във Photoshop, то се отваря вътре в собствения му документ и Photoshop поставя изображението в собствения му слой, наречен Background, както можем да видим, като погледнем в панела ми слоеве. Забележете, че думата Background е написана с курсив, което е начинът на Photoshop да ни каже, че има нещо специално в този конкретен слой:
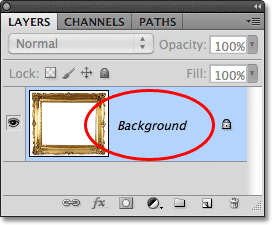 Панелът Слоеве, показващ изображението на фоновия слой.
Панелът Слоеве, показващ изображението на фоновия слой.
Photoshop назовава този слой Background по простата причина, че той служи като фон за нашия документ. Всички допълнителни слоеве, които добавим към документа, ще се появят над фоновия слой. Тъй като цялата му цел е да служи като фон, има няколко неща, които Photoshop не ни позволява да правим с него. Нека да разгледаме накратко тези няколко прости правила, които трябва да запомним. След това в края на урока ще научим лесен начин да заобиколите всеки един от тях!
Плъгин за къси кодове, действия и филтри: Грешка в краткия код (реклами-основи-средна-2)
Правило 1: Не можем да преместим съдържанието на фонов слой
Едно от нещата, които не можем да направим с фонов слой, е да преместим съдържанието му. Обикновено, за да преместим съдържанието на слой, хващаме инструмента за преместване от горната част на панела с инструменти:
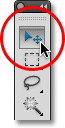 Избор на инструмента за преместване от панела с инструменти.
Избор на инструмента за преместване от панела с инструменти.
След това просто кликваме с инструмента Move вътре в документа и плъзгаме съдържанието наоколо с мишката. Вижте обаче какво се случва, когато се опитам да преместя фото рамката на друго място. Photoshop изскача отваря диалогов прозорец, който ми казва, че не може да премести съдържанието, защото слоят е заключен:
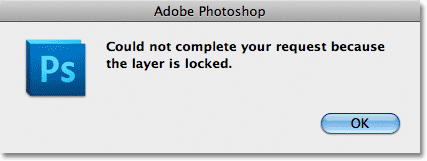 Вместо да мести фоторамката, Photoshop ме информира, че слоят е заключен.
Вместо да мести фоторамката, Photoshop ме информира, че слоят е заключен.
Ако погледнем отново фоновия слой в панела „Слоеве“, можем да видим малка икона на заключване, която ни уведомява, че е достатъчно сигурен, този слой е заключен на мястото си и не можем да го преместим. Няма начин да отключите фонов слой, но както казах, в края на урока ще видим как да заобиколите това малко правило да не можете да премествате съдържанието му, както и как да заобиколите другия правила, които ще разгледаме:
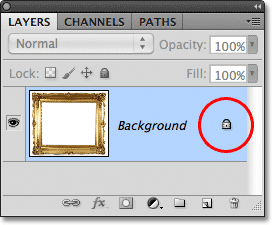 Иконата за заключване ни позволява да знаем, че някои аспекти на този слой са заключени.
Иконата за заключване ни позволява да знаем, че някои аспекти на този слой са заключени.
Правило 2: Без прозрачни пиксели
След миг ще импортирам още едно изображение в документа си и ще го поставя във фото рамката ми, но в момента центърът на рамката е изпълнен с бяло, което означава, че трябва да изтрия тази бяла зона, преди да мога да поставя снимката си вътре в него. Обикновено, когато изтрием пиксели на слой, изтритата област става прозрачна, което ни позволява да я видим до слоя (ите) по-долу. Нека да видим какво се случва обаче, когато се опитам да изтрия нещо от фоновия слой.
Първо, трябва да избера областта във вътрешността на рамката и тъй като тя е изпълнена с плътно бяло, ще използвам инструмента Magic Wand . В Photoshop CS2 и по-ранни можем да изберем Вълшебната пръчка само като щракнем върху иконата й в панела с инструменти. В Photoshop CS3 и по-нови версии (тук използвам Photoshop CS5), Вълшебната пръчица се крие зад инструмента за бързо избиране, така че кликнете върху инструмента за бързо избиране и задръжте бутона на мишката надолу за секунда или две, докато не излезе менюто Показва се другият инструмент (и), вложен зад него, след което изберете инструмента Magic Wand от списъка:
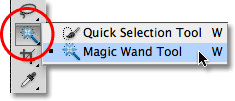 Избор на инструмента Magic Wand.
Избор на инструмента Magic Wand.
С инструмента Magic Wand в ръка ще щракна навсякъде в центъра на рамката, за да избера моментално цялата бяла зона. Около ръбовете се появява контур за избор, който ме уведомява, че е избрана областта:
 Бялата зона вътре в рамката е избрана.
Бялата зона вътре в рамката е избрана.
За да изтрия областта вътре в рамката, ще натисна Backspace (Win) / Delete (Mac) на клавиатурата си, но вместо да изтрия областта и да я заменя с прозрачност, както бихме очаквали при нормален слой, Photoshop мистериозно изскача диалоговия прозорец Запълване, за да мога да избера различен цвят, който да запълня областта с:
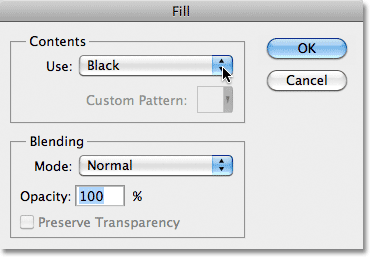 Вместо да изтрие областта, Photoshop изскача отваря диалоговия прозорец Fill.
Вместо да изтрие областта, Photoshop изскача отваря диалоговия прозорец Fill.
Ще щракнете върху Отказ, за да затворя диалоговия прозорец Запълване, тъй като това изобщо не беше това, което исках да правя. Това, което исках да направя, е да изтрия бялата зона вътре в рамката, а не да я запълвам с различен цвят. Може би Photoshop просто се обърка, така че ще опитам нещо различно. Ще отида до менюто " Редактиране " в лентата с менюта в горната част на екрана и ще избера " Изрязване" :
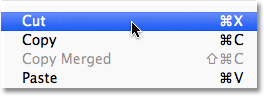 Избиране на Cut от менюто Edit.
Избиране на Cut от менюто Edit.
При нормален слой това би изрязало избраната област от слоя, оставяйки прозрачна зона на нейно място, но за пореден път получаваме неочакван резултат. Този път, сякаш нарочно се забърква с мен, Photoshop изпълва района с черно:
 Бялата зона вътре в рамката вече е изпълнена с черно.
Бялата зона вътре в рамката вече е изпълнена с черно.
Кажи какво? Откъде дойде черното? Както се оказва, Photoshop запълни областта с черно, защото ако погледнем моите цветове на преден план и цвят на фона близо до дъното на панела „Инструменти“, виждаме, че моят цвят на фона (долния десен фиш) в момента е зададен на черно, а Photoshop запълни областта с цвят на фона. Ако цветът на моя фон беше зададен на лилаво, той щеше да запълни областта с лилаво. Просто се случи да е настроен на черно:
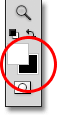 Цветовете за преден план (горе вляво) и цвят за фон (долна дясна част).
Цветовете за преден план (горе вляво) и цвят за фон (долна дясна част).
Така че защо Photoshop не изтрие бялата зона в рамката? Защо продължава да иска да го напълни с различен цвят? Причината е, че фоновите слоеве не поддържат прозрачност . В края на краищата, тъй като фоновият слой трябва да е фона на документа, не би трябвало да се вижда през него, защото не трябва да има нищо зад него. В крайна сметка фонът е в крайна сметка! Колкото и да се опитвам, никога няма да мога да изтрия областта в центъра на рамката, стига изображението да остане на фоновия слой. Как тогава ще мога да покажа друга снимка в рамката? Нека засега оставим този проблем на мира. Ще се върнем към него малко по-късно.
Правило 3: Не можем да преместим фоновия слой над друг слой
Ето снимката, която искам да поставя във фото рамката си. Това изображение е достъпно и от библиотеката с изображения на Fotolia:
 Изображението, което ще бъде поставено вътре в рамката.
Изображението, което ще бъде поставено вътре в рамката.
В момента изображението е отворено в прозореца на собствения му документ, така че бързо ще го копирам в документа на фото рамката, като натисна Ctrl + A (Win) / Command + A (Mac), за да избера цялата снимка, след което ще натисна Ctrl + C (Win) / Command + C (Mac), за да копирате изображението в клипборда. Ще премина към документа на фоторамката, след което ще натисна Ctrl + V (Win) / Command + V (Mac), за да поставите изображението в документа. Photoshop поставя изображението на нов слой, наречен "Layer 1" над рамката за снимки на фоновия слой:
 Втората снимка е поставена върху собствен слой над фоновия слой.
Втората снимка е поставена върху собствен слой над фоновия слой.
И можем да видим новата снимка, която се появява пред рамката в прозореца на документа:
 Второто изображение се появява пред фото рамката.
Второто изображение се появява пред фото рамката.
За да се появи втората ми снимка вътре в рамката, трябва да пренаредя реда на слоевете в панела Слоеве, така че рамката да се появи над снимката. Обикновено преместването на един слой над друг е толкова лесно, колкото щракване върху слоя, който трябва да го преместим, и го плъзнете над другия слой, но това не е така, когато слоят, който трябва да преместим, е фоновият слой. Когато щракнете върху фоновия слой и се опитам да го плъзнете над снимката на Layer 1, Photoshop показва икона на кръг с диагонална линия през него (международния символ „няма да се случи“), което ме уведомява, че по някаква причина не е ще ми позволи да го направя:
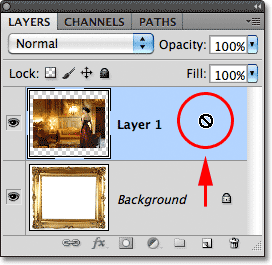 Кръгът с диагоналната линия през него ми казва, че не мога да плъзнем фоновия слой над слой 1.
Кръгът с диагоналната линия през него ми казва, че не мога да плъзнем фоновия слой над слой 1.
Причината да не ми позволи да влача фоновия слой над Layer 1 е, че фоновият слой винаги трябва да остане фона на документа . Photoshop не ни позволява да го преместваме над всички други слоеве.
Правило 4: Не можем да преместим други слоеве под фоновия слой
Добре, така че не можем да преместим фоновия слой над друг слой. Какво става, ако се опитаме да преместим друг слой под фоновия слой? Ще щракнете върху Layer 1 и се опитам да го плъзнете под фоновия слой, но и това не работи. Получавам същия малък символ на призраци, който ми казва, че Photoshop няма да ми позволи да го направя:
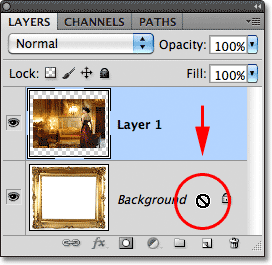 Същата икона "няма да се случи" се появява при опит за плъзгане на слой 1 под фоновия слой.
Същата икона "няма да се случи" се появява при опит за плъзгане на слой 1 под фоновия слой.
Отново причината е, че фоновият слой винаги трябва да остане фона на документа. Не можем да го влачим над други слоеве и не можем да влачим други слоеве под него.
Лесното решение
Нека бързо да резюмираме. Научихме, че Photoshop няма да ни позволява да преместваме съдържанието на фоновия слой с инструмента за преместване, защото слоят е заключен на място. Научихме, че фоновият слой не поддържа прозрачност, така че няма начин да изтриете нещо от него. И научихме, че фоновият слой винаги трябва да остава долния слой в панела Слоеве. Не можем да го влачим над други слоеве и не можем да влачим други слоеве под него.
Тъй като цялостната цел на фоновия слой в живота е да бъде основата на документа, всяко от тези правила има смисъл. И все пак, както при повечето правила, има пътища около тях за моменти, когато трябва да ги нарушаваме. В този случай има лесен начин за заобикаляне на всички от тях наведнъж! Всичко, което трябва да направим, е да преименуваме фоновия слой на нещо различно от Background! За да преименувате фоновия слой, можете да отидете до менюто Layer в горната част на екрана, да изберете New и след това да изберете Layer From Background :
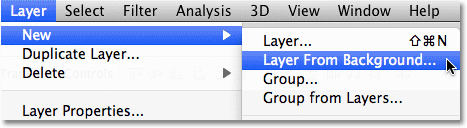 Отворете Layer> New> Layer From Background.
Отворете Layer> New> Layer From Background.
По-бърз начин обаче е просто да щракнете два пъти директно върху думата Background на панела Слоеве:
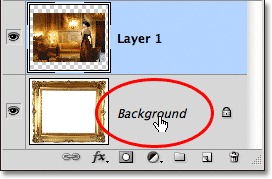 Кликнете два пъти директно върху името на фоновия слой.
Кликнете два пъти директно върху името на фоновия слой.
Така или иначе се отваря диалоговият прозорец Нов слой, в който можем да въведем ново име на слоя. Името по подразбиране на "Layer 0" работи добре. Всяко име, различно от Background, ще работи, така че освен ако нямате нещо конкретно, което искате да назовете слоя, просто щракнете върху OK, за да приемете Layer 0 като ново име и затворете от диалоговия прозорец:
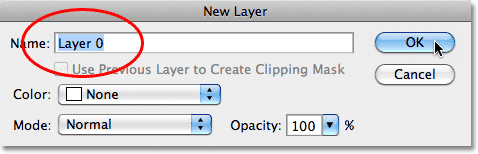 Можете да приемете Layer 0 като новото име на слоя или да въведете друго име, ако предпочитате.
Можете да приемете Layer 0 като новото име на слоя или да въведете друго име, ако предпочитате.
СЪВЕТ: За още по-бърз начин да преименувате фоновия слой, просто задръжте клавиша Alt (Win) / Option (Mac) и щракнете двукратно върху думата Background . Photoshop незабавно ще преименува слоя "Layer 0", заобикаляйки диалоговия прозорец New Layer напълно.
Вече можем да видим, че името на фоновия слой е променено на Layer 0:
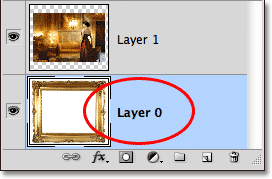 Фоновият слой е преименуван на слой 0.
Фоновият слой е преименуван на слой 0.
И само преименувайки го, ние превърнахме фоновия слой в нормален слой, което означава, че вече не сме обвързани с нито едно от правилата, които току-що разгледахме! Можем да преместим съдържанието на слоя с инструмента за преместване, можем да изтрием каквото и да е от слоя и да го заменим с прозрачност, и можем свободно да преместваме слоя над или под други слоеве!
Например, все още трябва да преместя фоторамката си над изображението на Layer 1. Сега, когато рамката вече не е на фоновия слой, лесно е! Мога просто да щракнете върху слой 0 в панела „Слоеве“ и да го плъзнете нагоре, докато се появи тънка лента за подчертаване над слой 1:
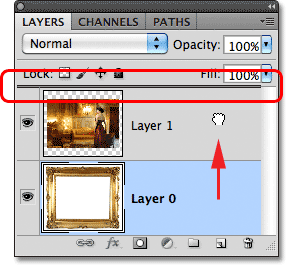 Плъзгане на слой 0 над слой 1.
Плъзгане на слой 0 над слой 1.
Ще пусна бутона на мишката и Photoshop пуска Layer 0 над Layer 1, точно както ми трябва:
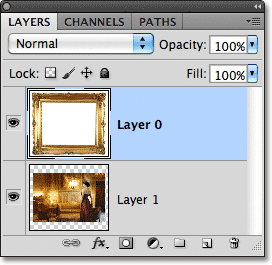 Layer 0 се появява над слой 1, което не би било възможно, докато слой 0 все още е фоновият слой.
Layer 0 се появява над слой 1, което не би било възможно, докато слой 0 все още е фоновият слой.
По-рано видяхме, че не успях да изтрия бялата зона в рамката, докато изображението беше на фоновия слой, но сега, когато го преименувах на Layer 0, това вече не е проблем. Ще щракна вътре в зоната с инструмента Magic Wand, за да го изберете незабавно, както направих преди:
 Бялата зона вътре в рамката отново е избрана.
Бялата зона вътре в рамката отново е избрана.
След това ще натисна Backspace (Win) / Delete (Mac) на клавиатурата си и този път, вместо да бъде поздравен от диалоговия прозорец Fill, Photoshop всъщност прави това, което очаквах, изтривайки областта от слоя и разкривайки снимката зад него:
 Областта вътре в кадъра най-накрая е изтрита, разкривайки снимката отдолу.
Областта вътре в кадъра най-накрая е изтрита, разкривайки снимката отдолу.
Ще натисна Ctrl + D (Win) / Command + D (Mac) на клавиатурата си, за да премахна избора на областта вътре в рамката и да премахна контура за избор. След това, само за да завърша бързо нещата, ще щракнете върху слой 1 в панела „Слоеве“, за да го изберете и да го превърна в активния слой:
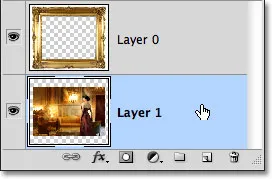 Избор на слой 1.
Избор на слой 1.
Ще вземем инструмента за преместване от панела „Инструменти“, щракнете върху снимката и ще я преместя на място в рамката. Въпреки че Layer 1 вече е най-долният слой в документа, той не е действителен фонов слой, така че не е фиксиран на мястото си. Свободен съм да го преместя навсякъде, където искам:
 Плъзнете снимката на място вътре в рамката.
Плъзнете снимката на място вътре в рамката.
Както видяхме, фоновите слоеве са специални видове слоеве във Photoshop с определени ограничения, поставени върху тях. Не можем да преместим тяхното съдържание, не можем да изтрием нищо върху тях и те винаги трябва да останат долния слой в документа. В повечето случаи тези ограничения не ни вълнуват, тъй като по принцип не работим директно върху фоновия слой. Но ако ви се наложи да ги отмените, просто преименувайте фоновия слой на нещо различно от Background, което веднага ще го преобразува в нормален слой и сте добре да продължите!