В тази поредица от уроци ще разгледаме всичко, което трябва да знаете, за да стартирате и да стартирате с Photoshop Actions ! Ще разгледаме какви са действията на Photoshop и каква е разликата между действие и набор от действия . Ще проучим някои от действията по подразбиране на Photoshop, както и допълнителните набори от действия, които се инсталират безплатно с Photoshop. Ще научим всичко за палитрата „Действия“, как да играете действие, как да редактирате действие, как да прегледате детайлите на дадено действие, как да анализирате действие, като играете през него една стъпка по едно, как да заредите, запаметяваме и изтриваме действия и разбира се, как да запишем нашите собствени действия от нулата! Има какво да научим, така че нека започнем!
Ръчни бързи връзки …
Ако искате да научите всичко, което трябва да знаете за действията на Photoshop, горещо ви препоръчвам да прочетете целия урок от началото до края, тъй като всеки раздел се основава на теми, обхванати в предишните раздели. Ако например прескочите направо към секцията как да запишете действие, ще пропуснете доста информация. Ако обаче искате да преминете към конкретен раздел, ето няколко удобни връзки:
- Действия по подразбиране на Photoshop - Преглед на действията, които се зареждат автоматично във Photoshop!
- Допълнителни вградени екшън набори на Photoshop - още по-безплатни действия, които се инсталират с Photoshop!
- Стъпка през действие - Научете се да анализирате действия, като ги играете по една стъпка в един момент!
- Редактиране на действие във Photoshop - Всичко, което трябва да знаете, за да редактирате и персонализирате действия!
- Записване на действие - Научете как да записвате собствените си действия от нулата!
- Записване и зареждане на действия - Как да се уверите, че не губите действията си!
Автоматизиране на Photoshop с действия - Въведение
Да си признаем, вие сте мързеливи. Добре е, никой не гледа. Всички сме приятели тук. Между вас и мен обаче не обичате да работите. Поне не, когато става въпрос за скучните неща. Със сигурност ви е приятно да работите, когато се захващате да правите неща, които са забавни, интересни или предизвикателни. Всеки обича да демонстрира своите умения. Но когато става дума за онези повтарящи се, светски, не-мозъчни задачи (привързано познати като „груба работа“), които изглежда заемат твърде много от живота ви, дори когато сте в чуждо време, ще бъдете повече отколкото щастлив да предадеш тези неща на някой друг, докато се отправяш към заслужена продължителна пауза за кафе.
Ами ако можете да предадете много от тези повтарящи се задачи на Photoshop? Ами ако имаше начин, по който веднъж можете да преминете през нещо, докато Photoshop наблюдава, като обръщате голямо внимание на всяка стъпка, и след това от този момент нататък, когато имате нужда от свършената работа, можете просто да оставите Photoshop да го направи за вас? Добри новини! Photoshop е готов и желае да ви освободи от скуката от повторение! Разбира се, добрите новини обикновено са последвани от лоши новини, а лошата е, че Photoshop не може да направи абсолютно всичко за вас, което всъщност е добра новина, тъй като всички бихме останали без работа, ако може. Има някои неща, които Photoshop просто не може да направи сам. Например, не можете да изберете някого в снимка с Lasso Tool и след това очаквате от Photoshop автоматично да знае как да избере някого във всяка снимка от този момент нататък. Може би един ден, но все още не сме съвсем там. Въпреки това, все още има много неща, които Photoshop може да направи автоматично за вас, след като го покажете как. Всъщност, когато станете по-запознати с използването на действия, научавайки какво можете и какво не можете да правите с тях и дори как да заобиколите някои от нещата, които обикновено не мислите, че бихте могли да направите, Вероятно ще откриете някои доста невероятни и сложни неща! Представете си да завършите работата по сложен, отнемащ време, петдесет стъпки фото ефект и след това да можете да създадете незабавно същия ефект върху различна снимка или върху толкова снимки, колкото искате, просто като натиснете Възпроизвеждане на действие! Сега започвате да виждате възможностите!
Разбира се, действията могат да се използват и с много по-прости задачи, както ще видим.
Действия в Photoshop: Основните несъществени, по същество
Технически погледнато, действията не са това, което бихте нарекли абсолютно задължителни, когато работите във Photoshop. Под това искам да кажа, че няма какво да направите във Photoshop с действие, което не бихте могли да направите без да използвате действие. Можете да продължите целия си живот, без изобщо да ги използвате, ако наистина искате. Действията бяха създадени само за да улеснят живота ви, като например как бихте могли да спорите, че не е абсолютно важно да знаете как да управлявате кола (или поне да познаете някой, който е готов да ви кара). Технически можеш да ходиш от място на място и в крайна сметка да се озовеш до местоназначението си, но екологични, финансови и здравословни ползи настрана, защо да прекарваш часове пеша, когато кола ще те отведе до същото място в части на времето?
Представете си, че имате сто или дори хиляда (или повече!) Снимки, които трябваше да преоразмерите за печат или за интернет и трябва да седнете на компютъра си, преоразмерявайки всяка поотделно. В най-добрия случай може да се окажете наистина добри в използването на клавишни комбинации, но все пак ще ви отнеме много време, за да промените размера им всички, време, което би могло да бъде изразходвано за правене на повече снимки! С действия можете да преоразмерите едно от изображенията, да запазите процеса като действие и след това да оставите Photoshop автоматично да преоразмерява останалото вместо вас! Или да кажем, че сте искали да добавите воден знак за авторски права към всички снимки. Отново можете да го добавите към всяко изображение поотделно или можете да го добавите към едно изображение, запишете стъпките като действие и след това седнете, докато Photoshop прави останалото! Това са само няколко основни примера как можете да накарате Photoshop да работи за вас, като използвате действия. С малко мисъл и малко практика няма как да се каже колко употреби ще измислите за тях!
Страх, тревожност и объркване, О, Боже мой!
Колкото и невероятно да са полезни и прекрасни колкото действията, много потребители на Photoshop, дори и дългогодишни потребители, стоят максимално далеч от действията, като най-големите причини са страхът, безпокойството и объркването. Много хора натискат бутона Запис и после изведнъж се чувстват, че малкият червен бутон в палитрата „Действия“ ги наблюдава, подиграва им се, смее им се. Потта започва да се излива по лицето им, ръцете започват да треперят и за нула време те са в прегръдките на пълна атака на паника! Причината е, че контролите за запис и възпроизвеждане на действия приличат много на традиционните контроли, които намирате на повечето устройства за запис, и тъй като повечето устройства за запис записват всичко в реално време, хората погрешно приемат, че след като натиснете Запис в палитрата „Действия“, Photoshop също записва всичко в реално време. Щракват през стъпките възможно най-бързо, преди Photoshop да загуби търпение с тях, което ги кара да изпаднат в паника, което води до грешки, които причиняват още повече паника. Тогава изведнъж осъзнават, че някъде са пропуснали стъпка, цялото нещо изглежда напълно погрешно и преди да го знаят, те са в такава бъркотия, че удрят ключа Escape за скъп живот, обещавайки си никога да не преминат през този кошмар отново.
Ако това ви звучи като вас, направете няколко дълбоки вдишвания и се отпуснете. Просто втрисане. Няма абсолютно никаква причина да бързате или да изпадате в паника, когато записвате действия, защото те не се записват в реално време. Нека го кажем отново, само за да е ясно. Действията не се записват в реално време. Можете да натиснете бутона Запис, да излезете от къщата, да излезете на вечеря и на филм, да се върнете, да гледате телевизия, да вземете душ, а след това, часове по-късно, да се върнете към компютъра си, за да работите действително през необходимите стъпки за вашия действие и Photoshop не биха се интересували. Дори и малко. Всички записи на Photoshop са самите стъпки, а не колко време ви отне да ги направите или колко време сте пропиляли между стъпките. Чувствайте се свободни да отделите толкова време, колкото е необходимо да запишете действие. Дори да направите грешка, която от време на време ще правите, независимо колко време използвате действия, можете лесно да се върнете назад и да направите промени по-късно, тъй като действията са напълно редактируеми. Действията имат за цел да улеснят живота ви, а не да ви стресират.
Действия Съвместимост
Друго страхотно нещо за действията е колко преносими са те. Най-общо казано, можете да запишете действие във всяка версия на Photoshop и то ще работи във всяка друга версия на Photoshop! Действията са дори съвместими с платформа, което означава, че действие, записано на компютър, ще работи на Mac и обратно!
Сега, забележете, че казах „общо казано“ и това е така, защото можете да се сблъскате със ситуации, при които действие, записано в една версия на Photoshop, няма да работи в различна версия, поне не без някаква редакция. Малко здрав разум обаче обяснява защо. Ако например записвате действие във Photoshop CS3 и действието ви използва функция, която е нова в CS3, и след това зареждате това действие в по-ранна версия на Photoshop, такава, в която функцията не е налична, действието спечели не работя. Защо? Тъй като действието използва функция, която е достъпна само във Photoshop CS3. В повечето случаи трябва да сте добре, като използвате действия, записани в по-старите версии на Photoshop, тъй като повечето функции от по-старите версии все още са налични в най-новите версии. Но ако записвате действие в по-нова версия на Photoshop и знаете, че ще се използва с по-стари версии, ще искате да се придържате към използването на функции и команди, които са налични и в по-старите версии. Виждаш ли? Здрав разум.
Палитрата за действия
Малко по-късно ще видим как да запишем просто действие, за да можете да усетите как работят. Преди да запишем нещо обаче, първо трябва да разгледаме Command Central за действия в Photoshop - палитрата Actions. Палитрата „Действия“ е мястото, където се прави всичко и всичко, свързано с действия, от записването и възпроизвеждането им до запазването, зареждането, редактирането, изтриването и организирането им. По подразбиране палитрата „Действия“ е групирана до палитрата „История“, въпреки че двете палитри нямат нищо общо. Също така по подразбиране палитрата на историята е тази „във фокус“, което означава, че тя е тази, която се вижда, докато палитрата „Действия“ се крие зад нея. Ще трябва да кликнете върху раздела с имена на палитрата Действия, за да го изведете отпред:
 Палитрата Действия.
Палитрата Действия.
Ако по някаква причина палитрата „Действия“ не е отворена на вашия екран, можете да получите достъп до нея, като отидете до менюто „ Прозорец “ в горната част на екрана и изберете „ Действия“ . Както можете да видите, в началото наистина не се случва много в палитрата „Действия“, но нека разгледаме по-подробно какво има.
Контролите
Ако погледнете надолу в самата дъна на палитрата „Действия“, ще видите серия от икони, подобни на тези, които виждаме в повечето палитри на Photoshop:
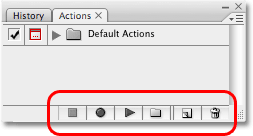 Иконите в долната част на палитрата „Действия“.
Иконите в долната част на палитрата „Действия“.
Както споменах по-рано, забележете как трите икони отляво изглеждат много подобно на традиционните контролни устройства за запис и всъщност те представляват същите функции. Като се започне отляво (квадратната икона), имаме Stop, Record и Play, последвани от иконата New Action Set, New Action и накрая, стандартната икона за кошче за изтриване на действия и набори от действия.
Менюто на палитрата
Както при всички палитри във Photoshop, палитрата Действия се предлага със собствено меню за полети, където можем да имаме достъп до различни опции и команди, както и да се заредим в някои допълнителни набори от действия. Тук използвам Photoshop CS3 и ако и вие сте добре, можете да влезете в менюто за излитане, като кликнете върху иконата на менюто в горния десен ъгъл на палитрата Действия. Ако използвате по-стара версия на Photoshop, в горния десен ъгъл на палитрата ще видите малка стрелка, насочена вдясно. Кликнете върху него, за да влезете в менюто на палитрата:
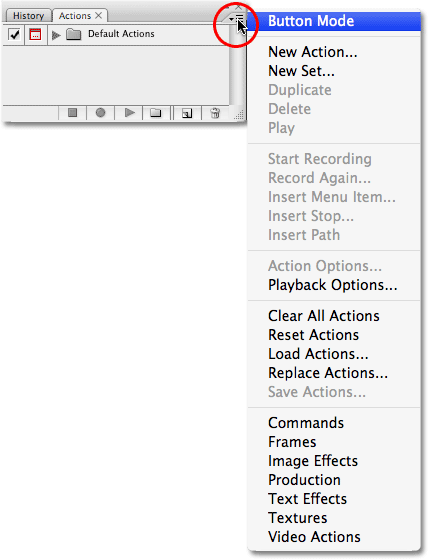 Кликнете върху иконата на менюто (Photoshop CS3) или стрелката за сочене надясно (Photoshop CS2 и по-ранна версия) в горния десен ъгъл, за да получите достъп до менюто за полети.
Кликнете върху иконата на менюто (Photoshop CS3) или стрелката за сочене надясно (Photoshop CS2 и по-ранна версия) в горния десен ъгъл, за да получите достъп до менюто за полети.
Всички команди, които току-що разгледахме в долната част на палитрата „Действия“ (Stop, Record, Play, New Action Set, New Action и Delete), са достъпни в менюто за излитане, така че тук има малко повторение (като във Photoshop има почти навсякъде), заедно с няколко допълнителни команди за редактиране на действия, като например Вмъкване на елемент от менюто, Вмъкване на стоп и Вмъкване на път. Менюто за полети също е мястото, където намираме опциите за действия за зареждане, запазване, подмяна, нулиране и изчистване . Това са опциите на менюто, които ще използвате най-често.
Къде да продължа …
В самото дъно на менюто за прелитане е мястото, където намираме допълнителни набори от действия, които са инсталирани с Photoshop, като Frames, Image Effects и Text Effects, заедно с други. Някои от действията, които ще намерите в тези набори, всъщност могат да бъдат донякъде полезни, но за разлика от зададените по подразбиране действия, те не се зареждат автоматично за нас. Ще разгледаме как да заредим тези допълнителни набори от действия, когато разгледаме по-подробно следващите действия и вградените действия на Photoshop след това!